Den Produktionszeitplan verwenden¶
Der Produktionszeitplan (Master Production Schedule, MPS) ist ein wertvolles Instrument zur Planung Ihrer Produktion auf der Grundlage Ihrer Bedarfsprognose.
Konfiguration¶
Gehen Sie zur und aktivieren Sie die Funktion Produktionszeitplan, bevor Sie auf Speichern klicken.
Tipp
In den MPS-Einstellungen können Sie den Zeitbereich Ihrer MPS (Monat/Woche/Tag) und die Anzahl der Perioden, die Sie jederzeit anzeigen möchten, festlegen.
Gehen Sie nun zu und klicken Sie auf Produkt hinzufügen. Sie können nun Ihre Zielvorgabe für Sicherheitsbestand (= der Bestand, den Sie am Ende des Zeitraums vorrätig haben möchten) und die Mindest- und Höchstmengen, die in jedem Zeitraum aufgefüllt werden müssen oder können, festlegen.
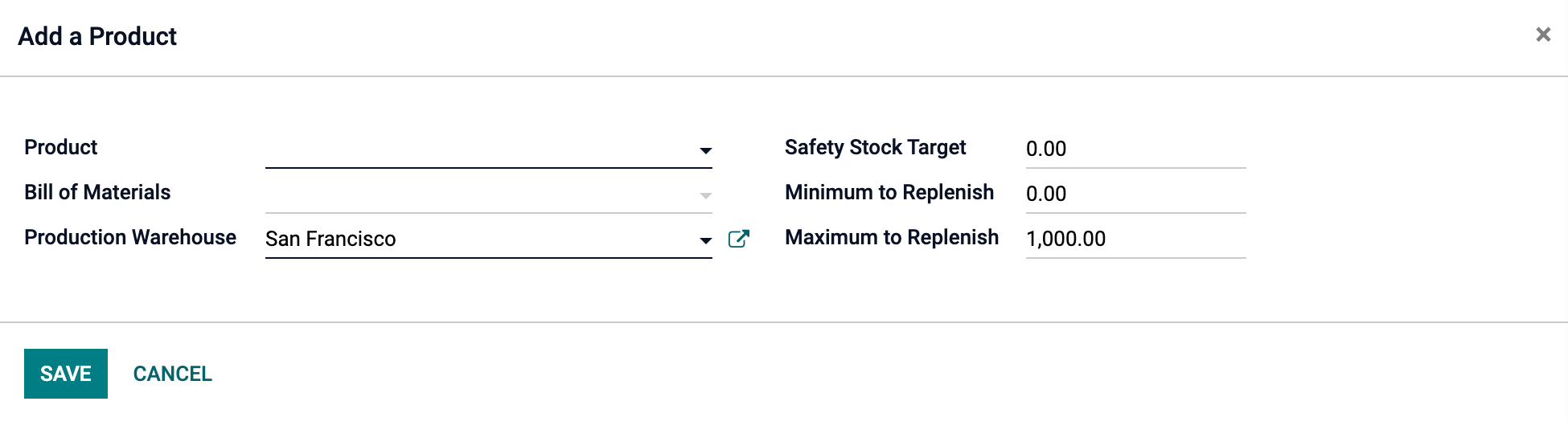
In der MPS-Ansicht können Sie entscheiden, welche Informationen Sie anzeigen möchten, indem Sie auf Zeilen klicken. Der Ist-Bedarf zeigt Ihnen zum Beispiel, welche Menge an Produkten für den Zeitraum bereits bestellt wurde, oder Zusicherbarer Bestand, was im selben Zeitraum noch verkauft werden kann (was Sie auffüllen wollen - was im Zeitraum bereits verkauft wurde). Sie können auch Zeilen ausblenden, wenn Sie möchten.
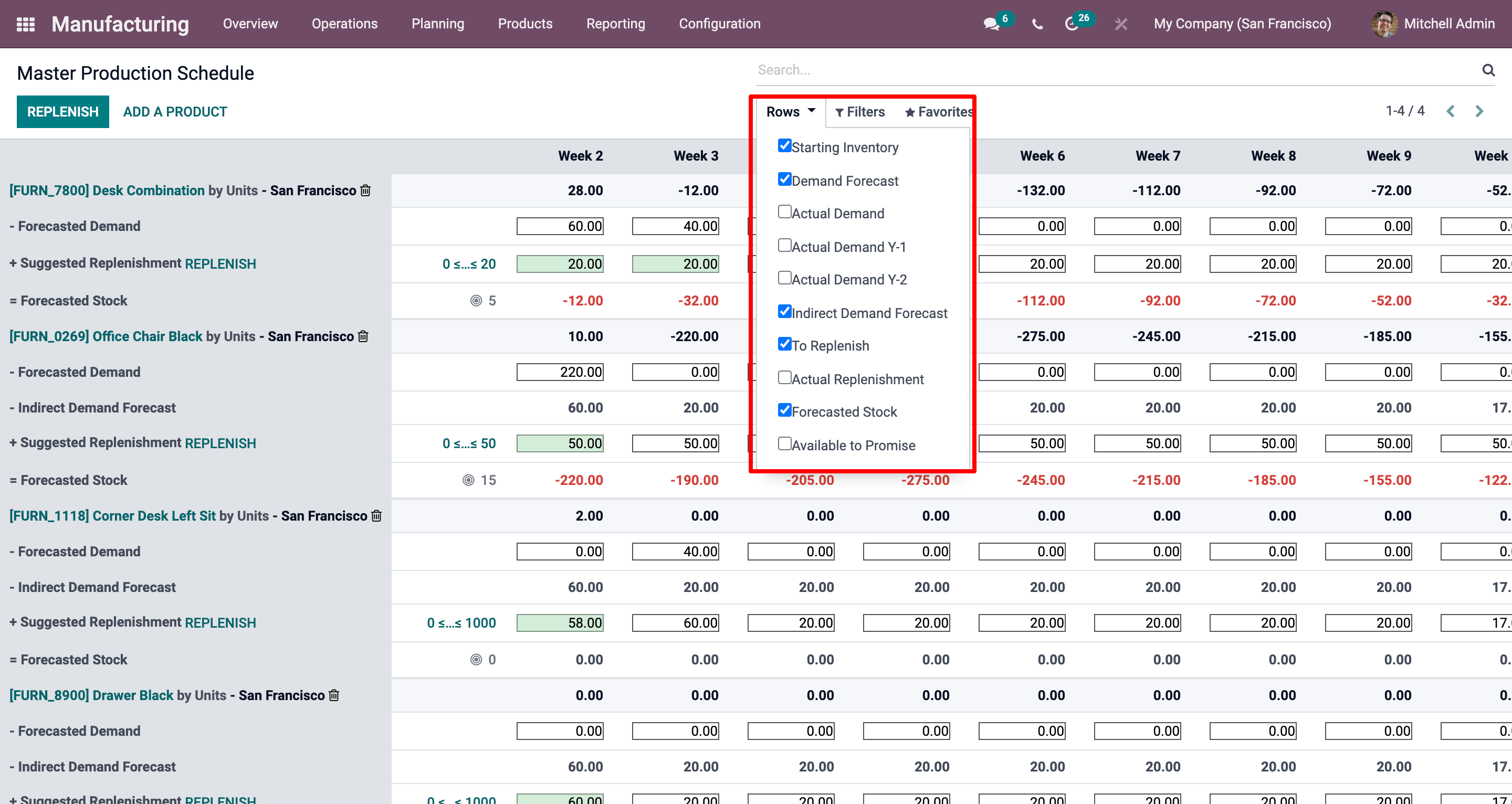
Ihren Bestand schätzen und Auffüllung starten¶
Der nächste Schritt besteht darin, den Bedarf für den gewählten Zeitraum zu schätzen. Dies geschieht in der Zeile Prognostizierter Bedarf. Sie können den prognostizierte Bedarf jederzeit mit dem tatsächlichen Bedarf (= bestätigte Verkäufe) vergleichen. Die Bedarfsprognose für ein Endprodukt wirkt sich auf den indirekten Bedarf nach seinen Komponenten aus.
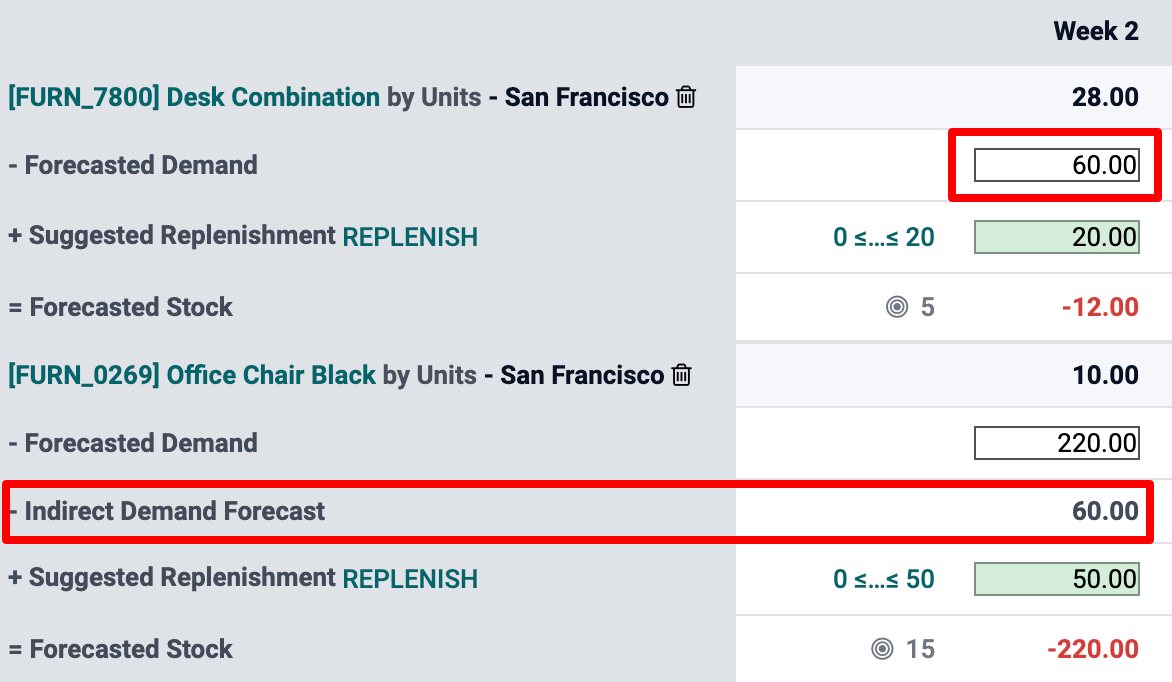
Sobald Sie den prognostizierten Bedarf festgelegt haben, wird die aufzufüllende Menge für die verschiedenen Zeiträume automatisch berechnet. Die Auffüllungen, die Sie auf der Grundlage Ihrer Vorlaufzeiten (Lieferantenvorlaufzeit oder Fertigungsdurchlaufzeit) starten sollen, werden dann in grün angezeigt. Sie können nun die Auffüllung starten, indem Sie auf die Schaltfläche Auffüllen klicken.
Je nach Konfiguration des Produkts (Einkaufen vs. Fertigung) werden Angebotsanfragen oder Fertigungsaufträge erstellt. Auf diese können Sie ganz einfach zugreifen, indem Sie auf die Zelle Tatsächliche Auffüllung klicken.
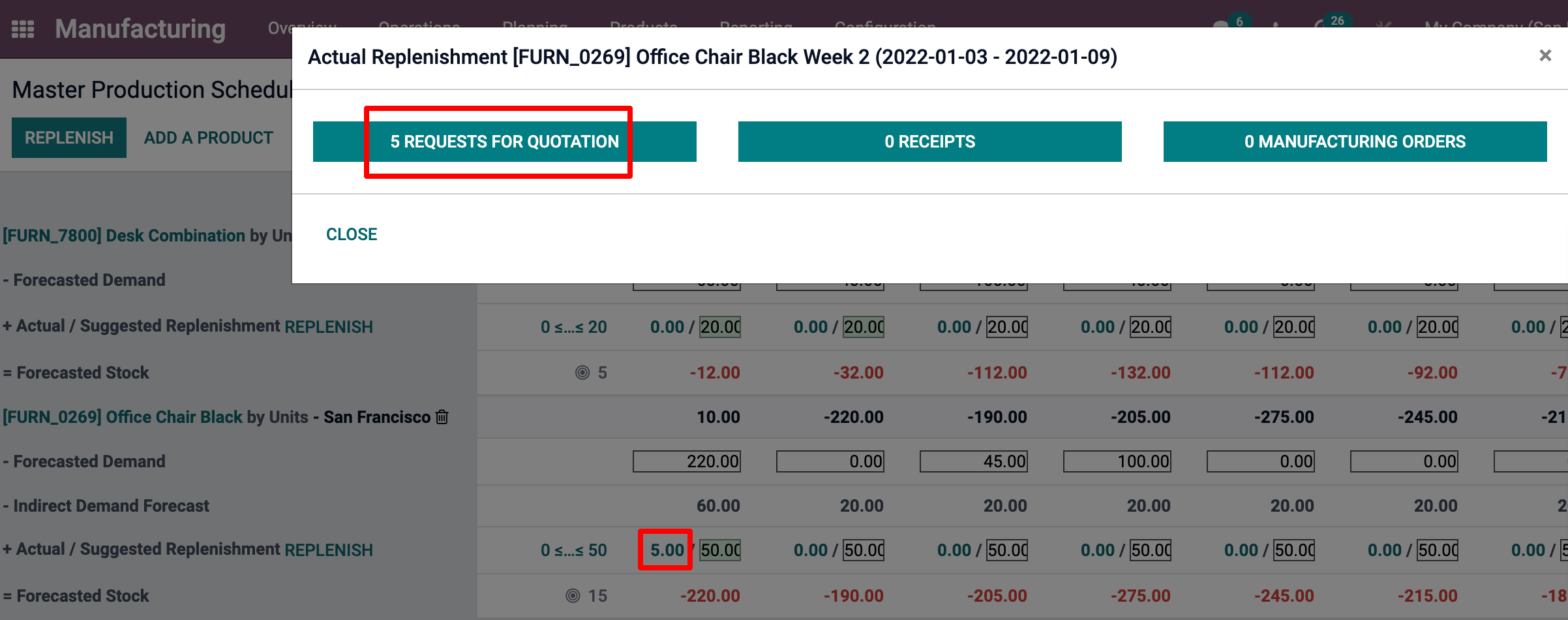
Wenn Sie die Vorgeschlagene Auffüllung manuell bearbeiten, erscheint ein kleines Kreuz auf der linken Seite der Zelle. Wenn Sie zu dem von Odoo automatisch berechneten Wert zurückkehren möchten, klicken Sie einfach auf das Kreuz.
Bedeutung der Zellenfarbe¶
Die Zellen, die Teil der Zeile Vorgeschlagene Auffüllung sind, können je nach Situation unterschiedliche Farben annehmen:
Grün: Menge der Produkte, die aufgefüllt werden sollte, um den erwarteten Sicherheitsbestand unter Berücksichtigung der Bedarfsprognose und der indirekten Bedarfsprognose zu erreichen.
Grau: Der Auffüllauftrag wurde bereits erstellt, und seine Menge entspricht noch den aktuellen Daten.
Rot: Der Auffüllauftrag wurde bereits erstellt, und seine Menge war angesichts der aktuellen Daten zu hoch.
Orange: Der Auffüllauftrag wurde bereits erstellt, und seine Menge war angesichts der aktuellen Daten zu niedrig.
Die Zeile Prognostizierter Bestand kann auch rote Zellen enthalten, was bedeutet, dass der Bestand in dem betreffenden Zeitraum negativ sein wird.
Was, wenn ich den Bedarf unterschätze?¶
Sie können die Bedarfsprognose noch erhöhen. Das hat Auswirkungen auf die aufzufüllende Menge. Die Zelle wird orange, und Sie können eine neue Auffüllung starten.
Was, wenn ich den Bedarf überschätze?¶
Sie können die Bedarfsprognose verringern. Die Zelle wird rot, um Sie darüber zu informieren, dass Sie mehr bestellt haben als geplant. Wenn Sie dazu noch in der Lage sind, können Sie einige Anfragen oder FA manuell stornieren.
Was, wenn ich ein Produkt fälschlicherweise zum MPS hinzugefügt habe?¶
Sie können ein Produkt ganz einfach aus dem MPS entfernen, indem Sie auf den kleinen Mülleimer rechts neben dem Produktnamen klicken.