Cluster-Kommissionierung¶
Die Cluster-Kommissionierung ist eine fortschrittliche Methode der Auftragsabwicklung, die von der Batch-Kommissionierung abgeleitet ist.
Bei dieser Strategie beladen die Kommissionierer einen Wagen mit mehreren Paketen, die jeweils für einen bestimmten Verkaufsauftrag bestimmt sind. Dann fährt der Kommissionierer zu jedem Lagerort und legt die Produkte direkt in das Paket für den entsprechenden Auftrag.
Diese Methode ist für mittelgroße Unternehmen mit hohem Auftragsvolumen und relativ wenigen einzigartigen Produkten am effizientesten, da die Produkte nach der Kommissionierung nicht mehr für die Kunden in Pakete sortiert werden müssen.
Die Cluster-Kommissionierung hat jedoch einige Nachteile. So können beispielsweise dringende Aufträge nicht priorisiert werden, und optimierte Stapel müssen vorher manuell erstellt werden. Infolgedessen kann es bei der Kommissionierung zu Engpässen kommen.
Example
Verkaufsauftrag 1 benötigt einen Apfel und eine Orange
Verkaufsauftrag 2 benötigt einen Apfel und eine Banane
Verkaufsauftrag 3 benötigt einen Apfel, eine Orange und eine Banane
Äpfel werden in Regal A, Orangen in Regal B und Bananen in Regal C gelagert
Um Produkte für drei Aufträge auf einmal zu kommissionieren, wird der Warenkorb mit drei leeren Paketen beladen.
Der Kommissionierer beginnt bei Regal A und legt Äpfel in die einzelnen Pakete. Als nächstes fährt der Kommissionierer zu Regal B und legt Orangen in die Pakete für Verkaufsauftrag 1 und Verkaufsauftrag 3. Schließlich schiebt der Kommissionierer den Wagen zu Regal C und belädt die Pakete für Verkaufsauftrag 2 und Verkaufsauftrag 3 mit je einer Banane.
Wenn die Pakete für alle drei Verkaufsaufträge verpackt sind, schiebt der Kommissionierer den Wagen zum Ausgabeort, wo die Pakete versiegelt und für den Versand vorbereitet werden.
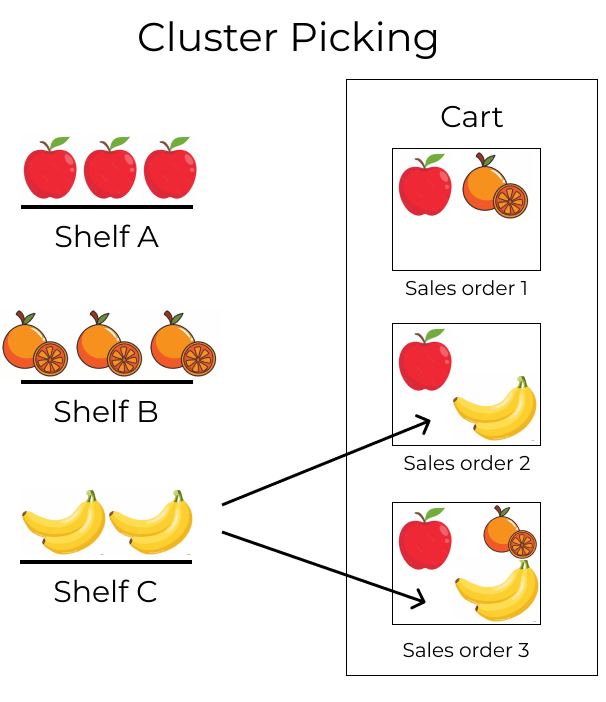
Konfiguration¶
Um Cluster-Kommissionierung zu aktivieren, gehen Sie zunächst zu . Aktivieren Sie im Abschnitt Vorgänge die Optionen Pakete und Stapeltransfers.
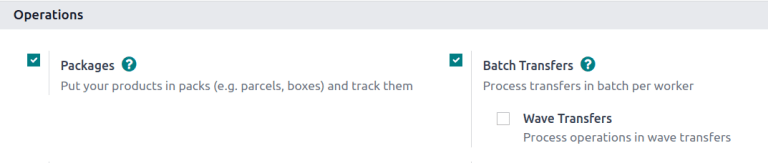
Da die Stapelkommissionierung zur Optimierung des Kommissioniervorgangs in Odoo verwendet wird, müssen die Optionen Lagerorte und Mehrstufige Routen unter der Überschrift Lagerhaus auf dieser Einstellungsseite ebenfalls aktiviert werden.
Lagerorte ermöglichen es, Produkte an bestimmten Orten zu lagern, an denen sie entnommen werden können, während Mehrstufige Routen die Kommissionierung selbst ermöglichen.
Wenn Sie fertig sind, klicken Sie auf Speichern.
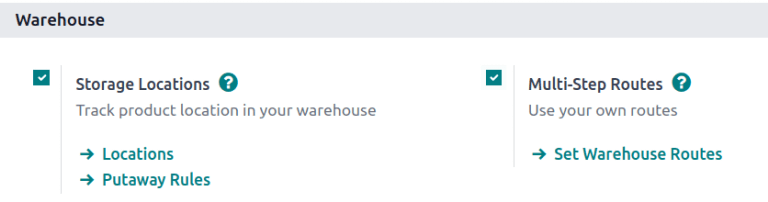
Einrichtung von Paketen¶
Nachdem Sie die Funktion Pakete aktiviert haben, navigieren Sie zu und klicken Sie auf die Schaltfläche Neu, um ein neues Paket zu erstellen.
Auf dem Formular für ein neues Paket wird das Feld Paketreferenz mit der nächsten im System verfügbaren VERPACKEN-Nummer vorausgefüllt. Verpackungsdatum wird automatisch auf das Erstellungsdatum des Formulars gesetzt.
Setzen Sie das Feld Paketverwendung auf Wiederverwendbare Box.
Siehe auch
Example
Ein Paket, das für die Cluster-Kommissionierung bestimmt ist, wird zur einfachen Identifizierung CLUSTER-PACK-3 genannt. Für diesen Arbeitsablauf werden die Produkte direkt in den dafür vorgesehenen Versandkartons verpackt, daher wird Paketverwendung auf Wiederverwendbare Box gesetzt.
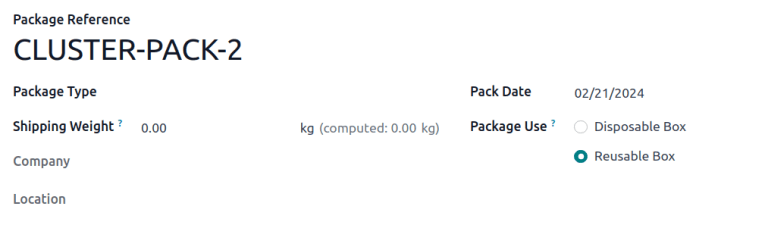
Cluster-Stapel erstellen¶
Um zu sehen, wie die Cluster-Kommissionierung in Odoo funktioniert, navigieren Sie zu und erstellen Verkaufsaufträge, die zusammen in einem Stapel erfüllt werden sollen. Nach der Bestätigung eines Verkaufsauftrag wird die intelligente Schaltfläche Lieferung sichtbar. Innerhalb des Symbols wird eine Zahl angezeigt, die die Anzahl der Schritte im Prozess der ausgehenden Lieferung angibt.
Example
Beginnen Sie damit, drei Verkaufsaufträge für die Äpfel, Orangen und Bananen zu erstellen, wie im Beispiel oben gezeigt.
Nach der Bestätigung des Verkaufsauftrags zeigt die intelligente Schaltfläche Lieferung die Zahl 2 an, was bedeutet, dass zwei Vorgänge abzuschließen sind: Kommissionieren und Lieferung.
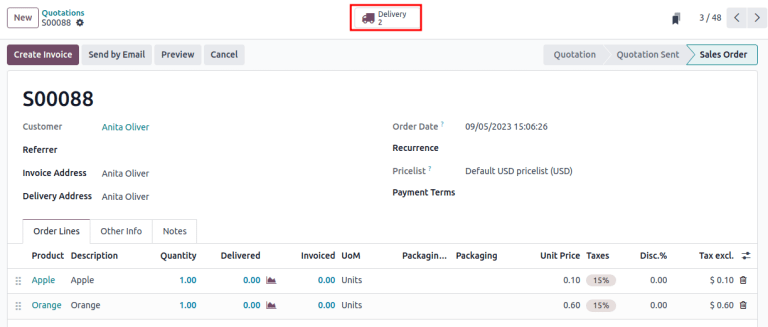
Nach der Erstellung der Verkaufsaufträge müssen die Aufträge nun in Stapeln gruppiert werden. Navigieren Sie dazu zum Dashboard der Lagerapp und wählen Sie die Karte der Vorgangsart Lieferaufträge oder Kommissionieren (je nachdem, welcher Vorgang der erste im Lieferfluss ist).
Wenn Sie dies tun, wird eine gefilterte Liste der ausgehenden Vorgänge mit dem Status Bereit angezeigt, was bedeutet, dass alle Produkte im Verkaufsauftrag auf Lager sind.
Bemerkung
Cluster-Kommissionierchargen können für ausgehende Sendungen in einem, zwei oder drei Schritten erstellt werden.
Klicken Sie auf das Kontrollkästchen links neben dem entsprechenden ausgehenden Vorgang, um sie dem Stapel hinzuzufügen. Klicken Sie auf die Schaltfläche ⚙️-Aktionen (Zahnrad) und wählen Sie die Option Zu Stapel hinzufügen aus dem daraufhin angezeigten Dropdown-Menü.
Example
Um eine Cluster-Charge zu erstellen, wie im obigen Beispiel gezeigt, in einem Lager, das mit zweistufigen ausgehenden Sendungen konfiguriert ist, werden die folgenden Kommissioniervorgänge ausgewählt:
WH/PICK/00007: verbunden mit Verkaufsauftrag 88 für einen Apfel und eine Orange.WH/PICK/00008: verbunden mit Verkaufsauftrag 89 für einen Apfel und eine Banane.WH/PICK/00009: verbunden mit Verkaufsauftrag 90 für einen Apfel, eine Orange und eine Banane.
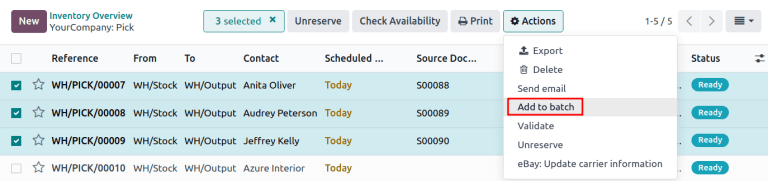
Dadurch öffnet sich ein Pop-up-Fenster Zu Stapel hinzufügen, in dem der Mitarbeiter Verantwortlich für die Kommissionierung zugewiesen werden kann.
Wählen Sie eine der beiden Optionen im Feld Hinzufügen zu: Fügen Sie einen bestehenden Stapeltransfer hinzu oder erstellen Sie einen neuen Stapeltransfer.
Um eine Stapelkommissionierung im Entwurf zu erstellen, die zu einem späteren Zeitpunkt bestätigt werden, aktivieren Sie das Kontrollkästchen Entwurf.
Schließen Sie den Vorgang ab, indem Sie auf Bestätigen klicken.
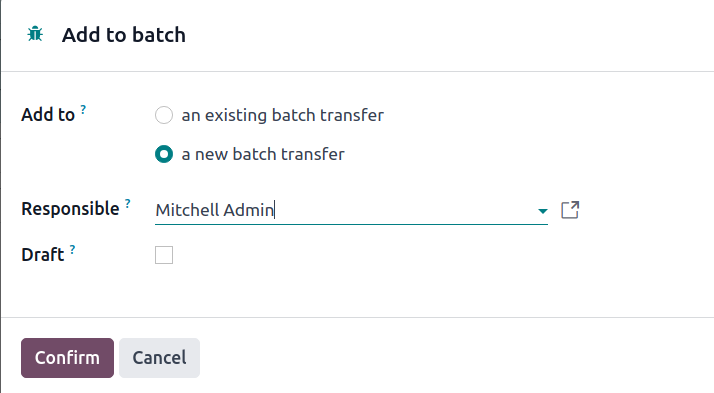
Stapel verarbeiten¶
Um Stapel zu verarbeiten, navigieren Sie zur . Klicken Sie auf einen Stapel, um ihn auszuwählen.
Im Reiter Detaillierte Vorgänge sind die Produkte, die kommissioniert werden sollen, nach Standort gruppiert.
Geben Sie im Feld Quellpaket oder Zielpaket das für die Kommissionierung verwendete Paket ein.
Bemerkung
Verwenden Sie das Feld Quellpaket, wenn das Kommissionierpaket im Paketformular als wiederverwendbar konfiguriert ist. Das bedeutet, dass die Produkte während der Kommissionierung vorübergehend in einen Behälter gelegt werden, bevor sie in den endgültigen Versandkarton umgepackt werden.
Verwenden Sie alternativ das Feld Zielpaket, wenn das Produkt bei der Kommissionierung direkt in seiner Einwegbox gelegt wird.
Example
Verarbeiten Sie den Cluster-Stapel für das Beispiel für die drei Aufträge von Äpfeln, Orangen und Bananen, indem Sie jede Kommissionierung einem bestimmten Paket zuordnen.
Am Lagerort für Äpfel, WH/Stock/Shelf A, ordnen Sie die Äpfel aller drei Kommissionierungen einem der drei Einwegpakete zu, CLUSTER-PACK-1, CLUSTER-PACK-2 oder CLUSTER-PACK-3.
Erfassen Sie dies in Odoo über das Feld Zielpaket im Reiter Detaillierte Vorgänge.
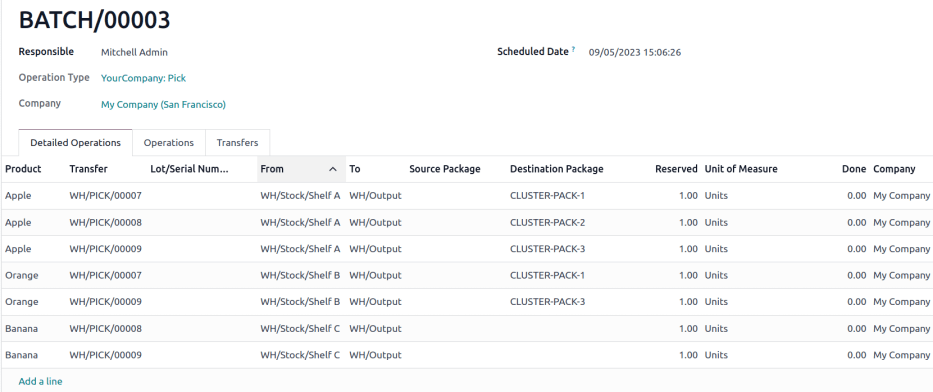
In Barcode¶
Um Cluster-Kommissionierungen direkt aus der Barcode-App zu verarbeiten, wählen Sie im Barcode-Dashboard die Schaltfläche Stapeltransfers. Wählen Sie dann den gewünschten Stapel aus.
Auf dem Bildschirm für den Stapeltransfer werden die Produkte in der Kommissionierung nach Standort gruppiert, und jede Zeile ist farblich gekennzeichnet, um die Produkte in derselben Kommissionierung miteinander zu verbinden.
Folgen Sie dann der Aufforderung den Barcode des Quelllagerort für den Lagerort des ersten Produkts zu scannen. Scannen Sie dann den Barcode für das Produkt und das Paket, um den Transfer zu verarbeiten.
Wiederholen Sie dies für alle Produkte und klicken Sie auf die Schaltfläche Validieren.
Bemerkung
Um den Barcode des Pakets zu finden, navigieren Sie zu , wählen Sie das gewünschte Paket aus, klicken Sie auf das Symbol ⚙️ (Zahnrad) oben im Paketformular und wählen Sie die Option Drucken.
Wählen Sie dann eine der drei Druckoptionen aus, um den Paket-Barcode aus dem Feld Paketreferenz zu erzeugen.
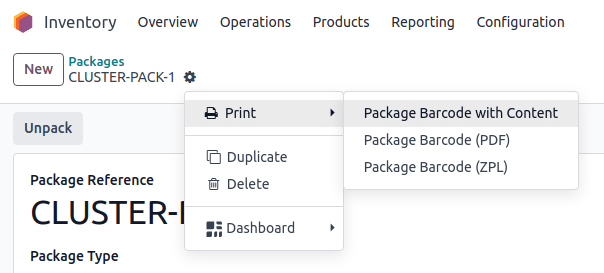
Example
Beginnen Sie mit der Verarbeitung der Cluster-Kommissionierung, indem Sie zum ersten Lagerort, Regal A, gehen und den Barcode des Lagerorts scannen. Auf diese Weise werden alle Kommissionen markiert, die Produkte von diesem bestimmten Lagerort benötigen.
Scannen Sie den Barcode des Apfels, der die Kommissionierung (rot markiert) für das Produkt Apfel hervorhebt, für die Kommissionierung WH/PICK/00007.
Scannen Sie dann den Barcode des Pakets CLUSTER-PACK-1 und legen Sie das Produkt in das vorgesehene Paket.
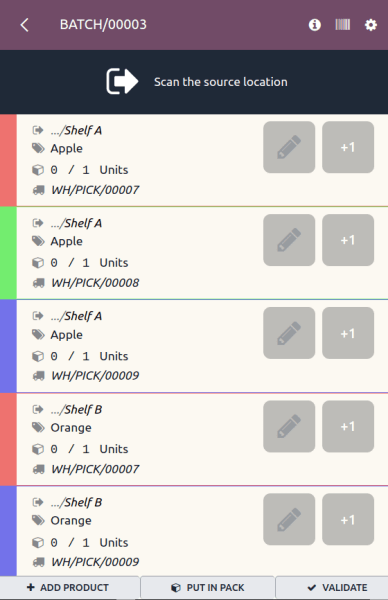
Tipp
Nach der Erstellung eines Stapeltransfers und der Zuweisung eines Pakets zu einer Kommissionierung schlägt Odoo das angegebene Paket vor, indem es den Namen kursiv unter dem Produktnamen anzeigt und so sicherstellt, dass die Kommissionierer die Produkte in die richtigen Kartons legen.