Technische Änderungsaufträge¶
Utilize engineering change orders (ECOs) to track, implement, and revert change versions made to products, and bills of materials.
Technische Änderungsaufträge können wie folgt erstellt werden:
durch einen Bediener in der Tablet-Ansicht eines Vorgangs.
automatisch aus an den E-Mail-Alias der Änderungsauftragsart gesendetes Feedback.
Änderungsauftrag erstellen¶
Um einen neuen Änderungsauftrag zu erstellen, navigieren Sie zunächst zur PLM-App. Wählen Sie anschließend die Änderungsauftragsart aus, der zur Verfolgung des Änderungsfortschritts verwendet werden soll. Klicken Sie auf der Seite Änderungsaufträge oben links auf die Schaltfläche Neu.
Bemerkung
Änderungsauftragsarten dienen zur Kategorisierung und Organisation von Änderungsaufträgen. Auf diese Weise kann sichergestellt werden, dass Mitarbeiter nur die Änderungsaufträge sehen, die für ihren Aufgabenbereich relevant sind, unabhängig davon, ob es sich um die Einführung neuer Produkte, gezielte Aktualisierungen der Produktpalette oder die Einhaltung gesetzlicher Vorschriften handelt.
Füllen Sie auf dem Formular des ECO folgende Felder entsprechend aus:
Beschreibung ist eine kurze Beschreibung der Verbesserung.
Art: gibt die Änderungsauftragsart für die Organisation der Änderungsaufträgen an.
Anwenden auf legt fest, ob Änderungsaufträge die Stückliste oder die Nur Produkt ändert.
Produkt gibt das zu verbessernde Produkt an
Stückliste gibt die geänderte Stückliste an. Sie wird automatisch ausgefüllt, wenn das Produkt im Feld Produkt über eine vorhandene Stückliste verfügt. Wenn mehrere Stücklisten vorhanden sind, wählen Sie die gewünschten Optionen aus dem Drop-down-Menü aus.
Das Feld Unternehmen wird in Datenbanken mit mehreren Unternehmen verwendet. Geben Sie an, ob die Änderung für Produkte in einem bestimmten Unternehmen gilt, oder lassen Sie das Feld leer, wenn die Änderung für alle Unternehmen gilt.
Verantwortlich bezeichnet die Person, die für diesen Änderungsauftrag zuständig ist. (Optional)
In Kraft gibt an, wann der Änderungsauftrag in Kraft tritt. Wenn Sie Sobald wie möglich auswählen, gilt der Änderungsauftrag für die Produktionsstückliste, sobald ein autorisierter Benutzer die Änderungen übernimmt.
Wenn Sie Zum Datum mit einem bestimmten Datum auswählen, wird die Stückliste erst zu diesem Datum angewendet, wodurch sich der Versionsverlauf der Stückliste in der Produktion leichter nachverfolgen lässt.
Stichwörter werden Änderungsaufträgen zur Priorisierung und Organisation zugewiesen. Erstellen Sie ein neues Stichwort, indem Sie den Namen in das Feld eingeben und im Drop-down-Menü Erstellen auswählen. (Optional)
Nachdem Sie das Änderungsauftragsformular ausgefüllt haben, klicken Sie auf die Schaltfläche Revision starten, um mit der Umsetzung der Änderungen zu beginnen.
Durch Klicken auf Revision starten werden drei Aktionen ausgeführt:
Die intelligente Schaltfläche Dokumente erscheint und speichert relevante Dateien der Stückliste,
Eine Kopie der Produktionsstückliste wird in der neu angezeigten intelligenten Schaltfläche Revision des Änderungsauftrag gespeichert. Die nächste verfügbare Versionsnummer (z. B.
V2,V3, …) wird ebenfalls zugewiesen, um alle Stücklistenversionen zu verfolgen.Die Phasen der Art des Änderungsauftrags werden in der oberen rechten Ecke des Änderungsauftrags angzeigt.
Bemerkung
Die intelligente Schaltfläche Revision ist nur verfügbar, wenn im Feld Anwenden auf die Option Stückliste ausgewählt und die Schaltfläche Revision starten gedrückt wurde.
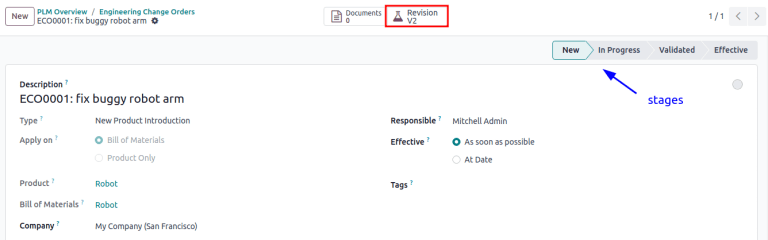
Komponenten ändern¶
Um die Komponenten in einer Stückliste zu ändern, klicken Sie auf die Schaltfläche Revision in einem Änderungsauftrag, um die neue Version der Stückliste aufzurufen. Odoo unterscheidet die Nicht-Produktionsversion der Stückliste von der aktuellen Version, indem die Teststückliste mit einem großen Stichwort Archiviert gekennzeichnet wird.
Example
Nachdem Sie für einen Änderungsauftrag für das Produkt [D_0045 Hocker] auf die Schaltfläche Revision starten geklickt haben, nehmen Sie Änderungen an der Stückliste des Produkts vor, indem Sie auf die intelligente Schaltfläche Revision klicken. Dadurch wird die archivierte Stückliste geöffnet, die mit einer großen roten Markierung Archiviert gekennzeichnet ist.
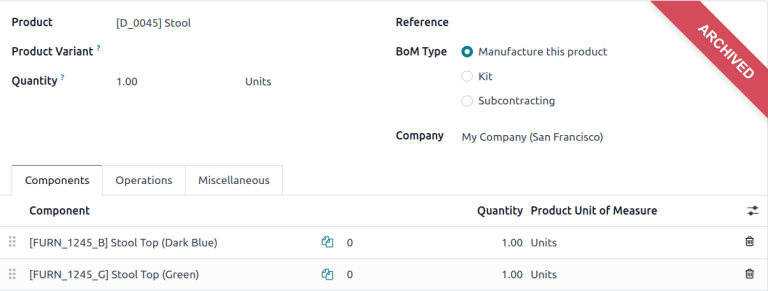
Ändern Sie in der neuen Stückliste im Reiter Komponenten die Komponentenliste, indem Sie die Anzahl der vorhandenen Komponenten ändern, mit der Schaltfläche Zeile hinzufügen neue Komponenten hinzufügen und Komponenten mit dem Symbol 🗑️ (Papierkorb) entfernen.
Example
In der zweiten Version der Stückliste für eine Tastatur wurden die Komponentenmengen reduziert und eine zusätzliche Komponente, Stabilisatoren, hinzugefügt.
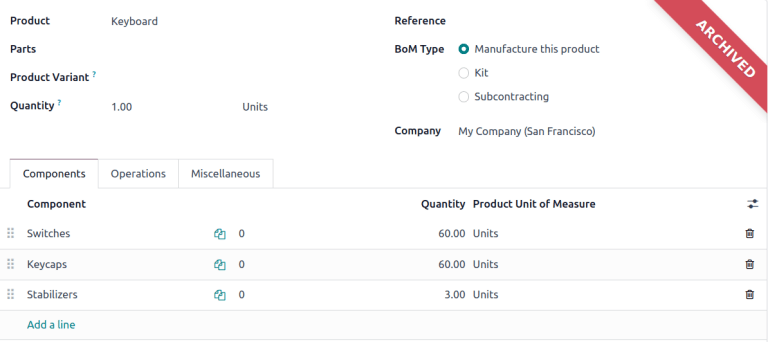
Änderungen vergleichen¶
Once the changes are complete, navigate back to the ECO, by clicking ECO00X in the breadcrumbs
located in the top-left corner. On the ECO form, a new BoM Changes tab displays the
differences between the current BoM and the new version.
Blue text indicates new components added to the revised BoM that are not in the production BoM. Black text represents updates shared by both BoMs, while red text indicates components removed in the revised BoM.
Changes and tests are encapsulated in the revised BoM, and do not affect the BoM currently used in production. That is, until the changes are applied.
Example
View the summary of the differences between the current and revised keyboard BoMs in the BoM Changes tab of the ECO.
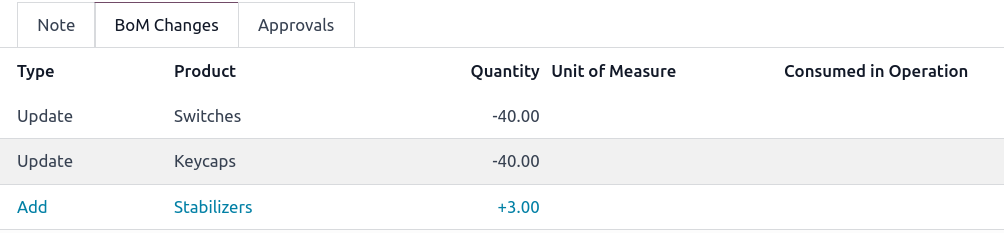
Vorgänge ändern¶
Um die Vorgänge in einer Stückliste zu ändern, klicken Sie auf die Schaltfläche Revision in einem Änderungsauftrag, um die archivierte, neue Version der Stückliste aufzurufen.
Wechseln Sie in der neuen Stücklistenversion zum Reite Vorgänge, um die Stücklistenvorgänge anzuzeigen und zu bearbeiten. Um Änderungen vorzunehmen, wählen Sie den jeweiligen Vorgang aus, woraufhin das entsprechende Pop-up-Fenster Öffnen: Vorgänge geöffnet wird.
Bemerkung
Der Reiter Vorgänge ist nicht standardmäßig verfügbar. Um sie zu aktivieren, navigieren Sie dazu zu und aktivieren Sie das Kontrollkästchen Arbeitsaufträge.
Nehmen Sie die gewünschten Änderungen in den Feldern des Pop-up-Fensters Öffnen: Vorgänge vor und klicken Sie anschließend auf Speichern.
Erstellen Sie neue Vorgänge, indem Sie auf die Schaltfläche Zeile hinzufügen klicken, und entfernen Sie neue Vorgänge, indem Sie auf die Schaltfläche Vorgang archivieren klicken.
Änderungen vergleichen¶
Once the changes are complete, navigate back to the ECO, by clicking ECO00X in the breadcrumbs
located in the top-left corner.
Auf dem Formular des Änderungsauftrags werden im neuen Reiter Vorgangsänderungen die Unterschiede zwischen der aktuellen Produktionsstücklisten und der neuen Version angezeigt.
Blue text indicates new operations added to the revised BoM that do not yet exist in the production BoM. Black text represents updates shared by both BoMs, while red text indicates operations removed in the revised BoM.
Modifications to the BoM in an ECO will not affect the BoM used in production. That is, until the changes are applied.
In the Operation Changes tab, each row of details, beneath the columns in the table, reflect the following information:
Vorgang: Name des Vorgangs, der bearbeitet wurde.
Step: specifies the quality control point, visible when the operation includes detailed instructions.
Bemerkung
To check for instructions, click the operation line item in the Operations tab of a BoM. Then, in the Open: Operations pop-up window, look for the Instructions smart button displayed at the top.
Example
The Assembly Operation includes 10 detailed Instructions to complete
it.
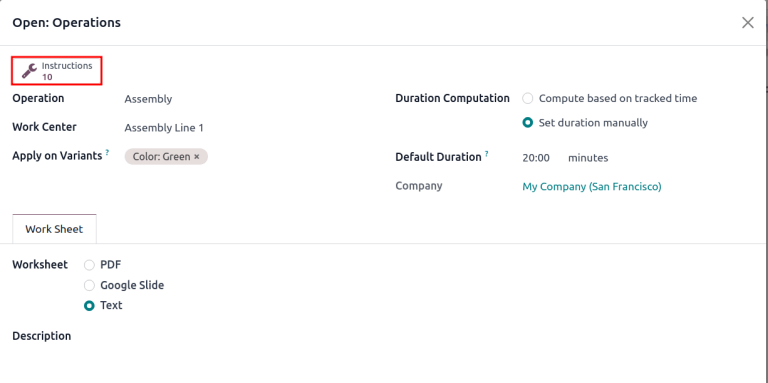
Step Type details the type of quality control for further instructions in the operation.
Type corresponds with the colored text to specify how the revised BoM differs from the production BoM. Operation change types can be Add, Remove, or Update.
Work Center specifies the work center at which the operation is performed.
Manual Duration Change refers to the change in the Default Duration field in the Open: Operations pop-up window, which specifies the expected time for completing the operation.
Example
The Operation Changes tab compares the production BoM with the revised BoM in the ECO.
In the revised BoM, a new Assembly Operation at the Work Center
Assembly Line 1 is added. In addition, the expected duration of the operation is 20.00
minutes, as specified by the Manual Duration Change.
To supplement the Assembly operation, two quality control point instructions are added:
The first is the Step
QCP00039, a Step Type to Register Production of components.The second Step is
QCP00034, anInstructionsStep Type that provides additional assembly details.
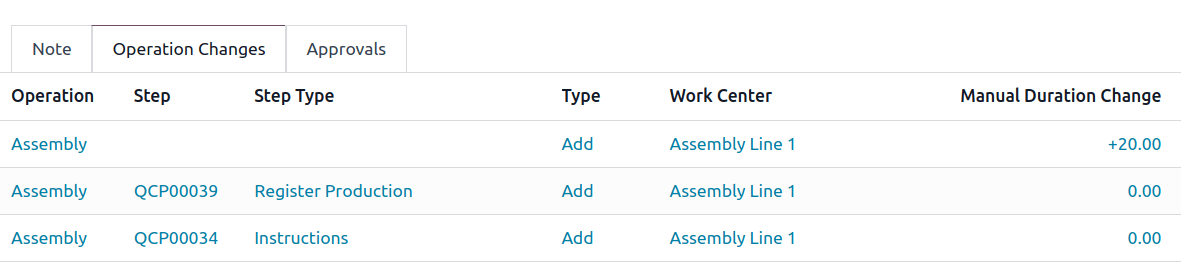
Änderungen anwenden¶
After verifying the changes, move the ECO to a verification stage, which are stages that require approval before the revised changes can be applied to the production BoM.
Once the approvers accept the changes, the Apply Changes button becomes available. Click this button, and the ECO is automatically moved to a closing stage. The changes are applied, which archives the original production BoM, and the revised BoM becomes the new production BoM.
Änderungen prüfen¶
To ensure the changes are live, from the ECO where the Apply Changes button was just pressed, return to the revised BoM by clicking the Revision smart button.
On the revised BoM, the large red Archived flag is removed.
To further verify the changes, check the production BoM by going to and select the product.
Then, on the product form, click the Bill of Materials smart button, and select the BoM from the list. In the Miscellaneous tab of the BoM, the Version field is updated to match the version number shown on the Revision smart button of the latest ECO.
Example
After applying the changes of the ECO for the keyboard, view
the version of the current keyboard BoM in the Miscellaneous tab. Here, the
Version number has been updated to 2, matching the V2 that appears in the
Revision smart button of the ECO.
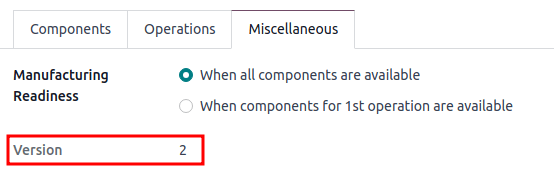
ECO aus der Tablet-Ansicht erstellen¶
Bediener können klarere Vorgangsanweisungen direkt vorschlagen, während Fertigungsaufträge in der Fertigungsapp durchgeführt werden.
Um technische Änderungsaufträge auf diese Weise zu erstellen, navigieren Sie zunächst zu Fertigung –> Vorgänge –> Fertigungsaufträge. Wählen Sie dann den gewünschten Fertigungsauftrag aus und gehen Sie zum Reiter Arbeitsaufträge. Klicken Sie dann auf das Symbol 📱 (Mobiltelefon) für den gewünschten Arbeitsauftrag, um die Tablet-Ansicht des Vorgangs zu öffnen.
Wichtig
Das Symbol 📱 (Mobiltelefob) ist nur für Fertigungsaufträge mit dem Status Bestätigt oder In Bearbeitung verfügbar.
Next, add an instructional step, by clicking the ☰ (three horizontal lines) icon in the tablet view of an operation. Doing so opens the Menu of action items for a MO. Then, click the Add a step button.
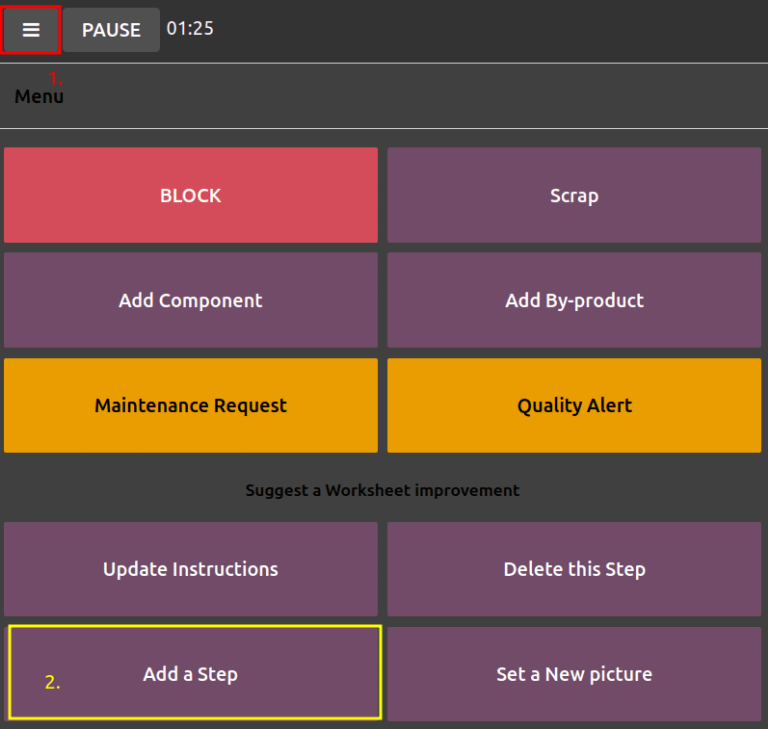
Clicking the button reveals an Add a step pop-up window, where the proposed changes are submitted.
In the Title field, enter a short step description. Next, in the Instruction text field, type the instructions of the step in greater detail. Optionally, add an image to the Document field. Once completed, finish by clicking the Propose Change button.
Example
To propose an additional check for broken components, enter the details in the Add a Step pop-up window. Doing so creates an instructional quality control point that will be reviewed in the following section.
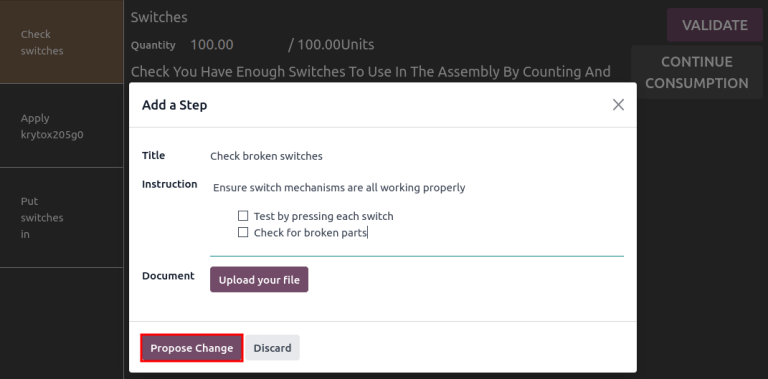
Based on the inputs from the Add a Step pop-up window, an ECO is created with the following information:
Beschreibung ist der Name des Vorgangs, gefolgt vom Fertigungsauftrag (zur Referenz).
Die Art des Änderungsuaftrags ist automatisch auf
Stücklistenänderungeneingestellt.Die Felder Produkt und Stückliste werden automatisch ausgefüllt, basierend auf der im Fertigungsauftrag verwendeten Stückliste.
Verantwortlich ist der Mitarbeiter, der das Feedback eingereicht hat
Änderungsauftrag ansehen¶
Um die vorgeschlagenen Änderungen zu prüfen, gehen Sie zu . Auf der Karte der Änderungsauftragsart Stücklsitenänderungen zeigt die Schaltfläche X Technische Änderungen die Anzahl über die Tabletansicht erstellen Änderungen an,.
Klicken Sie auf die Schaltfläche X Technische Änderungen, um die Kanban-Ansicht der Änderungsauftragsart an. Um den Vorschlag zu sehen, wählen Sie einen Änderungsauftrag aus der Phase Neu.
Sehen Sie sich in der ECO eine Zusammenfassung der vorgeschlagenen Änderungen im Reiter Vorgangsänderungen an. Klicken Sie auf die Schaltfläche Revision, um zur überarbeiteten Stückliste zu navigieren und die vorgeschlagenen Änderungen im Detail zu betrachten.
Example
An operator suggested another check for broken components by adding a step from the tablet view,
while performing the Assemble switches operation for the MO
WH/MO/00010 for the product, Keyboard.
Then, this created ECO can be viewed by navigating to the BOM Changes ECO type found in
. By default, ECOs created from tablet view are set to
spawn in the New stage.
The Responsible field is assigned to the operator who made the suggestion, allowing the employee revising the BoM to seek further clarification from the person who proposed the changes.
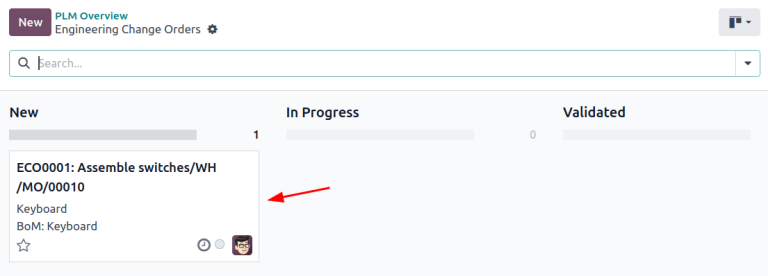
On the revised BoM, switch to the Operations tab, and select the ☰ (three
horizontal lines) icon. Doing so opens a list of Steps to perform the operation, with
the newest instruction titled New Step Suggestion:, followed by the user-entered title. Click the
line item to view the suggested changes.
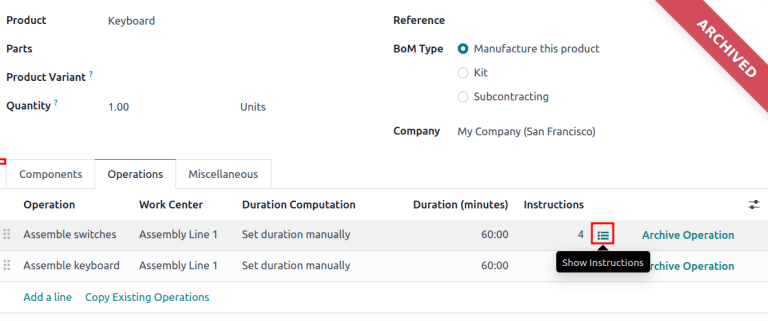
On the quality control point form, ensure the following form fields are accurately filled out to give detailed instructions for operators:
Title: rename to give a concise description of the new instruction.
Control per: using the drop-down menu, determine whether this instruction applies broadly for the Product, specifically for this Operation only, or a particular Quantity of the product.
Type: categorizes the control point type. From the drop-down menu, select Instructions to detail an instruction for the worker. To receive input from the workers, select the Take a Picture, Register Consumed Materials, Print Label, or other quality check options.
Siehe auch
Once the quality control point is configured, return to the Steps list using the breadcrumbs. Finally, drag the last quality control line item to its intended order of instructions.
Example
Drag and reorder the Check for broken switches instruction, by clicking and dragging its „6
dots“ icon to move it from the bottom to the second position.
