Grundlegende Informationen zu Odoo Umfragen¶
Unternehmen verwenden häufig Umfragen, um wertvolle Informationen von ihren Kunden und Mitarbeitern zu sammeln, die es ihnen wiederum ermöglichen, fundiertere Geschäftsentscheidungen zu treffen.
In Odoo werden Umfragen verwendet, um Kundenfeedback zu sammeln, den Erfolg einer kürzlich durchgeführten Veranstaltung zu bewerten, die Zufriedenheit von Kunden (oder Mitarbeitern) zu messen und mehr Einblicke in die sich verändernde Marktstimmung zu erhalten.
Loslegen¶
Öffnen Sie zum Beginnen die Umfragen-App und klicken Sie auf Neu. Odoo leitet die Seite dann zu einem leeren Umfrageformular weiter.
Fügen Sie im Umfrageformular einen Umfragentitel und dann ein Titelbild zur Umfrage hinzu, indem Sie mit dem Mauszeiger über das Fotosymbol fahren und auf das Symbol Bearbeiten (Bleistift) klicken. Wenn sich das Datei-Explorer-Fenster öffnet, wählen Sie ein Bild aus den lokalen Dateien aus.
Unter dem Umfragetitel befinden sich verschiedene Reiter, in denen die Fragen und das Format der Umfrage erstellt und angepasst werden können. Diese Reiter heißen wie folgt:
Fragen: die Liste der Fragen, die in der Umfrage gestellt werden
Beschreibung: kontextbezogene Informationen zum besseren Verständnis der Umfrage
Optionen: Auswahlmöglichkeiten für Umfrageteilnehmer zur Beantwortung der Fragen
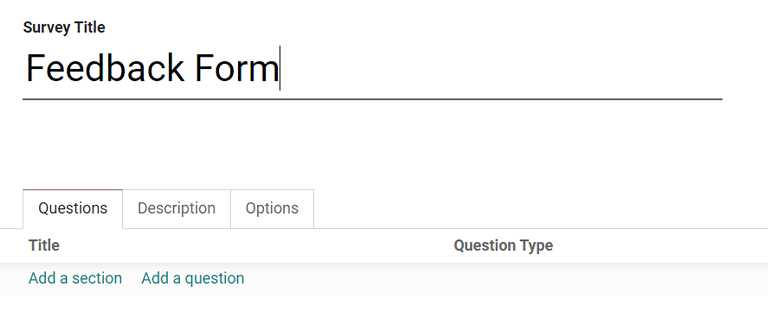
Reiter „Fragen“¶
Im Reiter Fragen fügen Sie der Umfrage Fragen und Abschnitte hinzu. Ein Abschnitt unterteilt die Umfrage in Teile, um ähnliche Fragen visuell zusammenzufassen. Um einen Abschnitt zu erstellen, klicken Sie auf Abschnitt hinzufügen und geben Sie einen Abschnittsnamen ein. Fügen Sie dann Fragen hinzu oder ziehen Sie Fragen per Drag & Drop in die unterteilten Abschnitte.
Wenn Sie auf Frage hinzufügen klicken, öffnet sich das Pop-up-Fenster Abschnitte und Fragen erstellen, in dem Sie die Umfragenfrage erstellen und anpassen können.
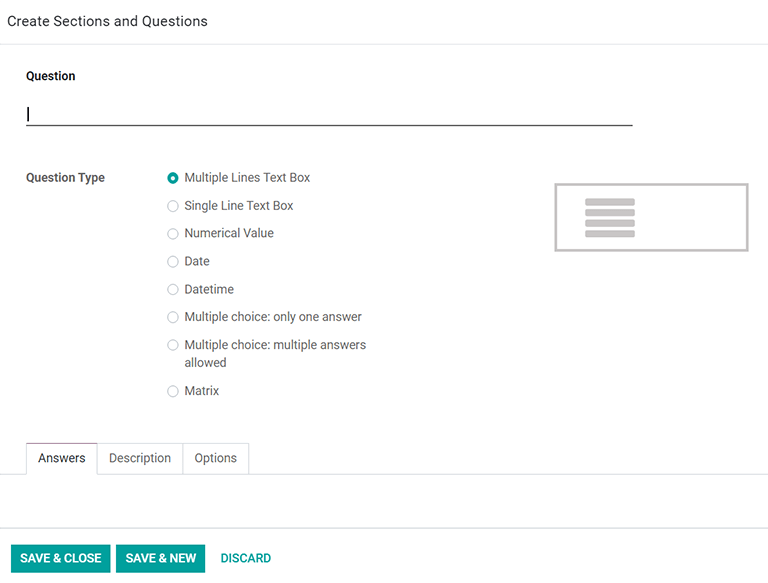
Fragen erstellen¶
Im Pop-up-Fenster Abschnitte und Fragen erstellen geben Sie die Frage in das Feld Frage ein. Wählen Sie dann den Fragetyp. Eine Vorschau des Fragetyps wird im Vorschaufenster angezeigt.
Wählen Sie aus den folgenden Fragetypen aus:
Mehrzeilige Textbox
Einzeilige Textbox
Zahlenwert
Datum
Datum/Zeit
Multiple-Choice: Nur eine Antwort erlaubt
Multiple-Choice: Mehrere Antworten erlaubt
Matrixfrage
Bemerkung
Je nach ausgewähltem Fragetyp erscheinen im Reiter Antworten und Optionen unterschiedliche Funktionen. Die Reiter Beschreibung bleibt jedoch immer gleich, unabhängig davon, welche Frage ausgewählt wurde.
Abschnitte und Fragen erstellen¶
Sobald ein Fragetyp ausgewählt wurde, gibt es drei mögliche Reiter, in denen Informationen für die Frage angepasst werden können. Dazu gehören die Reiter Antworten (falls zutreffend), Beschreibung und Optionen.
Jeder Reiter bietet eine Vielzahl unterschiedlicher Funktionen, je nachdem, welcher Fragetyp gewählt wurde.
Im Reiter Optionen können zum Beispiel die folgenden Optionen erscheinen:
text:‘Antwort erforderlich‘: Die Frage muss beantwortet werden.
Matrixfragentyp: Bei Fragen vom Typ Matrix wählen Sie aus, ob pro Zeile eine oder mehrere Auswahlmöglichkeiten ausgewählt werden können.
Anzahl Spalten: Wählen Sie aus, wie viele Spalten angezeigt werden.
Bilder: Erlauben Sie Bilder auf den Antwortoptionen.
Bedingte Anzeige: Bestimmen Sie, ob die Frage auf der Grundlage der Antwort des Teilnehmers auf eine vorherige Frage angezeigt wird.
Kommentarfeld anzeigen: Erlauben Sie dem Teilnehmer, einen Kommentar in ein Textfeld einzugeben.
Limit der Fragestunde: Legen Sie für Live-Sitzungsumfragen ein Zeitlimit für die Frage fest.
Bedingte Anzeige¶
Bedingte Anzeige bedeutet, dass die Frage nur angezeigt wird, wenn die angegebene bedingte Antwort in einer vorherigen Frage ausgewählt wurde.
Wenn das Kästchen neben Bedingte Anzeige angekreuzt wird, erscheint das Feld Auslösende Frage. Wählen Sie eine Frage aus der Umfrage aus.
Dann erscheint ein Feld Auslösende Antwort. Wählen Sie hier aus, welche Antwort diese Frage mit Bedingter Anzeige auslösen soll.
Reiter „Optionen“¶
Zurück im Hauptformular der Umfragevorlage finden Sie im Reiter Optionen verschiedene Abschnitte mit Einstellungen, die Sie ändern können.
Diese Abschnitte umfassen:
Fragen: betrifft die Gesamtdarstellung der Umfrage
Bewertung: entscheidet, wie die Umfrage bewertet wird
Teilnehmer: verwaltet den Zugriff auf die Umfrage
Live-Sitzung: verwandelt die Umfrage in eine Echtzeit-Gruppenaktivität.
Fragen¶
Wählen Sie zunächst das Layout der Umfrage. Die folgenden Optionen stehen zur Auswahl:
Eine Seite mit allen Fragen
Eine Seite pro Abschnitt
Eine Seite pro Frage
Wenn Sie entweder die Optionen Eine Seite pro Abschnitt oder Eine Seite pro Frage gewählt haben, erscheint die Option Zurück-Schaltfläche. Wenn Sie die Option Zurück-Schaltfläche auswählen, können die Teilnehmer während der Umfrage zu einer Frage zurückkehren.
Unter den Optionen Layout befindet sich die Einstellung Fortschrittsmodus, die angibt, wie der Fortschritt des Teilnehmers während der Umfrage angezeigt wird. Er wird entweder als Prozentsatz oder als Zahl angezeigt.
Danach gibt es eine Option zur Verfügung, mit der Sie ein Zeitlimit für die Umfrage hinzufügen können. Um diese Option zu implementieren, markieren Sie einfach das Kästchen und geben Sie die Zeit (in Minuten) ein, die den Teilnehmern für die Beantwortung der Umfrage zur Verfügung steht.
Nach der Option Zeitlimit für die Umfrage befindet sich ein Abschnitt mit der Bezeichnung Fragenauswahl. Hier können die Fragen Randomisiert pro Abschnitt ausgewählt werden, d. h. die Anzahl der Zufallsfragen kann pro Abschnitt konfiguriert werden. Dieser Modus wird in einer Live-Sitzung ignoriert.
Bewertung¶
Die folgenden Optionen stehen zur Verfügung, wenn Sie Ihre Bewertungsmethode auswählen:
Keine Bewertung
Bewertung mit Antworten am Ende
Bewertung ohne Antworten am Ende
Wenn Sie entweder die Optionen Bewertung mit Antworten am Ende oder Bewertung ohne Antworten am Ende ausgewählt haben, erscheint ein Feld Erforderliche Punktzahl (%). Legen Sie den Prozentsatz der richtigen Antworten fest, die zum Bestehen der Umfrage erforderlich sind.
Danach haben Sie die Möglichkeit, die Umfrage in eine Zertifizierung umzuwandeln. Aktivieren Sie dazu das Kontrollkästchen neben der Option Ist eine Zertifizierung, woraufhin zwei weitere Felder erscheinen. Wählen Sie ein Farbschema im Feld Zertifizierungsvorlage und wählen Sie dann eine E-Mail-Vorlage. Wenn ein Teilnehmer die Zertifizierung mit der erforderlichen Punktzahl besteht, wird automatisch eine E-Mail von Odoo mit der ausgewählten E-Mail-Vorlage an diese Person gesendet.
Wenn die Funktion Abzeichen geben aktiviert ist und das Zertifizierungsabzeichen gesetzt ist, erhält der Umfrageteilnehmer nach bestandener Zertifizierung ebenfalls ein Abzeichen.
Siehe auch
Bewerber¶
Um den Zugriff auf die Umfrage zu bestimmen, hat der Zugriffsmodus zwei Optionen zur Auswahl: Jeder mit dem Link und Nur eingeladene Personen.
Unterhalb des Kontrollkästchens Nur Beurteilungsmanager befindet sich die Option Anmeldung erforderlich, um eine Anmeldung für die Teilnahme an der Umfrage zu verlangen. Wenn diese Option aktiviert ist, wird auch ein Feld Versuche begrenzen ausgefüllt, in dem die Anzahl der Umfrageversuche für den Teilnehmer festgelegt wird.
Live-Sitzung¶
Der Bereich Live-Sitzung ist für Benutzer gedacht, die Umfragen in Echtzeit durchführen, wobei sie direkt mit einem Live-Publikum in Kontakt treten und dessen Antworten sammeln.
Passen Sie hier den Sitzungscode an. Dieser Code wird benötigt, damit die Teilnehmer auf die Live-Sitzungsumfrage zugreifen können. Belohnen Sie Teilnehmer für schnelle Antworten, indem Sie das Kontrollkästchen Schnelle Antworten belohnen aktivieren. Wenn Sie dieses Feld markieren, erhalten die Teilnehmer mehr Punkte, wenn sie schnell antworten.
Reiter „Beschreibung“¶
Wieder auf der Hauptseite der Umfragevorlage befindet sich der Reiter Beschreibung, in dem Sie eine benutzerdefinierte Beschreibung der Umfrage hinzufügen können. Diese wird unterhalb des Titels auf der Startseite der Umfrage angezeigt, die sich auf dem Frontend der mit der Odoo-App Website erstellten Website befindet.