Auffüllung nach Auftrag (Einzelfertigung)¶
Auffüllung nach Auftrag, auch bekannt als Einzelfertigung, ist eine Auffüllstrategie, bei der jedes Mal ein Auftragsentwurf für ein Produkt erstellt wird, wenn ein Verkaufsauftrag für dieses Produkt angelegt wird. Für Produkte, die bei einem Lieferanten gekauft werden, wird eine Angebotsanfrage erstellt, während ein Verkaufsauftrag für ein intern hergestelltes Produkt die Erstellung eines Fertigungsauftrags auslöst. Die Erstellung einer Anfrage oder eines Fertigungsauftrags erfolgt jedes Mal, wenn ein Verkaufsauftrag erstellt wird, unabhängig vom aktuellen Lagerbestand des bestellten Produkts.
Archivierung der Route „Auffüllung nach Auftrag (Einzelfertigung)“ aufheben¶
Odoo setzt die Route „Einzelfertigung“ standardmäßig auf Archiviert. Das liegt daran, dass „Einzelfertigung“ ein Nischenarbeitsablauf ist, der nur von bestimmten Unternehmen verwendet wird. Es ist jedoch ganz einfach, die Archivierung der Route in wenigen Schritten aufzuheben.
Navigieren Sie dazu zunächst zu . Auf der Seite Routen klicken Sie auf die Schaltfläche Filter und wählen die Option Archiviert. Dadurch werden alle Routen angezeigt, die derzeit archiviert sind.
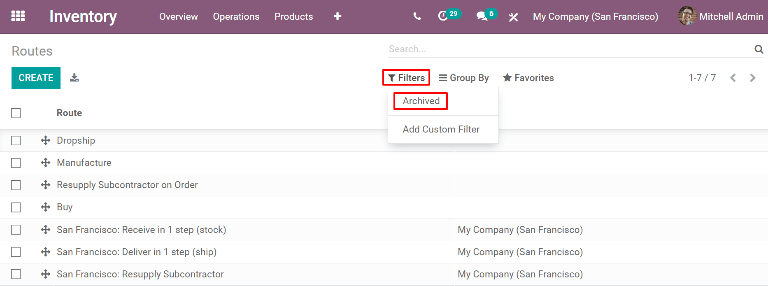
Aktivieren Sie das Kontrollkästchen neben Auffüllung nach Auftrag (Einzelfertigung) und klicken Sie dann auf die Schaltfläche Aktion, um ein Drop-down-Menü aufzurufen. Wählen Sie aus dem Drop-down-Menü die Option Archivierung aufheben.
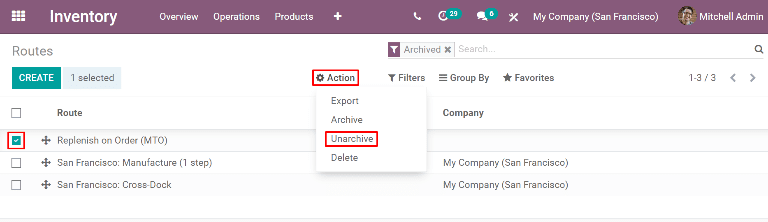
Entfernen Sie schließlich den Filter Archiviert aus der Leiste Suchen …. Auf der Seite Routen werden nun alle verfügbaren Routen angezeigt, einschließlich Auffüllung nach Auftrag (Einzelfertigung), die nun im Lager-Reiter jeder Produktseite ausgewählt werden kann.
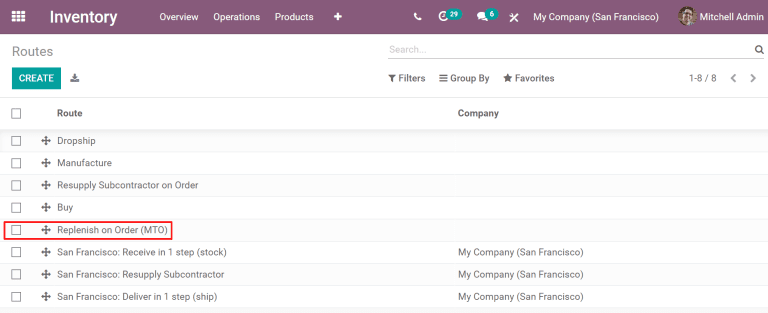
Ein Produkt konfigurieren, um die Einzelfertigungsroute zu konfigurieren¶
Da die Einzelfertigungsroute nicht mehr archiviert ist, können Sie jetzt Produkte so konfigurieren, dass sie bei Bestellung aufgefüllt werden. Gehen Sie dazu zunächst zu , wählen Sie ein bestehendes Produkt aus oder klicken Sie auf Neu, um ein neues Produkt zu konfigurieren.
Wählen Sie auf der Produktseite den Reiter Lager und aktivieren Sie im Abschnitt Routen die Route Auffüllung nach Auftrag (Einzelfertigung), zusammen mit einer anderen Route.
Wichtig
Die Route Auffüllung nach Auftrag (Einzelfertigung) funktioniert nicht, wenn nicht auch eine andere Route ausgewählt ist. Der Grund dafür ist, dass Odoo wissen muss, wie das Produkt aufgefüllt werden soll, wenn ein Auftrag dafür aufgegeben wird (kaufen, fertigen usw.).
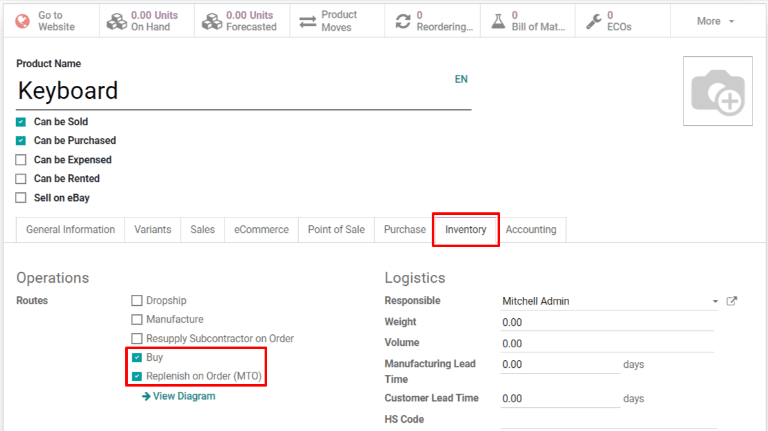
Wenn das Produkt von einem Lieferanten gekauft wird, um Verkaufsaufträge zu erfüllen, aktivieren Sie das Kontrollkästchen Kann eingekauft werden unter dem Produktnamen. Dadurch wird der Reiter Einkauf neben den anderen Reitern für die Einstellungen unten angezeigt.
Wählen Sie den Reiter Einkauf und geben Sie einen Lieferanten und den Preis an, für den er das Produkt verkauft.
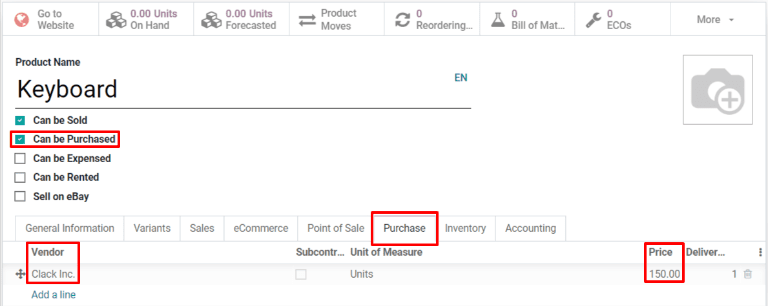
Wenn das Produkt hergestellt wird, vergewissern Sie sich, dass eine Stückliste für das Produkt konfiguriert wurde. Klicken Sie dazu auf die intelligente Schaltfläche Stückliste am oberen Rand des Bildschirms und dann auf Neu auf der Seite Stückliste, um eine neue Stückliste für das Produkt zu konfigurieren.
Fügen Sie auf dem leeren Stücklistenformular im Reiter Komponenten die Komponenten hinzu, die für die Fertigung des Produkts verwendet werden, sowie im Reiter Vorgänge die für den Fertigungsprozess erforderlichen Vorgänge.
Klicken Sie anschließend auf Speichern, um die Stückliste zu speichern.
Einen Verkaufsauftrag mithilfe der Einzelfertigungsroute ausführen¶
Nachdem Sie ein Produkt für die Verwendung der Einzelfertigungsroute konfiguriert haben, wird für dieses Produkt jedes Mal ein Auffüllauftrag erstellt, wenn ein Verkaufsauftrag, der das Produkt enthält, bestätigt wird. Welche Art von Auftrag erstellt wird, hängt von der zweiten Route ab, die zusätzlich zur Einzelfertigung ausgewählt wurde.
Wenn z. B. Einkaufen die zweite gewählte Route war, wird bei der Bestätigung eines Verkaufsauftrags ein Verkaufsauftrag erstellt.
Wichtig
Wenn die Einzelfertigungsroute für ein Produkt aktiviert ist, wird bei der Bestätigung eines Verkaufsauftrags immer ein Auffüllauftrag erstellt. Dies ist auch dann der Fall, wenn der Bestand des Produkts ausreicht, um den Verkaufsauftrag zu erfüllen, ohne dass zusätzliche Einheiten gekauft oder hergestellt werden müssen.
Obwohl die Einzelfertigungsroute zusammen mit einer Vielzahl anderer Routen verwendet werden kann, wird die Route Einkaufen als Beispiel für diesen Arbeitsablauf verwendet. Navigieren Sie zunächst zur und klicken Sie dann auf Neu, wodurch sich ein leeres Angebotsformular öffnet.
Fügen Sie im leeren Angebotsformular einen Kunden hinzu, klicken Sie dann auf Produkt hinzufügen unter dem Reiter Auftragspositionen und geben Sie ein Produkt ein, das für die Verwendung der Routen Einzelfertigung und Einkaufen konfiguriert wurde. Klicken Sie auf Bestätigen und das Angebot wird in einen Verkaufsauftrag umgewandelt.
In der oberen rechten Ecke des Verkaufsauftrags erscheint jetzt eine intelligente Schaltfläche Einkauf. Wenn Sie darauf klicken, öffnet sich die mit dem Verkaufsauftrag verknüpfte Angebotsanfrage.
Klicken Sie auf Auftrag bestätigen, um die Anfrage zu bestätigen und sie in eine Bestellung zu verwandeln. Oben in der Bestellung erscheint nun die grüne Schaltfläche Produkte erhalten. Sobald die Produkte eingegangen sind, klicken Sie auf Produkte erhalten, um sie im Bestand zu registrieren.
Kehren Sie zum Verkaufsauftrag zurück, indem Sie auf den Brotkrümel Verkaufsauftrag klicken oder indem Sie zu navigieren und den Verkaufsauftrag auswählen.
Klicken Sie schließlich auf die intelligente Schaltfläche Lieferung oben rechts im Auftrag, um zum Lieferauftrag zu gelangen. Sobald die Produkte an den Kunden versandt wurden, klicken Sie auf Validieren, um die Lieferung zu bestätigen.