Eine IoT-Box mit Odoo verbinden¶
Eine IoT-Box (Internet of Things) ist ein Mikrocomputergerät, das die Verbindung von Eingabe- und Ausgabegeräten mit einer Odoo-Datenbank ermöglicht. Ein IoT-Box-Abonnement ist erforderlich, um die IoT-Box mit einer gesicherten Verbindung zu nutzen. Außerdem wird ein Computer benötigt, um die IoT-Box einzurichten.
Siehe auch
Beginnen Sie den IoT-Konfigurationsprozess mit der Installation der IoT-App auf der Odoo-Datenbank über die Anwendung .
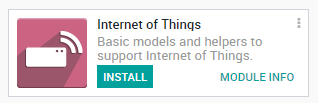
Nachdem die IoT-App installiert ist, navigieren Sie zu , und klicken Sie dann auf die Schaltfläche Verbinden in der oberen linken Ecke des -Dashboards.
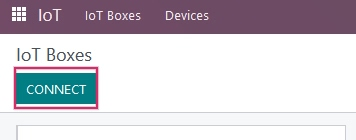
Es gibt zwei empfohlene Wege, um die IoT-Box mit der Datenbank zu verbinden, sobald die IoT-App installiert ist. Befolgen Sie die Schritte in einem der beiden nächsten Abschnitte, um die IoT-Box über Kabelgebundene Ethernet-Verbindung oder über WiFi zu verbinden.
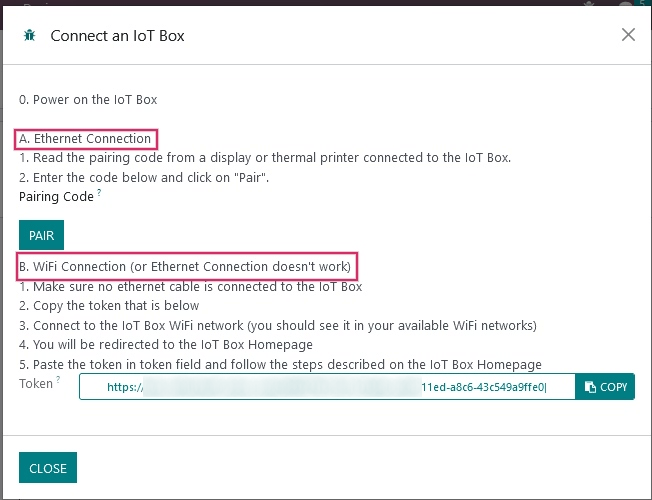
Wichtig
Das Speicherabbild, mit dem die SD-Karte der IoT-Box formatiert ist, ist eindeutig für die Version der Odoo-Datenbank, auf der die IoT-Box läuft. Stellen Sie sicher, dass die IoT-Box mit dem aktuellsten Speicherabbild geflasht ist.
Ethernet-Verbindung¶
Im Folgenden wird beschrieben, wie Sie die IoT-Box über ein Ethernet-Kabel mit der Odoo-Datenbank verbinden (über den Ethernet-Anschluss; RJ-45).
Schließen Sie zunächst alle kabelgebundenen Geräte an die IoT-Box an (Ethernet, USB-Geräte usw.). Zumindest sollte ein HDMI-Bildschirm angeschlossen sein. Dann schließen Sie die IoT-Box an eine Stromquelle an.
Lesen Sie sofort nach dem Einschalten und Hochfahren des Geräts den Kopplungscode auf dem Bildschirm oder auf dem Ausdruck eines an die IoT-Box angeschlossenen Bondruckers ab.
Warnung
Standardmäßig zeigt die IoT-Box den Kopplungscode für maximal 5 Minuten nach dem Hochfahren des Geräts an. Nach 5 Minuten wird der Kopplungcode aus Sicherheitsgründen ausgeblendet und die IoT-Box muss manuell neu gestartet werden, indem Sie das Gerät zehn Sekunden lang von der Stromquelle trennen und wieder einstecken.
Bemerkung
Wenn kein Bildschirm an der IoT-Box angeschlossen ist, können Sie den Kopplungscode über die Startseite der IoT-Box aufrufen, indem Sie auf die Schaltfläche POS Display (Kassendisplay) klicken. Eine Anleitung für den Zugriff auf die Startseite der IoT-Box finden Sie unter Die IoT-Box mittels Token manuell verbinden.
Navigieren Sie auf dem Computer zu , und klicken Sie dann auf die Schaltfläche Verbinden in der oberen linken Ecke des Dashboards . Geben Sie den Kopplungscode in das Feld Pairing Code (Kopplungscode) ein und klicken Sie auf die Schaltfläche Pair (Koppeln). Die Datenbank wird nun mit der IoT-Box verknüpft und sie erscheint auf der Seite .
WiFi-Verbindung¶
Im Folgenden wird beschrieben, wie Sie die IoT-Box über einw WiFi-Verbindung mit der Odoo-Datenbank verbinden.
Vergewissern Sie sich zuerst, dass kein Ethernet-Kabel an die IoT-Box angeschlossen ist. Schließen Sie dann alle kabelgebundenen Geräte an die IoT-Box an (USB-Geräte usw.).
Nachdem Sie die Geräte angeschlossen haben, schließen Sie die IoT-Box an eine Stromquelle an. Navigieren Sie auf dem Computer zur , und klicken Sie dann auf die Schaltfläche Verbinden in der oberen linken Ecke des Dashboards der . Kopieren Sie dann den Token aus dem Abschnitt WiFi-Verbindung, da dieser später verwendet wird, um die Odoo-Datenbank mit der IoT-Box zu verknüpfen.
Zurück auf dem Computer, navigieren Sie zu den verfügbaren WiFi-Netzwerken und verbinden Sie sich mit dem WiFi-Netzwerk der IoT-Box. Das von der IoT-Box verteilte WiFi-Netzwerk beginnt mit IoTBox-xxxxxxxxxx.
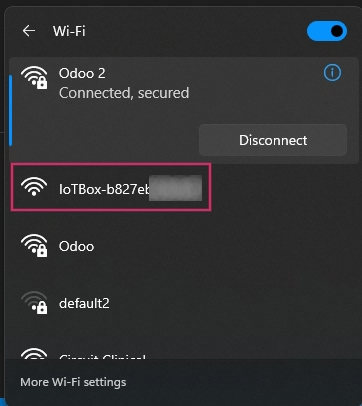
Wenn Sie sich mit der IoT-Box WiFi verbinden, wird ein Browser automatisch zum Assistenten weitergeleitet. Geben Sie der IoT-Box einen Namen, fügen Sie das zuvor kopierte Token in das Feld Servertoken ein und klicken Sie dann auf Weiter.
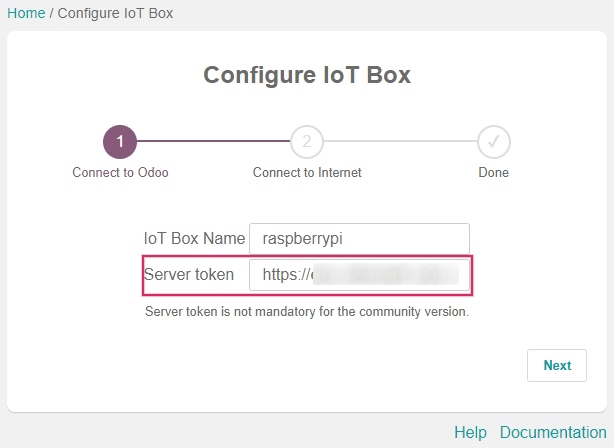
Bemerkung
Wenn der Assistent für die WiFi-Verbindung der IoT-Box nicht startet, lesen Sie die Dokumentation zu Mit einem Token verbinden.
Wählen Sie nun das WiFi-Netzwerk, mit dem sich die IoT-Box verbinden soll (geben Sie das Passwort ein, falls vorhanden) und klicken Sie auf Verbinden. Warten Sie ein paar Sekunden und der Browser wird auf die Startseite der IoT-Box umgeleitet. Wenn dies nicht automatisch geschieht, müssen Sie den Computer möglicherweise manuell wieder mit der ursprünglichen WiFi-Verbindung verbinden.
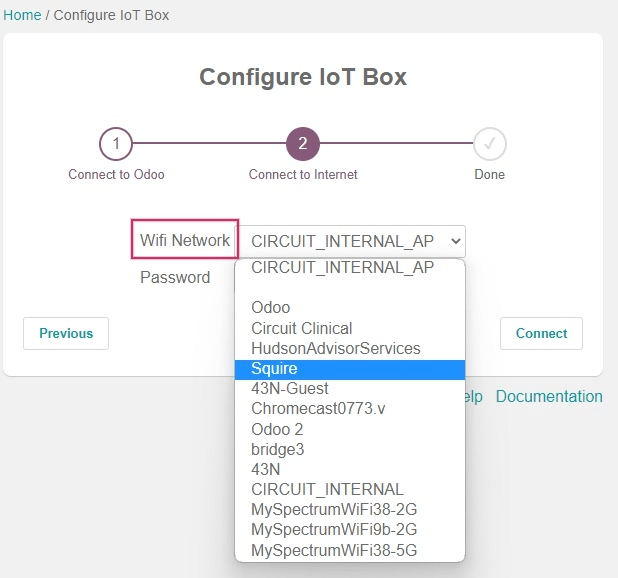
Nach Abschluss der einzelnen Schritte sollte die IoT-Box erscheinen, wenn Sie in der Odoo-Datenbank zur navigieren.
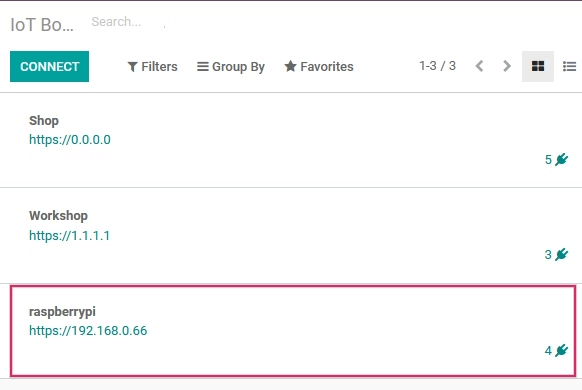
Wichtig
Die IoT-Box muss nach erfolgreicher Verbindung über WiFi möglicherweise manuell neu gestartet werden, damit die Box in der IoT-App in der Odoo-Datenbank erscheint. Ziehen Sie dazu einfach den Stecker aus der Steckdose und schließen Sie ihn nach zehn Sekunden wieder an die Stromquelle an.
Die IoT-Box mittels Token manuell verbinden¶
Eine manuelle Verbindung der IoT-Box mit der IoT-App kann mit Hilfe des Tokens von einem Computer aus hergestellt werden. Das Token finden Sie, indem Sie zur navigieren und auf Verbinden klicken.
Klicken Sie im Abschnitt WiFi-Verbindung auf der Seite Eine IoT-Box verbinden rechts neben dem Token auf Kopieren. Dieses Token wird auf der Startseite der IoT-Box eingegeben.
Greifen Sie auf die Startseite der IoT-Box zu, indem Sie die IP-Adresse der IoT-Box in ein Browserfenster von einem Computer aus eingeben, der sich im gleichen Netzwerk wie die IoT-Box befindet (vorzugsweise über eine Ethernet-Verbindung).
Bemerkung
Die IP-Adresse kann über die Verwaltungskonsole des Routers abgerufen werden, mit dem die IoT-Box verbunden ist, oder indem Sie einen Bondrucker an die IoT-Box anschließen. Es wird ein Beleg ausgedruckt, auf der die IoT-Box mit ihrer IP-Adresse angegeben ist.
Auf der Startseite der IoT-Box geben Sie das Token unter dem Abschnitt Server ein, indem Sie auf Konfigurieren klicken. Fügen Sie dann das Token in das Feld Servertoken ein und klicken Sie auf Verbinden. Das Feld IoT wird dann mit der Odoo-Datenbank verbunden.
IoT-Box-Übersicht¶
Raspberry Pi 4¶
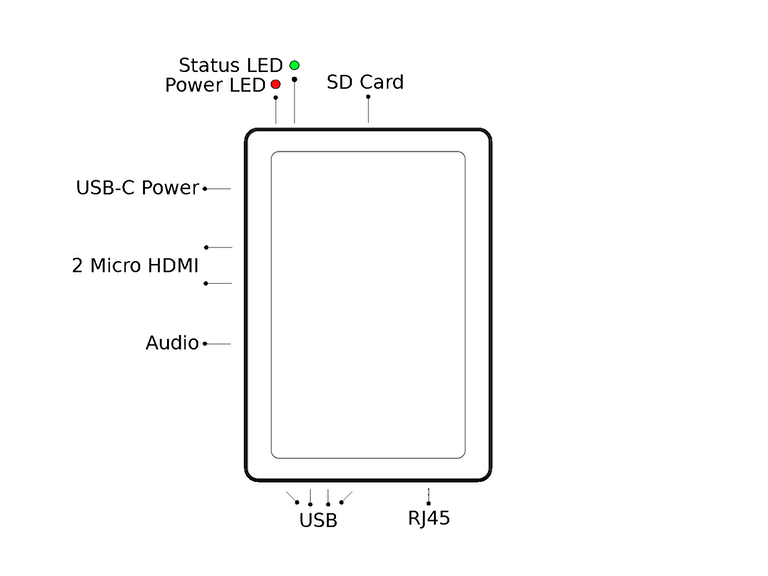
Das Schema der Odoo-IoT-box (Raspberry Pi 4) mit Beschriftungen.¶
Raspberry Pi 3¶
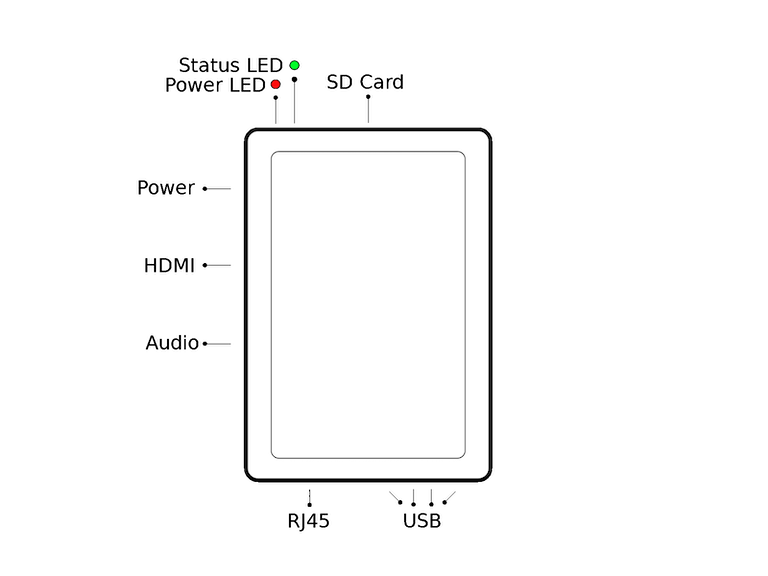
Das Schema der Odoo-IoT-box (Raspberry Pi 3) mit Beschriftungen.¶