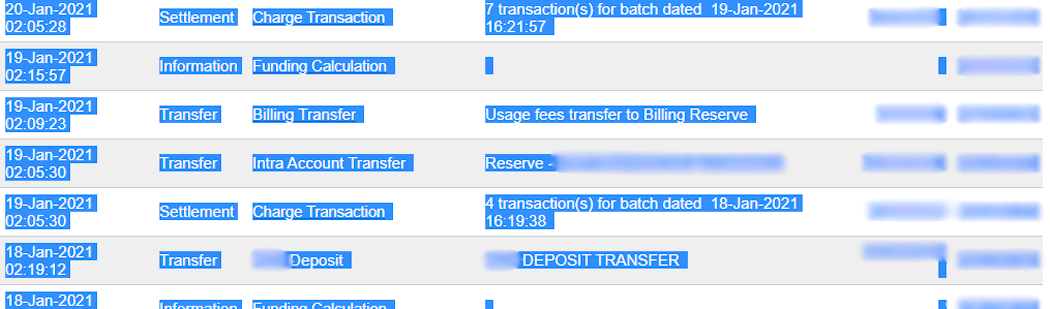Konfiguration¶
Siehe auch
Reiter „Anmeldedaten“¶
Um sich mit Ihrem Authorize.Net-Konto zu verknüpfen, benötigt Odoo Ihre API-Anmeldedaten & Schlüssel, die Folgendes beinhalten:
API Login ID: Die ID, die ausschließlich zur Identifizierung des Kontos bei Authorize.Net verwendet wird
API Transaction Key
API Signature Key
API Client Key
Um sie abzurufen, melden Sie sich in Ihr Authorize.Net-Konto an, gehen Sie zu , generieren Sie Ihren Transaktionsschlüssel und Signaturschlüssel und fügen Sie sie in die entsprechenden Felder in Odoo ein. Klicken Sie dann auf Generate Client Key.
Wichtig
Um Authorize.Net mit einem Sandbox-Konto zu testen, ändern Sie das Status in Testmodus. Wir empfehlen Ihnen, dies mit einer Odoo-Testdatenbank zu tun und nicht mit Ihrer Hauptdatenbank.
Wenn Sie den Testmodus mit einem regulären Konto verwenden, führt dies zu folgendem Fehler: Die Login-ID oder das Passwort des Händlers ist ungültig oder das Konto ist inaktiv.
Reiter „Konfiguration“¶
Eine Reservierung für eine Karte machen¶
Mit Authorize.Net können Sie die manuelle Erfassung aktivieren. Wenn diese Funktion aktiviert ist, werden die Gelder für 30 Tage auf der Karte des Kunden reserviert, aber noch nicht belastet.
Warnung
Nach 30 Tagen wird die Transaktion automatisch von Authorize.Net storniert.
Siehe auch
ACH-Zahlungen (nur USA)¶
ACH ist ein elektronisches Überweisungssystem, das zwischen Bankkonten in den Vereinigten Staaten verwendet wird.
Konfiguration¶
Um Kunden die Möglichkeit zu geben, mit ACH zu bezahlen, registrieren Sie sich von Authorize.Net eCheck. Sobald eCheck aktiviert ist, duplizieren Sie den zuvor konfigurierten Authorize.Net-Zahlungsanbieter in Odoo, indem Sie zu gehen. Ändern Sie dann den Namen des Anbieters, um die beiden Versionen zu unterscheiden (z. B. Authorize.net - Banken).
Öffnen Sie den Reiter Konfiguration und setzen Sie das Feld Zahlungen zulassen von auf Bankkonto (nur USA).
Wenn Sie fertig sind, ändern Sie den Status des Anbieters auf Aktiviert für ein normales Konto oder Testmodus für ein Sandbox-Konto.
In Odoo importieren¶
Um die Daten in Odoo zu importieren:
Öffnen Sie die Excel-Importvorlage.
Kopieren Sie die Daten aus dem Blatt transit for report 2 (Transit für Bericht) und verwenden Sie paste special (speziell einfügen), um nur die Werte in das Blatt Odoo Import in CSV (Odoo-Import in CSV) einzufügen.
Suchen Sie nach blauen Zellen in der Tabelle Odoo Import to CSV (Odoo-Import in CSV). Dies sind Rückbuchungseinträge ohne Referenznummer. Da sie als solche nicht importiert werden können, gehen Sie zu (Authorize.Net –> Konto –> Auszüge –> eCheck.Net-Abrechnungsauszüge).
Suchen Sie nach Charge Transaction/Chargeback (Transaktion/Rückbuchung laden), und klicken Sie darauf.
Kopieren Sie die Rechnungsbeschreibung, fügen Sie sie in die Zelle Label (Bezeichnung) des Blattes Odoo Import to CSV (Odoo-Import in CSV) ein und fügen Sie
Chargeback /(Rückbuchung) vor der Beschreibung ein.Wenn es mehrere Rechnungen gibt, fügen Sie für jede Rechnung eine Zeile in die Excel-Importvorlage ein und kopieren/fügen die Beschreibung in die jeweilige Zeile der Label (Bezeichnung) ein.
Bemerkung
Für kombinierte Rückbuchungen/Rückgaben in den Auszahlungen erstellen Sie für jede Rechnung eine neue Zeile in der Excel-Importvorlage.
Example

Als nächstes löschen Sie die Positionen Nullbuchung und Ungültige Buchung und ändern das Format der Spalte Amount (Betrag) im Blatt Odoo Import to CSV (Odoo-Import in CSV) in Number (Zahl).
Gehen Sie zurück zu (eCheck.Net-Abrechnungsauszug –> Nach einer Transaktion suchen) und suchen Sie erneut nach den zuvor verwendeten Stapelabrechnungsdaten.
Überprüfen Sie, ob die Abrechnungsdaten der Stapel in eCheck.Net mit den Daten der zugehörigen Zahlungen übereinstimmen, die Sie in der Spalte Date (Datum) des Odoo Import to CSV (Odoo-Import in CSV) finden.
Wenn es nicht übereinstimmt, ersetzen Sie das Datum durch das Datum aus eCheck.Net. Sortieren Sie die Spalte nach Date (Datum) und stellen Sie sicher, dass das Format
MM/TD/YYYYist.Kopieren Sie die Daten – einschließlich der Spaltenüberschriften – aus dem Blatt Odoo Import to CSV (Odoo-Import in CSV), fügen Sie sie in eine neue Excel-Datei ein und speichern Sie sie im CSV-Format.
Öffnen Sie die Buchhaltungsapp, gehen Sie zu , kreuzen Sie das Feld Authorize.Net an und klicken Sie auf . Wählen Sie die CSV-Datei aus und laden Sie sie in Odoo hoch.
Tipp
Liste der eCheck.Net-Rückgabecodes