Voicemails und Sprachnachrichten¶
Die Verwaltung von Voicemails ist ein wichtiger Bestandteil eines jeden Unternehmens. Ein Unternehmen muss einfach auf seine Nachrichten zugreifen können und den Überblick über verpasste Anrufe behalten. Die Aufnahme von Sprachnachrichten, z. B. um einem Anrufer für seine Kontaktaufnahme zu danken oder ihn an die richtige Durchwahl zu verweisen, ist ebenfalls eine gute Möglichkeit, die geschäftliche Interaktion zu personalisieren und den Ton gegenüber dem Kunden zu bestimmen.
Diese Dokumentation beschreibt die Konfiguration von Voicemails und Sprachnachrichten im Axivox-Verwaltungsportal.
Globale Sprache einstellen¶
Um Voicemails und Sprachnachrichten mit Axivox nutzen zu können, muss die globale Sprache in den Einstellungen des Axivox-Administrationsportals eingestellt werden. Navigieren Sie dazu zu manage.axivox.com. Nach der Anmeldung im Portal gehen Sie zu (Einstellungen –> Globale Sprache (z. B.: Voicemail-Nachrichten,…).
Hier können Sie die Sprache festlegen: Français, English, Español, or Deutsch.
Klicken Sie dann auf Save (Speichern), gefolgt von Apply changes (Änderungen übernehmen) in der oberen rechten Ecke der Seite General Settings (Allgemeine Einstellungen), um die Änderung in die Produktion zu übernehmen.
Voicemail aktivieren¶
Damit ein Benutzer Voicemail in Axivox nutzen kann, muss die Voicemail-Funktion im Avivox-Verwaltungsportal aktiviert sein. Um Voicemail mit einem Benutzer zu verwenden, navigieren Sie zu manage.axivox.com. Melden Sie sich dann mit den entsprechenden Administrator-Anmeldedaten an.
Klicken Sie im linken Menü des Axivox-Administrationspanels auf Users (Benutzer).
Klicken Sie dann auf den Benutzer, für den die Voicemail aktiviert werden soll. Öffnen Sie unter dem Abschnitt Voicemail das Drop-down-Menü und klicken Sie auf Yes (Ja).
Save (Speichern) Sie die Änderung und klicken Sie dann auf Apply changes (Änderungen übernehmen) in der oberen rechten Ecke des Bildschirms.
Voicemail¶
Der nächste Schritt besteht darin, die einzelnen Mailboxen im Axivox-Verwaltungsportal einzurichten. Um auf das Portal zuzugreifen, besuchen Sie bitte manage.axivox.com und melden Sie sich an. Navigieren Sie anschließend zu im Menü auf der linken Seite.
Wenn die Voicemail-Option im Benutzerprofil über den Vorgang Voicemail aktivieren aktiviert wurde, wird automatisch eine Voicemail auf der Seite Voicemails erstellt.
Tipp
Bitte beachten Sie, dass ein Teil der Sprache des Verwaltungsportals auf Französisch ist, da Axivox ein belgisches Unternehmen ist. Die globale Sprache ist weiterhin auf eine der vier Optionen eingestellt. Lesen Sie den Abschnitt Globale Sprache einstellen.
Voicemail manuell erstellen¶
Um eine neue Mailbox manuell zu erstellen, klicken Sie auf der Seite Voicemails auf Add a voicemail (Voicemail hinzufügen). Sie können auch eine vorhandene Mailbox bearbeiten, indem Sie auf der Seite Voicemails ganz rechts neben einer vorhandenen Voicemailbox auf Edit (Bearbeiten) klicken.
Example
Angenommen, ein Vertriebs- oder Supportteam benötigt eine allgemeine Mailbox. Die Voicemail muss manuell erstellt und einer eingehenden Nummer zugeordnet werden.
Die neue, manuell erstellte Mailbox sollte einer eingehenden Nummer zugeordnet werden, damit sie Nachrichten empfangen kann. Navigieren Sie dazu im Menü auf der linken Seite zu (Eingehende Nummern). Klicken Sie dann ganz rechts neben der Nummer, mit der die Voicemail verknüpft werden soll, auf Edit (Bearbeiten).
Klicken Sie im Feld Destination type for voice call (Zieltyp für Sprachanruf) auf das Drop-down-Menü und wählen Sie Voicemail aus. Öffnen Sie anschließend das Drop-down-Menü in der nächsten Zeile mit der Bezeichnung Voicemail und wählen Sie die manuell erstellte Mailbox aus.
Wichtig
Wenn eine eingehende Nummer SMS/Textnachrichten empfangen kann, wird ein zusätzliches Feld Destination email address for Incoming SMS (E-Mail-Adresse für eingehende SMS) angezeigt.
Um festzustellen, ob eine Eingangsnummer SMS/Textnachrichten empfangen kann, klicken Sie im Menü auf der linken Seite auf Incoming numbers (Eingangsnummern) und überprüfen Sie dann in der Spalte SMS compatible (SMS-kompatibel) die Eingangsnummer.
Geben Sie dann gegebenenfalls im Feld Destination email address for Incoming SMS (E-Mail-Adresse für eingehende SMS) eine E-Mail-Adresse ein, an die eingehende Textnachrichten an die Eingangsnummer gesendet werden können. Einige Eingangsnummern (US +1) in Axivox können Textnachrichten von Einzelpersonen und automatisierten Nummern empfangen.
Sollte dieses Feld leer bleiben, wird stattdessen die Standardzieladresse verwendet (wie zuvor zu Beginn des Vorgangs zum manuellen Erstellen einer Voicemail festgelegt).
Sobald alle gewünschten Konfigurationen abgeschlossen sind, klicken Sie auf Save (Speichern) und dann auf Apply changes (Änderungen übernehmen) in der oberen rechten Ecke des Bildschirms, um die Änderungen in die Produktion zu übernehmen.
Benachrichtigungen¶
Wenn nun eine Voicemail in einer der automatisch vorkonfigurierten oder manuell verknüpften Voicemailboxen eingeht, wird eine E-Mail an die E-Mail-Adresse des Benutzers gesendet, die auf der Seite Voicemails oder im Axivox-Profil des Benutzers angegeben ist.
Diese Informationen können aufgerufen werden, indem Sie im linken Menü zu (Benutzer) navigieren und neben dem betreffenden Benutzer auf Edit (Bearbeiten) klicken.
Weiterleiten an Voicemail¶
In Axivox gibt es auch zahlreiche Weiterleitungseinstellungen für einen Benutzer. Um auf diese Weiterleitungseinstellungen zuzugreifen, gehen Sie zu manage.axivox.com und melden Sie sich an.
Navigieren Sie anschließend im Menü auf der linken Seite zu (Benutzer).
Klicken Sie dort auf den jeweiligen Benutzer, für den die Weiterleitung hinzugefügt werden soll. Öffnen Sie anschließend den Reiter Forwardings (Weiterleitungen).
Wenn der Benutzer gerade telefoniert oder nicht am Telefon ist, gibt es in diesem Reiter die Option Send to voicemail as a last resort (Als letzte Möglichkeit an Voicemail senden), die sich in den Feldern Forwarding on no answer (Weiterleitung bei Nichtabnehmen) und Forwarding on busy (Weiterleitung bei Besetzt) befindet.
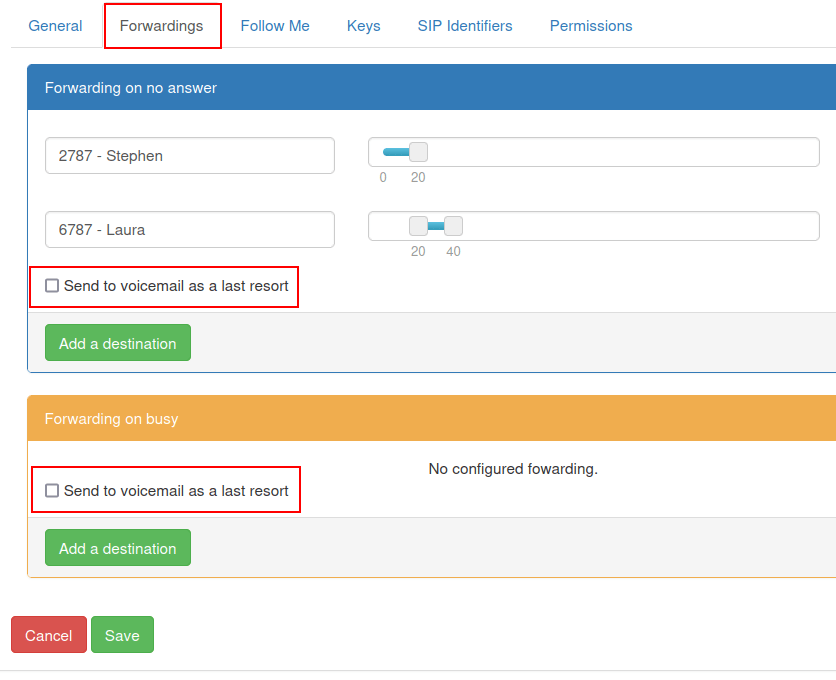
Wenn das Kontrollkästchen Send to voicemail as a last resort (Als letzte Möglichkeit an Voicemail senden) aktiviert ist, wird der Anrufer an die für den jeweiligen Benutzer eingerichtete Voicemail weitergeleitet, wenn die in den einzelnen Abschnitten angegebenen Weiterleitungsaktionen nicht erfolgreich waren.
Siehe auch
Weitere Informationen zu Weiterleitungen und Transferierung finden Sie unter Reiter „Forwardings“ (Umleitungen).
Sobald die gewünschten Konfigurationen abgeschlossen sind, klicken Sie auf Save (Speichern) und dann auf Apply changes (Änderungen übernehmen) in der oberen rechten Ecke des Bildschirms, um die Änderungen zu übernehmen.
Sprachnachrichten¶
Es ist möglich, Sprachnachrichten hinzuzufügen, bevor ein Anruf eines Kunden überhaupt entgegengenommen wird, um ihn über die Wartezeit bei Lieferungen, die Verfügbarkeit eines Produkts oder andere wichtige Werbenachrichten zu informieren.
Um eine Sprachnachricht in Axivox aufzunehmen, navegieren Sie zu manage.axivox.com und melden Sie sich an.
Klicken Sie anschließend im Menü auf der linken Seite auf Audio messages (Sprachnachrichten). Klicken Sie auf der Seite Audio messages (Sprachnachrichten) auf Add a message) (Nachricht hinzufügen).
Geben Sie einen Namen (Name) ein und klicken Sie auf Save (Speichern).
Nach dem Klicken auf Save (Speichern) leitet der Browser zurück zur Hauptseite Audio messages (Sprachnachrichten), wo die neu erstellte Nachricht in der Liste zu finden ist.
Es gibt zwei verschiedene Möglichkeiten, eine Sprachnachricht zu erstellen. Der Benutzer kann entweder die Nachricht über das Telefon aufzeichnen oder die Nachricht (als Text) eingeben und einen computergenerierten Sprecher auswählen, der die Nachricht vorliest.
Sprachnachricht aufzeichnen¶
Um eine Sprachnachricht über das Telefon aufzuzeichnen, klicken Sie auf die orangefarbene Schaltfläche Record/Listen (Aufzeichnen/Anhören) rechts neben der gewünschten Nachricht in der Liste auf der Seite Audio messages (Sprachnachrichten).
Daraufhin wird das Pop-up-Fenster Record / listen to a message (Nachricht aufzeichnen/anhören) angezeigt. Von hier aus wird die Nachricht über eine der mit dem Benutzer verknüpften Durchwahl aufgezeichnet. Klicken Sie im Feld Extension to use for message management (Für die Nachrichtenverwaltung zu verwendende Durchwahl) auf das Dropd-own-Menü und wählen Sie die Durchwahl aus, die Axivox zum Aufzeichnen der Nachricht anrufen soll.
Klicken Sie anschließend auf OK, um den Anruf zu starten.
Bemerkung
Der Benutzer muss in der Produktionsdatenbank mit konfiguriertem VoIP aktiv sein. Informationen zum Konfigurieren von VoIP für einen Benutzer finden Sie in dieser Dokumentation: VoIP-Services in Odoo mit Axivox.
Nach der Verbindung mit der Axivox-Verwaltungsleitung für Sprachaufzeichnungen bietet ein aufgezeichneter französischsprachiger Mitarbeiter die folgenden Optionen an:
Drücken Sie
1, um eine Nachricht aufzunehmen.Drücken Sie
2, um die aktuelle Nachricht zu lesen.
Drücken Sie entweder 1 oder 2, je nachdem, ob bereits eine Nachricht für diese bestimmte Sprachnachricht im System vorhanden ist, die überprüft werden muss, bevor Sie eine neue aufzeichnen können.
Nehmen Sie die neue Sprachnachricht auf, nachdem Sie 1 gedrückt haben, und drücken Sie dann #, um die Aufzeichnung zu beenden.
Der französischsprachige Mitarbeiter kehrt zur Leitung zurück und stellt erneut die ersten Fragen:
Drücken Sie
1, um eine Nachricht aufzunehmen.Drücken Sie
2, um die aktuelle Nachricht zu lesen.
Drücken Sie #, um den Anruf zu beenden.
Sprachnachricht schreiben¶
Um die Nachricht einzugeben und einen Computer-Sprecher für die Wiedergabe des Textes auszuwählen, navigieren Sie im Menü auf der linken Seite zu (Sprachnachrichten).
Wählen Sie auf der Seite Audio messages (Sprachnachrichten) die blaue Schaltfläche Text message (Textnachricht) neben dem entsprechenden Namen (Name) der Sprachnachricht, an die die Nachricht angehängt werden soll.
Daraufhin wird das Pop-up-Fenster Convert text to message (Text in Nachricht umwandeln) angezeigt.
Klicken Sie im Pop-up-Fenster Convert to text message (In Textnachricht umwandeln) auf das Drop-down-Menü neben dem Feld Voice (Stimme) und wählen Sie eine Option für den vorzulesenden Text aus.
Nachdem Sie die Auswahl für Voice (Stimme) getroffen und den Text in das Feld Text eingegeben haben, klicken Sie auf Generate (Generieren), um die Sprachdatei zu verarbeiten.
Der Text wird in derselben Sprache vorgelesen, in der er im Feld Text geschrieben wurde. Sollte die Sprache im Feld Voice (Stimme) abweichen, verwendet der Computersprecher einen Akzent.
Wenn Sie alle Schritte abgeschlossen haben, klicken Sie auf Save (Speichern), um die Sprachnachricht zu speichern.
Um die Änderungen zu übernehmen, klicken Sie oben rechts auf dem Bildschirm auf Apply changes (Änderungen übernehmen).
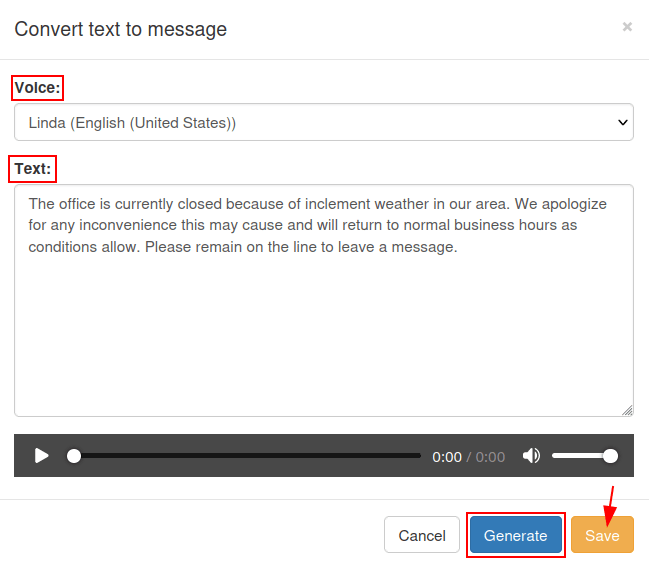
Tipp
Um eine Begrüßung oder eine Sprachnachricht in einem Element des Wählplans festzulegen, doppelklicken Sie auf das Element. Dies kann ein Element Play a file (Datei abspielen) oder ein Element im Menu (Menü) sein, in dem der Anrufer eine dringende Nachricht oder ein Nummernverzeichnis erhalten soll.
Weitere Informationen zu Wählplänen finden Sie in dieser Dokumentation: Grundlagen des Wählschemas oder Erweiterte Wählpläne.
Wartemusik¶
Axivox bietet die Möglichkeit, benutzerdefinierte Wartemusik hinzuzufügen, die abgespielt wird, wenn ein Anrufer auf die Annahme seines Anrufs wartet. Um Wartemusik zum Axivox-Verwaltungsportal hinzuzufügen, navigieren Sie zu manage.axivox.com und melden Sie sich an.
Klicken Sie anschließend im Menü auf der linken Seite auf Music on hold (Wartemusik), woraufhin das Pop-up-Fenster Change the music on hold (Wartemusik ändern) angezeigt wird.
Klicken Sie im Pop-up-Fenster Change the music on hold (Wartemusik ändern) auf die Schaltfläche Choose File (Datei auswählen), um eine MP3- (MPEG Audio Layer 3) oder WAV-Datei (Waveform Audio File Format) zum Hochladen auszuwählen.
Bemerkung
Es können nur MP3- oder WAV-Dateien in das Axivox-Verwaltungsportal hochgeladen werden.
Sobald die Datei ausgewählt ist, zeigt der Fortschrittsbalken (Progression) den Status des Uploads an. Wenn dieser Vorgang abgeschlossen ist, können Sie das Fenster schließen, indem Sie auf Close (Schließen) klicken.
Wenn Sie die gewünschten Änderungen vorgenommen haben, klicken Sie oben rechts auf dem Bildschirm auf Apply changes (Änderungen übernehmen).