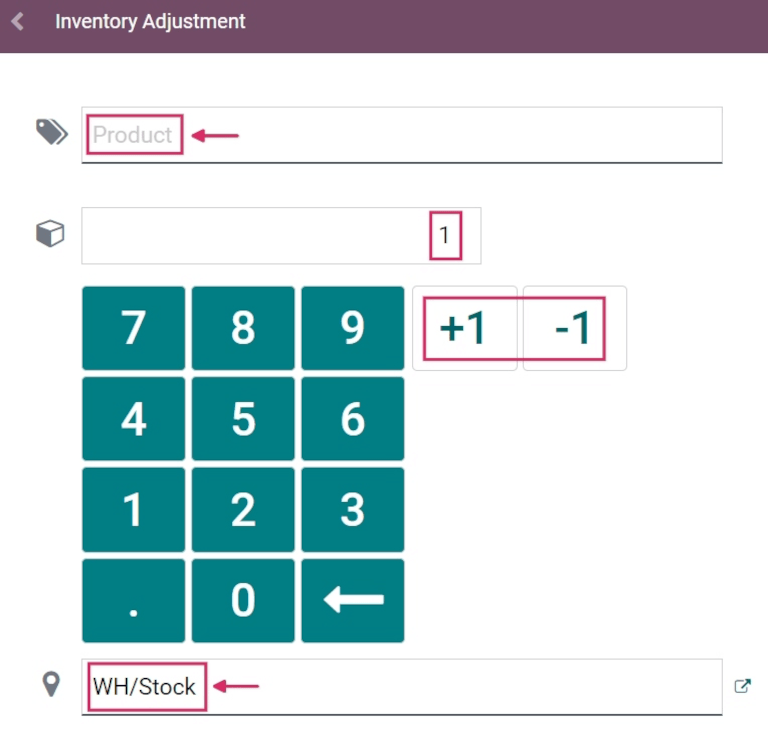Bestandsaufnahme mit Barcodes durchführen¶
In einem Lagerhaus stimmen die in der Datenbank erfassten Bestandszahlen möglicherweise nicht immer mit den tatsächlichen, realen Bestandszahlen überein. In solchen Fällen können Bestandsaufnahmen vorgenommen werden, um die Differenzen auszugleichen und sicherzustellen, dass die erfassten Zählungen in der Datenbank mit den tatsächlichen Zählungen im Lager übereinstimmen. In Odoo kann die Barcode-App verwendet werden, um diese Anpassungen vorzunehmen.
Diese Anpassungen können in Echtzeit vorgenommen werden, indem Sie einen mit Odoo kompatiblen Barcode-Scanner oder die mobile App von Odoo verwenden.
Bemerkung
Für eine Liste der Odoo-kompatiblen, mobilen Barcode-Scanner und andere Hardware für die Apps Lager und Barcode sehen Sie sich die folgenede Seite an Odoo Lager • Hardware.
Siehe auch
Barcode-App aktivieren¶
Um die Barcode-App zur Erstellung und Anwendung von Bestandsaufnahmen zu verwenden, **muss* sie installiert sein, indem Sie die Funktion in den Einstellungen der Lager-App aktivieren.
Gehen Sie dazu zur . Scrollen Sie dann nach unten zum Abschnitt Barcode und klicken Sie auf das Kontrollkästchen neben der Option Barcode-Scanner.
Sobald das Kontrollkästchen aktiviert ist, klicken Sie oben auf der Seite auf Speichern, um die Änderungen zu speichern.
Nach dem Speichern erscheint unter der Option Barcode-Scanner ein neues Dropdown-Menü mit der Bezeichnung Barcode-Nomenklatur, in dem Sie entweder Standard-Nomenklatur oder Standard-GS1-Nomenklatur auswählen können. Jede Nomenklaturoption bestimmt, wie Scanner Barcodes in Odoo interpretieren.
Außerdem gibt es einen internen Linkpfeil Produktbarcodes konfigurieren sowie eine Reihe von Drucken-Schaltflächen zum Drucken von Barcodebefehlen und ein Barcode-Demoblatt.
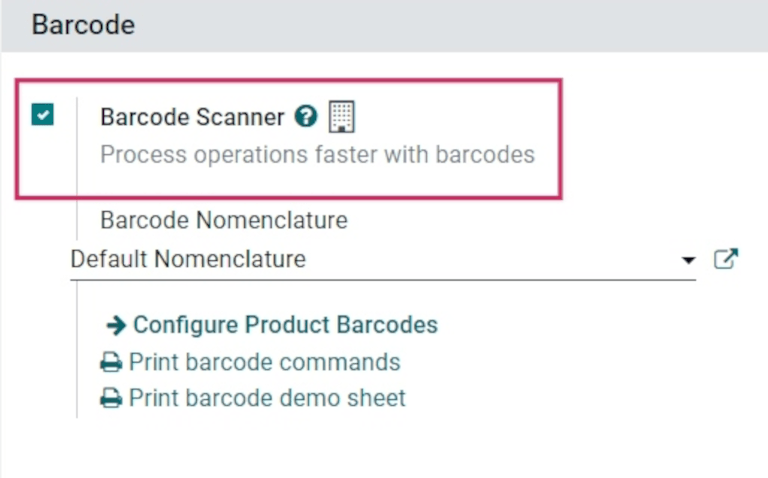
Siehe auch
Weitere Informationen zur Einrichtung und Konfiguration der Barcode-App finden Sie in den Dokumenten Ihren Barcode-Scanner einrichten und Barcodes in Odoo aktivieren.
Eine Bestandsaufnahme durchführen¶
Navigieren Sie zunächst zum Dashboard der , wo verschiedene Optionen angezeigt werden, darunter Vorgänge, Bestandsaufnahmen und Stapeltansfers.
Um Bestandsaufnahmen zu erstellen und anzuwenden, klicken Sie auf die Schaltfläche Bestandsaufnahmen am unteren Rand des Bildschirms.
Dadurch gelangen Sie auf die Seite Client-Aktion für Barcode-Inventarisierung, die im oberen Bereich mit Bestandsaufnahme gekennzeichnet ist.
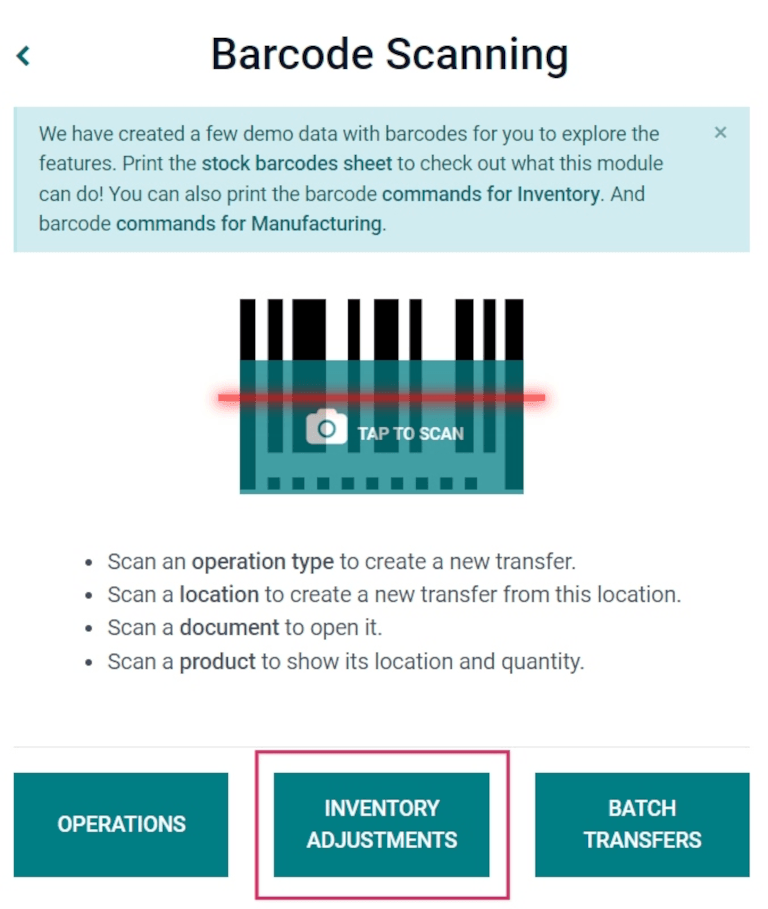
Scannen Sie zunächst den Quellstandort, d. h. den aktuellen Standort des Produkts im Lager, dessen Zählung angepasst werden soll. Scannen Sie dann den/die Barcode(s) des Produkts.
Der Barcode eines bestimmten Produkte kann mehrere Male gescannt werden, um die Menge dieses Produkt in der Bestandsaufnahme zu erhöhne.
Tipp
Wenn die Funktion Mehrere Lagerhäuser in der Datenbank nicht aktiviert ist, muss kein Quellstandort gescannt werden. Scannen Sie stattdessen einfach den Barcode des Produkts, um die Bestandsaufnahme zu starten.
Alternativ können Sie die Menge über das Symbol ✏️ (Bleistift) ganz rechts neben der Produktzeile geändert werden.
Daraufhin öffnet sich ein separates Fenster mit einem Tastenfeld. Bearbeiten Sie die Zahl in der Zeile Menge, um die Menge zu ändern. Außerdem können Sie auf die Schaltflächen +1 und -1 klicken, um die Menge des Produkts zu addieren oder zu subtrahieren, und auch die Zifferntasten können zum Hinzufügen von Mengen verwendet werden.
Example
In der folgenden Bestandsaufnahme wurde der Quellstandort WH/Stock/Shelf/2 gescannt und der Lagerort zugewiesen. Dann wurde der Barcode für das Produkt [FURN_7888] Schreibtischständer mit Bildschirm 3 Mal gescannt, wodurch die Einheiten in der Bestandsaufnahme erhöht wurden. Sie können weitere Produkte zu dieser Bestandsaufnahme hinzufügen, indem Sie die Barcodes für diese Produkte scannen.
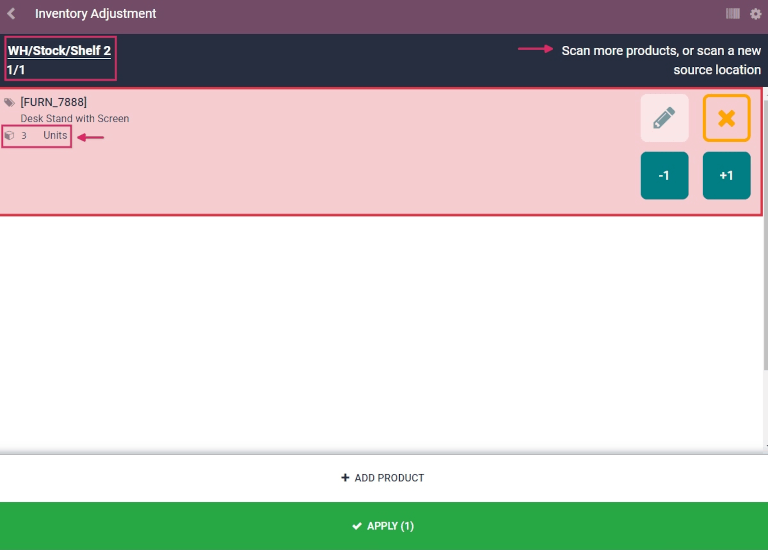
Um die Bestandsaufnahme zu vervollständigen, klicken Sie auf die grüne Schaltfläche mit dem Häkchen ✅ Anwenden am unteren Rand der Seite.
Sobald die Bestandsaufnahme vorgenommen wurde, kehrt Odoo zum Bildschirm Barcode scannen zurück. In der oberen rechten Ecke erscheint ein kleines grünes Banner, das die Bestätigung der Bestandsaufnahme bestätigt.
Wussten Sie schon?
Odoo Barcode bietet Demodaten mit Barcodes, um die Funktionen der App zu erkunden. Diese können zu Testzwecken verwendet und vom Startbildschirm der App aus gedruckt werden.
Um auf diese Demodaten zuzugreifen, navigieren Sie zur und klicken Sie auf Dokument für Bestandsbarcodes und Befehle für Inventar (fett und blau hervorgehoben) im Informations-Pop-up-Fenster über dem Scanner.
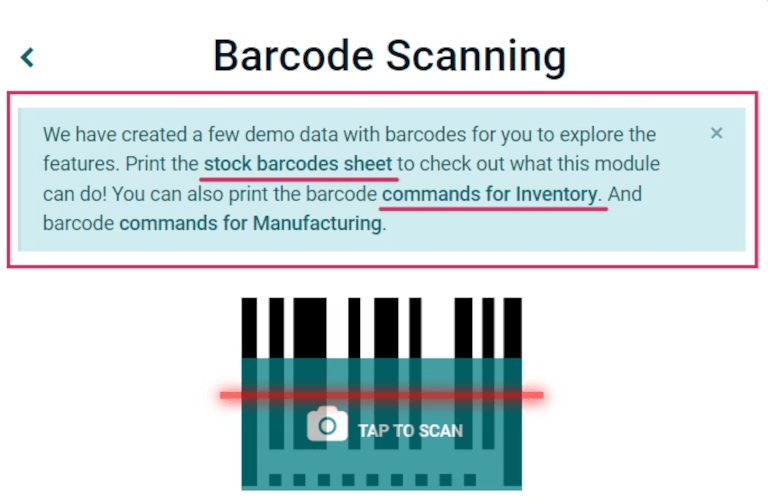
Produkte manuell zur Bestandsaufnahme hinzufügen¶
Wenn die Barcodes für den Standort oder das Produkt nicht verfügbar sind, kann Odoo Barcode trotzdem verwendet werden, um Bestandsaufnahmen durchzuführen.
Gehen Sie dazu zu .
Dadurch gelangen Sie auf die Seite Client-Aktion für Barcode-Inventarisierung, die im oberen Bereich mit Bestandsaufnahme gekennzeichnet ist.
Um Produkte manuell zu dieser Bestandsaufnahme hinzuzufügen, klicken Sie auf die weiße Schaltfläche ➕ Produkt hinzufügen am unteren Rand des Bildschirms.
Dies führt Sie zu einer neuen, leeren Seite, auf der Sie das gewünschte Produkt, die Menge und den Quelllagerort auswählen müssen.
Klicken Sie zunächst auf die Zeile Produkt und wählen Sie das Produkt, dessen Lagerbestand angepasst werden soll. Geben Sie dann die Menge dieses Produkts manuell ein, indem Sie entweder die 1 in der Zeile Menge ändern oder auf die Schaltflächen +1 und -1 klicken, um die Menge des Produkts zu addieren oder zu subtrahieren. Auch der Nummernblock kann zum Hinzufügen von Mengen verwendet werden.
Unterhalb des Nummernblocks befindet sich die Zeile Standort, die standardmäßig WH/Stock lauten sollte. Klicken Sie auf diese Zeile, um ein Dropdown-Menü mit Standorten anzuzeigen, aus dem Sie den Quelllagort für diese Bestandsaufnahme auswählen können.
Sobald Sie fertig sind, klicken Sie auf Bestätigen, um die Änderungen zu bestätigen.
Um die Bestandsaufnahme anzuwenden, klicken Sie auf die grüne Schaltfläche mit dem Häkchen ✅ Anwenden am unteren Rand der Seite.
Sobald die Bestandsaufnahme vorgenommen wurde, kehrt Odoo zum Bildschirm Barcode scannen zurück. In der oberen rechten Ecke erscheint ein kleines grünes Banner, das die Bestätigung der Bestandsaufnahme bestätigt.