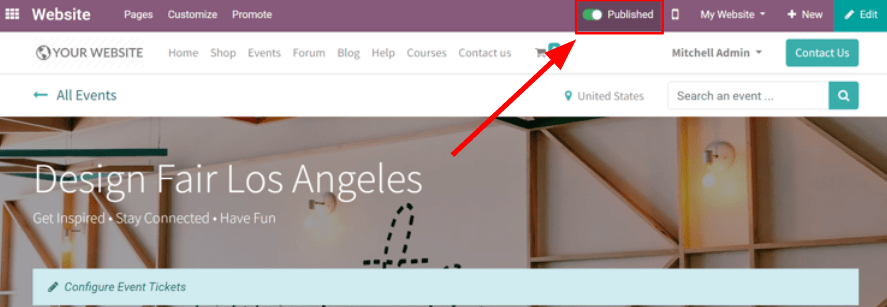Grundlegende Informationen zu Odoo Veranstaltungen¶
Odoo Veranstaltungen bietet Veranstaltern ein ganzes Arsenal an Planungs-, Kommunikations- und Berichtstools, um ein eindrucksvolles und fesselndes Erlebnis für Kunden zu schaffen. Die Mitarbeiter können Veranstaltungen auf ihrer Website erstellen und veröffentlichen, Tickets online verkaufen, Tickets mit dem Odoo-Barcode scannen, automatisierte E-Mails versenden und umfangreiche Berichtsdaten generieren, sobald die Veranstaltung Anmeldungen annimmt.
Kanban-Konzepte und Organisation¶
Klicken Sie zum Loslegen auf die Veranstaltungen-App auf dem Hauptdashboard, wodurch Sie zur Kanban-Ansicht gelangen, die mit einer Vielzahl von Pipeline-Phasen gefüllt ist. Auf jeder Veranstaltungskarte sind wichtige Informationen aufgeführt, z. B. das Datum und die Uhrzeit der Veranstaltung sowie die Anzahl der erwarteten (und bestätigten) Teilnehmer.
Um eine neue Phase zu erstellen, klicken Sie auf Spalte hinzufügen und geben Sie einen passenden Titel ein, der den Zweck dieser Phase widerspiegelt.
Um die Phasen neu anzuordnen, ordnen Sie sie einfach per Drag-and-drop in der richtigen Reihenfolge. Phasen können im Kanban für eine bessere Übersicht auch „eingeklappt“ werden. Dies geschieht über das Menü Einstellungen rechts neben dem Titel jeder Phase, das durch ein Zahnradsymbol dargestellt wird.
Bemerkung
Das Zahnradsymbol ist standardmäßig ausgeblendet und erscheint neben dem Symbol +, wenn man mit der Maus darüber streift.
Durch Klick erscheint ein Drop-down-Menü der Einstellungen.
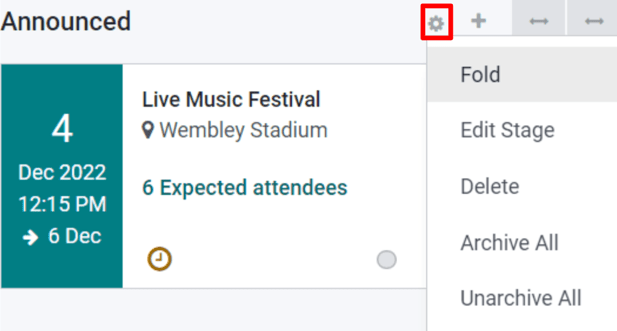
Eine neue Veranstaltung erstellen¶
Klicken Sie zur Erstellung einer Veranstaltung im Veranstaltungsdashboard auf Neu. Odoo leitet die Seite dann zu einem leeren Formular für eine Veranstaltungsvorlage weiter.
Füllen Sie im Veranstaltungsformular die erforderlichen Felder aus, indem Sie entweder aus vorhandenen Daten in der Odoo-Datenbank auswählen oder neue Felddaten erstellen und bearbeiten. Zu den wichtigsten Informationen, die Sie für die Veranstaltung eingeben müssen, gehören:
Veranstaltungsname: Geben Sie der Veranstaltung einen Titel.
Date: when the event is scheduled to take place (expressed in your local timezone on the form view).
Display Timezone: indicates the timezone in which the event dates/times will be displayed on the website.
Vorlage: Wählen Sie aus einer vorgefertigten Veranstaltungsvorlage oder erstellen Sie eine eigene und verknüpfen Sie sie hier.
Stichwörter: Fügen sie Stichwörter hinzu, um kurz anzugeben, worum es bei der Veranstaltung geht (z. B. „Messe“). Stichwörter helfen dabei, die Veranstaltungskarten im Kanban besser zu organisieren und sind nützlich bei der Verwendung von Suchfiltern in Berichtszeiträumen.
Organisator: Geben Sie den/die Organisator(en) für die Veranstaltung an. Bei diesem Feld handelt es sich in der Regel um das Unternehmen, das Eigentümer der Odoo-Datenbank ist, oder um einen anderen Dienstleister.
Verantwortlich: Nennen Sie die Person, die für die Organisation der Veranstaltung verantwortlich ist.
Website: Geben Sie an, auf welchen Odoo-Webseiten die Veranstaltung veröffentlicht werden soll.
Veranstaltungsort: Geben Sie hier die Details zum Veranstaltungsort an, wenn es sich um einen neuen Datensatz handelt, oder wählen Sie einen bereits vorhandenen Ort aus.
Anmeldungen beschränken: Wenn aktiviert, begrenzt diese Einstellung die Teilnehmeranmeldungen auf eine bestimmte Anzahl.
Automatische Bestätigung: Wenn diese Einstellung aktiviert ist, wird die Bestätigungsanfrage, die per E-Mail an die Teilnehmer der Veranstaltung gesendet wird, übersprungen und die Anmeldung automatisch bestätigt.
Sobald die Felder im Veranstaltungsformular ausgefüllt sind, wechseln Sie zum Reiter Tickets und Kommunikation und optional zum Reiter Fragen, wenn für die Anmeldung zusätzliche Informationen erforderlich sind.
Veranstaltungstickets hinzufügen und verkaufen¶
Fügen Sie im Reiter Tickets Zeilen für jeden Tickettyp hinzu, den Sie für die Veranstaltung anbieten möchten. Legen Sie hier den Ticketpreis, das Start-/Enddatum für die Anmeldungen sowie die maximale Anzahl der Tickets fest, die verkauft werden können.
Wenn der Verkauf von Tickets für die Veranstaltung nicht erforderlich ist, wird auf der Veranstaltungsseite standardmäßig eine einfache Schaltfläche Anmeldung angezeigt.

Einen Fragebogen zu Veranstaltungsanmeldungen hinzufügen¶
Die Hinterlegung eines Fragebogens bei der Registrieurng zu einer Veranstaltung ist eine effektive Methode, um die Wünsche, Bedürfnisse und Interessen der Veranstaltungsteilnehmer im Vorfeld zu ermitteln. Fragebögen dienen auch als informative Analysetools für Berichtszeiträume vor (oder nach) Veranstaltungen.
Um einen Fragebogen zu erstellen, navigieren Sie in der Veranstaltungen-App zu und aktivieren Sie dann die Einstellung Fragen.
Wenn diese Einstellung aktiviert ist, können Fragen und Antworten nun im Reiter Fragen auf dem Veranstaltungsformular hinzugefügt (und erfasst) werden. Legen Sie für jede Frage fest, ob sie nur einmal gestellt werden soll, indem Sie das Kontrollkästchen Einmal pro Bestellung fragen aktivieren, oder ob die Frage eine Antwort erfordert, wodurch die Frage für die Anmeldung erforderlich wird.
Example
Wenn das Kontrollkästchen Einmal pro Bestellung aktiviert ist, wird der Fragebogen bei einer einzigen Anmeldung für 3 Veranstaltungsteilnehmer nur einmal angezeigt.
Es stehen zwei Fragetypen zur Auswahl: Auswahl und Texteingabe. Der Typ Auswahl ermöglicht es den Teilnehmern, eine Antwort aus vorkonfigurierten Optionen auszuwählen, die in Reiter Antworten unten eingegeben werden. Der Typ Texteingabe ermöglicht es den Teilnehmern, ihre eigene Antwort auf die Frage in ein Textfeld einzutragen.
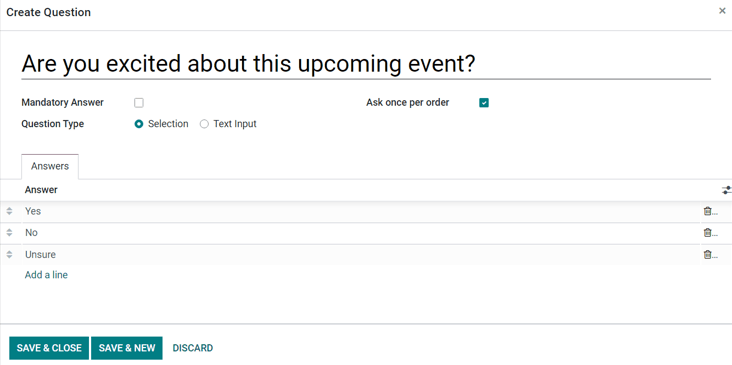
Interne Notizen hinterlassen oder Ticketanweisungen hinzufügen¶
Im Reiter Notizen gibt es die Möglichkeit, eine Notiz und/oder Ticketanweisungen hinzuzufügen.
Unter Notiz können interne Notizen (z. B. To-Do-Listen, Kontaktinformationen usw.) hinterlegt werden, auf die sich das Veranstaltungspersonal beziehen kann. Im Feld Ticketanweisungen können hilfreiche Informationen für Mitarbeiter und Teilnehmer hinterlegt werden (z. B. Wegbeschreibung zum Veranstaltungsort, Öffnungs-/Schließungszeiten usw.)
Tipp
Geben Sie / in eines der beiden Textfelder (Notiz oder Ticketanweisungen) ein, um ein Untermenü mit Struktur-Optionen aufzurufen. Diese Optionen bieten verschiedene Formatierungsmöglichkeiten, um sicherzustellen, dass wichtige interne Informationen für das Veranstaltungspersonal übersichtlich dargestellt werden.
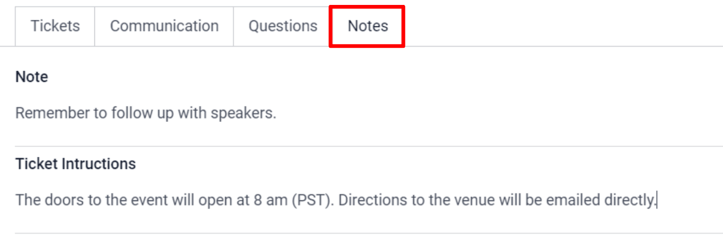
Teilnehmer zur Veranstaltung einladen¶
Um Personen zu einer Veranstaltung einzuladen, klicken Sie auf die Schaltfläche Einladen, die sich in der oberen linken Ecke des Veranstaltungsformulars befindet.
Im Einladungsvorlagenformular gibt es Optionen zum Versenden von E-Mail- oder SMS-Einladungen. Jede Nachricht kann vollständig angepasst werden und es können Empfänger hinzugefügt werden.
Das Hinzufügen einer Betreff-Zeile für die Einladungsnachricht ist erforderlich, das Feld Vorschautext ist jedoch optional. Der Vorschautext ist ein einprägsamer Vorschausatz, der die Empfänger zum Öffnen der E-Mail anregen soll.
Bemerkung
In den meisten Fällen wird der Vorschautext neben dem Betreff angezeigt. Lassen Sie dieses Feld leer, damit stattdessen die ersten Zeichen des E-Mail-Inhalts erscheinen.
Eingeladene Personen auswählen und Empfängerfilter konfigurieren¶
Klicken Sie in der Mitte des Einladungsformulars auf das Feld Empfänger, um ein Drop-down-Menü mit Empfängeroptionen zu öffnen. Diese Auswahlmöglichkeiten zeigen an, wo Odoo die gewünschten Empfängerinformationen findet.
Sobald eine Option aus diesem Menü ausgewählt wird (z. B. Bewerber, Kontakt, Veranstaltungsanmeldung, Lead/Verkaufshance usw.), sendet Odoo die Einladung an alle Empfänger, die dieser ersten Regel entsprechen. Sie können weitere Regeln hinzufügen, um die Empfänger einzugrenzen, indem Sie auf Filter hinzufügen klicken.

Durch Klick auf Filter hinzufügen erscheinen drei Felder, die wie eine Gleichung formatiert sind. Um die Optionen des Untermenüs anzuzeigen, klicken Sie auf jedes Feld und treffen Sie die gewünschte Auswahl, bis Sie die gewünschte Konfiguration festgelegt haben. Die Anzahl der Datensätze, die der Regel bzw. den Regeln entsprechen, wird rechts neben dem Feld Empfänger in grün angezeigt.
Bemerkung
Einige Untermenüoptionen im ersten Regelfeld ermöglichen eine zweite Auswahl, um noch spezifischer zu werden.
Rechts neben jeder Regel befinden Sie die Symbole x, +, and … Das Symbol x löscht einen bestimmten Knoten (Zeile) der Regel. Das Symbol + fügt einen Knoten (Zeile) zur Regel hinzu. Und das Symbol … fügt dem Knoten einen Zweig hinzu. Ein Zweig bedeutet, dass der Regel zwei zusätzliche, eingerückte Unterknoten hinzugefügt werden, die der darüber liegenden Zeile einen noch spezifischeren Charakter verleihen.
Eine benutzerdefinierte Veranstaltungseinladung erstellen¶
Im Reiter E-Mail-Text können Sie aus einer Reihe von vorkonfigurierten Nachrichtenvorlagen wählen. Wählen Sie die gewünschte Vorlage aus und ändern Sie jedes Element der Designs mit dm Drag-and-drop-Website-Builder von Odoo, die sich in der rechten Seitenleiste befinden.
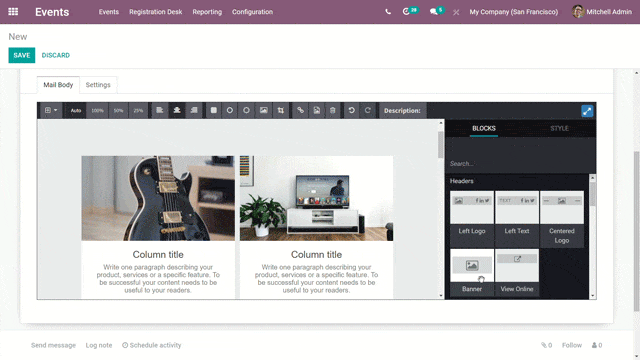
Tipp
Um eine E-Mail für Veranstaltungseinladung von Grund auf neu zu erstellen, wählen Sie die Vorlage Einfacher Text und Odoo stellt eine leere E-Mail-Vorlage zur Verfügung, die auf verschiedene Weise angepasst werden kann, entweder mit der Online-Textverarbeitung des Frontends, der Schrägstrichbefehle (/) akzeptiert, oder mit dem XML-Code-Editor, wenn der Entwicklermodus aktiviert und das Symbol </> angeklickt ist.
Bemerkung
Der Reiter E-Mail-Text (und die Vorlagenoptionen) sind nur verfügbar, wenn der Mailingtyp der Veranstaltungseinladung als E-Mail bezeichnet ist. Wenn SMS der Mailingtyp ist, ist stattdessen ein Reiter SMS-Inhalt (bestehend aus einem leeren Textfeld) verfügbar.
Einstellungen der Veranstaltungseinladung bearbeiten¶
Die Optionen im Reiter Einstellungen variieren je nach angegebenem Mailingtyp.
Wenn die Option E-Mail als Mailingtyp gewählt wird, kann ein Mitarbeiter als Verantwortlich bezeichnet werden, was bedeutet, dass diese Person für diese spezielle Einladungsnachricht verantwortlich ist. E-Mail-Aliase für Senden von und Anwort an können hier ebenfalls angegeben werden.
Wenn außerdem bestimmte Dokumente für die Einladung zu dieser Veranstaltung benötigt werden (oder hilfreich sind), können sie dieser E-Mail angehängt werden, indem Sie auf EINE DATEI ANHÄNGEN klicken und das/die entsprechende(n) Dokument(e) hinzufügen.
Wenn die Option SMS als Mailingtyp gewählt wird, kann ein Verantwortlicher bestimmt werden, und die Option Abmeldungslink einfügen ist verfügbar.
Veranstaltungseinladungen an Empfänger senden¶
Wenn der ausgewählte Mailingtyp E-Mail ist, gibt es drei Optionen, die Einladung zu versenden: Senden, Planen und Testen.
Mit der Option Senden wird die Einladung sofort versendet. Die Option Planen öffnet ein Pop-up-Fenster, in dem ein Datum und eine Uhrzeit für den Versand der E-Mail ausgewählt werden kann. Die Option Testen öffnet ein Pop-up-Fenster Test-Mailing, in dem bestimmte Empfänger-E-Mail-Adressen eingegeben werden können, damit Odoo ihnen die aktuelle Version des Mailings zur Überprüfung sendet, bevor es offiziell an die potenziellen Veranstaltungsteilnehmer verschickt wird.
Wenn der ausgewählte Mailingtyp SMS ist, gibt es vier Optionen, die Einladung zu versenden: In Warteschlange setzen Senden, Planen und Testen.
Mit der Option In Warteschlange setzen wird eine SMS-Nachricht an alle Empfänger (die den festgelegten Regeln entsprechen, falls vorhanden) in naher Zukunft verschickt. Wenn Sie auf In Warteschlange setzen klicken, erscheint ein Pop-up-Fenster, das eine Bestätigung erfordert. Nach der Bestätigung erscheint ein blaues Banner auf dem Formular für die Veranstaltungseinladung, das anzeigt, dass die SMS später an diesem Tag versendet wird.
Bemerkung
Die Optionen Jetzt senden, Planen und Testen funktionieren alle auf die gleiche Weise für beide Mailingtyp-Optionen.
Veranstaltungen veröffentlichen¶
Solange eine Veranstaltung nicht veröffentlicht ist, bleibt sie für die Öffentlichkeit auf der Website unsichtbar und eine Anmeldung ist nicht möglich. Um eine Veranstaltung zu veröffentlichen, greifen Sie entweder vom Odoo-Backend aus über die Veranstaltungen-App oder über das Frontend auf die verborgene Veranstaltungsseite zu, entweder als privilegierter Benutzer oder als Administrator.
If navigating from the backend, go to the event form, and click the Go to Website smart button to reach the event page on the website (on the frontend). If starting from the frontend, simply navigate to the event page that needs to be published.
Unabhängig von der Vorgehensweise kann eine Veranstaltungsseite nur über das Frontend veröffentlicht werden. Schalten Sie in der oberen rechten Ecke der Veranstaltungsseite auf der Website den Schalter vom roten Status Unveröffentlicht auf den grünen Status Veröffentlicht um. Dadurch wird die Veranstaltungsseite auf der Website sofort für die Öffentlichkeit zugänglich.