E-Mail-Vorlagen¶
E-Mail-Vorlagen sind gespeicherte E-Mails, die wiederholt zum Versenden von E-Mails aus der Datenbank verwendet werden. Sie ermöglichen es den Benutzern, qualitativ hochwertige Mitteilungen zu versenden, ohne denselben Text wiederholt verfassen zu müssen.
Durch die Erstellung verschiedener Vorlagen, die auf bestimmte Situationen zugeschnitten sind, können Benutzer die richtige Nachricht für die richtige Zielgruppe auswählen. Dies erhöht die Qualität der Nachricht und die allgemeine Interaktionsrate mit dem Kunden.
Bemerkung
E-Mail-Vorlagen in Odoo verwenden QWeb oder XML, was die Bearbeitung von E-Mails in ihrem endgültigen Rendering ermöglicht und die Anpassungen robuster macht, ohne dass man irgendeinen Code bearbeiten muss. Dies bedeutet, dass Odoo eine grafische Benutzeroberfläche (Graphical User Interface, GUI) zur Bearbeitung von E-Mails verwenden kann, die den Backend-Code bearbeitet. Wenn die empfangene E-Mail vom Programm des Endnutzers gelesen wird, erscheinen unterschiedliche Formatierungen und Grafiken in der endgültigen Form der E-Mail.
Greifen Sie im Entwicklermodus auf E-Mail-Vorlagen zu, indem Sie zu gehen.
E-Mail-Vorlagen bearbeiten¶
Die Powerbox-Funktion kann bei der Arbeit mit E-Mail-Vorlagen verwendet werden. Mit dieser Funktion können Sie die Formatierung und den Text in einer E-Mail-Vorlage direkt bearbeiten sowie Links, Schaltflächen, Terminoptionen oder Bilder hinzuzufügen.
Außerdem kann der XML/HTML-Code der E-Mail-Vorlage direkt über das Symbol </> bearbeitet werden. Dynamische Platzhalter (die auf Felder in Odoo verweisen) stehen ebenfalls zur Verwendung in der E-Mail-Vorlagen zur Verfügung.
Powerbox¶
Die Powerbox-Funktion ist ein erweiterter Texteditor mit verschiedenen Formatierungs-, Layout- und Textoptionen. Sie kann auch verwendet werden, um XML/HTML-Funktionen in eine E-Mail-Vorlage einzufügen. Die Powerbox-Funktion wird aktiviert, indem Sie einen Schrägstrich / im Textkörper der E-Mail-Vorlage eingeben.
Wenn ein Schrägstrich / in den Text einer E-Mail-Vorlage eingegeben wird, erscheint ein Drop-down-Menü mit den folgenden Optionen:
Struktur
Aufzählungsliste: Erstellen Sie eine einfache Aufzählungsliste.
Nummerierte Liste: Erstellen Sie eine Liste mit Nummerierung.
Checkliste: Behalten Sie Aufgaben mit einer Checkliste im Auge.
Tabelle: Fügen Sie eine Tabelle ein.
Trennlinie: Fügen Sie eine horizontale Trennlinie ein.
Zitat: Fügen Sie einen Zitatabschnitt ein.
Code: Fügen Sie einen Code-Abschnitt ein.
2 Spalten: Wandeln Sie in zwei Spalten um.
3 Spalten: Wandeln Sie in drei Spalten um.
4 Spalten: Wandeln Sie in vier Spalten um.
Format
Überschrift 1: Große Abschnittsüberschrift.
Überschrift 2: Mittlere Abschnittsüberschrift.
Überschrift 3: Kleine Abschnittsüberschrift.
Ausrichtung ändern: Ändern Sie die Ausrichtung des Texts.
Text: Absatzblock.
Medien
Bild: Fügen Sie ein Bild ein.
Artikel: Verknüpfen Sie einen Artikel.
Navigation
Link: Fügen Sie einen Link hinzu.
Schaltfläche: Fügen Sie eine Schaltfläche hinzu.
Termin: Fügen Sie einen bestimmten Termin hinzu.
Kalender: Planen Sie einen Termin.
Widgets
3 Sterne: Fügen Sie eine Bewertung von drei Sternen ein.
5 Sterne: Fügen Sie eine Bewertung von fünf Sternen ein.
Basisblöcke
Signatur: Fügen Sie Ihre Unterschrift ein.
Marketingtools
Dynamische Platzhalter: Geben Sie personalisierten Inhalt ein.
Tipp
Um eine dieser Optionen zu verwenden, klicken Sie im Drop-down-Menü der Powerbox auf die gewünschte Funktion. Um vorhandenen Text mit einer textbezogenen Option zu formatieren (z. B. Überschrift 1, Ausrichtung ändern usw.), markieren Sie den Text, geben Sie dann die Aktivatortaste (Schrägstrich) / ein und wählen Sie die gewünschte Option aus dem Drop-down-Menü.

Siehe auch
XML/HTML-Code-Editor¶
Um auf den XML/HTML-Editor für eine E-Mail-Vorlage zuzugreifen, wechseln Sie zunächst in den Entwicklermodus. Klicken Sie dann auf das Symbol </> in der oberen rechten Ecke der Vorlage und fahren Sie mit der Bearbeitung des XML/HTML fort. Um zum Standard-Texteditor zurückzukehren, klicken Sie erneut auf das Symbol </>.
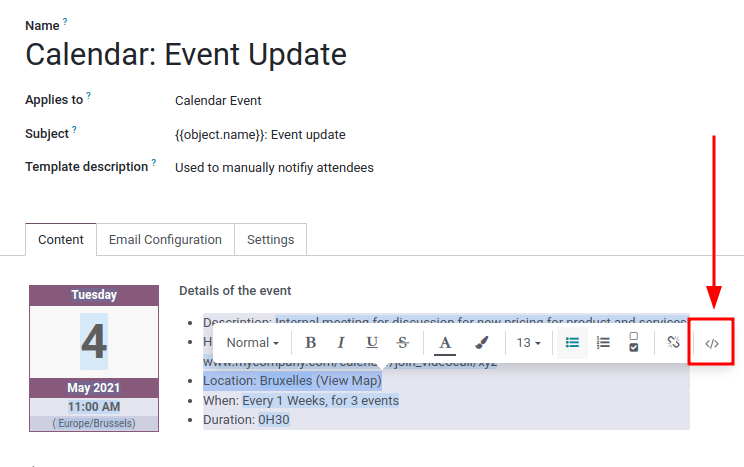
Warnung
Der Zugriff auf den XML/HTML-Editor sollte mit Vorsicht erfolgen, da dies der Backend-Code der Vorlage ist. Die Bearbeitung des Codes kann dazu führen, dass die E-Mail-Vorlage sofort oder bei einer Aktualisierung der Datenbank nicht mehr funktioniert.
Dynamische Platzhalter¶
Dynamische Platzhalter verweisen auf bestimmte Felder in der Odoo-Datenbank, um eindeutige Daten in der E-Mail-Vorlage zu erzeugen.
Example
Viele Unternehmen möchten ihre E-Mails mit einer personalisierten Kundeninformation versehen, um Aufmerksamkeit zu erlangen. Dies kann in Odoo erreicht werden, indem ein Feld innerhalb eines Modells durch Einfügen eines dynamischen Platzhalters referenziert wird. Zum Beispiel kann der Name eines Kunden in der E-Mail aus dem Feld Kunde im Modell Verkaufsauftrag entnommen werden. Der dynamische Platzhalter für dieses Feld lautet: {{ object.partner_id }}.
Dynamische Platzhalter werden codiert, um Felder aus der Datenbank anzuzeigen. Dynamische Platzhalter können im E-Mail-Text (Reiter Inhalt) der E-Mail-Vorlage verwendet werden. Sie können auch in den Feldern im Reiter E-Mail-Konfiguration, im Betreff der E-Mail und in der Sprache verwendet werden.
Um die dynamischen Platzhalter im Text einer E-Mail zu verwenden, öffnen Sie die Powerbox-Funktion, indem Sie im Text der E-Mail-Vorlage im Reiter Inhalt / eingeben. Scrollen Sie zum Ende der Optionsliste zu Marketingtools. Wählen Sie dann Dynamischer Platzhalter. Wählen Sie dann den dynamischen Platzhalter aus der Liste der verfügbaren Optionen aus und folgen Sie den Aufforderungen, um ihn mit dem gewünschten entsprechenden Odoo-Feld zu konfigurieren. Jeder dynamische Platzhalter hat eine andere Konfiguration.

Bemerkung
Jede einzigartige Kombination von Feldern, Untermodellen und Unterfeldern erzeugt einen anderen dynamischen Platzhalter. Stellen Sie sich das als eine Kombination mit dem Feld vor, das gerade erstellt wird.
Um die verfügbaren Felder zu durchsuchen, geben Sie einfach den Frontend-Namen (auf der Benutzeroberfläche) des Feldes in die Suchfunktion ein. Dadurch wird ein Ergebnis aus allen verfügbaren Feldern für das Modell gefunden, für das die E-Mail-Vorlage erstellt wurde.
Warnung
Anpassungen der E-Mail-Vorlagen fallen nicht unter die Dienstleistungen des Supports.
Erweiterter Texteditor¶
Eine Symbolleiste des erweiterten Texteditors kann durch Hervorheben von Text in der E-Mail-Vorlage aufgerufen werden. Damit können Sie die Überschrift, die Schriftgröße/den Schriftstil und die Farbe ändern sowie einen Listentyp oder einen Link hinzufügen.

E-Mail-Vorlagen zurücksetzen¶
Sollte die E-Mail-Vorlage nicht funktionieren, weil der Code geändert wurde, kann sie zurückgesetzt werden, um sie wieder auf die Standardvorlage zurückzusetzen. Klicken Sie einfach in der oberen linken Ecke des Bildschirms auf die Schaltfläche Vorlage zurücksetzen und die Vorlage wird zurückgesetzt.

Standardantwort auf E-Mail-Vorlagen¶
Im Reiter E-Mail-Konfiguration einer E-Mail-Vorlage gibt es ein Feld Antwort an. Geben Sie in dieses Feld E-Mail-Adressen ein, an die Antworten weitergeleitet werden, wenn Sie mit dieser Vorlage Massenmails versenden.
Tipp
Geben Sie mehrere E-Mail-Adressen ein, indem Sie ein Komma , zwischen die Adressen oder dynamische Platzhalter setzen.
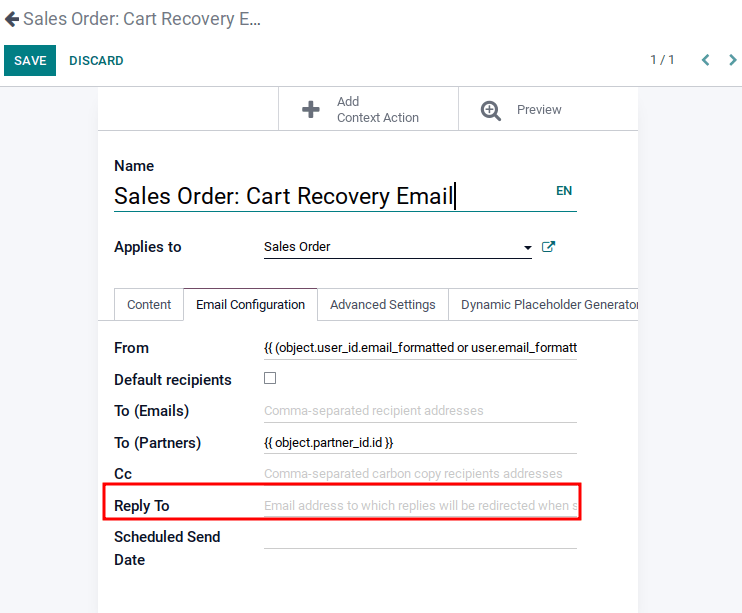
Das Feld Antwort an wird nur für den Massenmailings (mehrere E-Mails) verwendet. Massenmails können in fast jeder Odoo-App versendet werden, in der eine Listenansicht verfügbar ist.
Um Massenmails zu versenden, markieren Sie in der Listenansicht die Kästchen neben den gewünschten Datensätzen, an die die E-Mails gesendet werden sollen, klicken Sie auf die Schaltfläche Aktion (dargestellt durch das Symbol ⚙️ (Zahnrad)) und wählen Sie die gewünschte E-Mail-Option aus dem Drop-down-Menü Aktion. Die E-Mail-Optionen können je nach Listenansicht und App variieren.
Wenn es möglich ist, eine E-Mail zu versenden, erscheint ein Pop-up-Fenster für den E-Mail-Editor mit Werten, die festgelegt und angepasst werden können. Diese Option ist auf der Schaltfläche Aktion auf Seiten verfügbar, auf denen E-Mails in großen Mengen versendet werden können – zum Beispiel auf der Kunden-Seite der CRM-App. Diese Aktion findet in der gesamten Odoo-Datenbank statt.
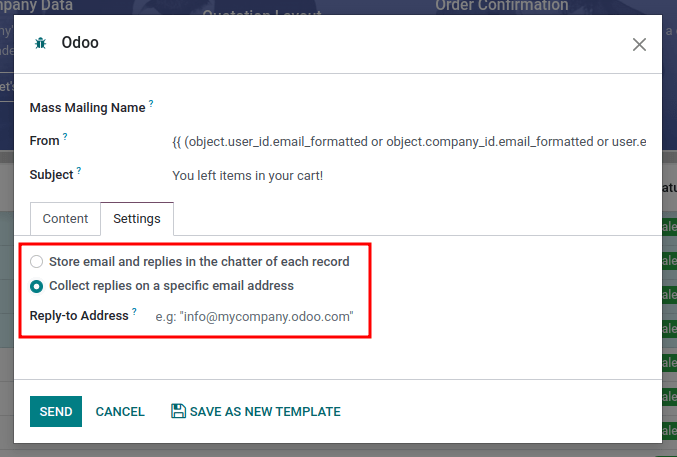
Transaktionsmails und die entsprechende URL¶
In Odoo können mehrere Ereignisse den Versand von automatisierten E-Mails auslösen. Diese E-Mails sind auch als Transaktionsmails bekannt und enthalten manchmal Links, die zur Odoo-Datenbank weiterleiten.
Standardmäßig verwenden die von der Datenbank generierten Links den dynamischen Schlüssel web.base.url, der in den Systemparametern definiert ist. Mehr Informationen über diesen Parameter finden Sie in den Systemparametern.
Wenn die Website-App nicht installiert ist, wird der Schlüssel web.base.url immer als Standardparameter für die Erstellung aller Links verwendet.
Wichtig
Der Schlüssel web.base.url kann nur einen einzigen Wert haben. Das bedeutet, dass in einer Datenbankumgebung mit mehreren Websites/Unternehmen die Links, die für die Freigabe eines Dokuments (oder die Links in einer Transaktionsmail) generiert werden, unabhängig von der Website/des Unternehmens, die mit dem Versand der E-Mail/des Dokuments verbunden ist, gleich bleiben können, selbst wenn Sie für jede Website einen eigenen Domainnamen haben.
Example
Wenn der Wert des Systemparameters web.base.url gleich https://www.mycompany.com ist und es in Odoo zwei verschiedene Unternehmen mit unterschiedlichen Website-URLs gibt: https://www.mycompany2.com und https://www.mycompany1.com, kommen die von Odoo erstellten Links zur Freigabe eines Dokuments oder zum Senden einer Transaktionsmail von der Domain https://www.mycompany.com, unabhängig davon, welches Unternehmen das Dokument oder die E-Mail sendet.
Dies ist nicht immer der Fall, da einige Odoo-Apps (z. B. E-Commerce) in der Datenbank mit der Website-App verknüpft sind. In diesem Fall, wenn für die Website eine bestimmte Domain definiert ist, die in der E-Mail-Vorlage generierte URL die auf der entsprechenden Website des Unternehmens definierte Domain verwendet.
Example
Wenn ein Kunde einen Kauf auf einer Odoo E-Commerce-Website tätigt, ist die Bestellung mit dieser Website verknüpft. Daher verwenden die Links in der Bestätigungs-E-Mail, die an den Kunden gesendet wird, den Domainnamen für diese spezifische Website.
Bemerkung
Ein über die Dokumente-App freigegebenes Dokument verwendet immer den Schlüssel web.base.url, da das freigegebene Dokument nicht mit einer bestimmten Website verknüpft ist. Das bedeutet, dass die URL immer dieselbe ist (der Schlüsselwert web.base.url), unabhängig davon, von welchem Unternehmen das Dokument freigegeben wird. Dies ist eine bekannte Einschränkung!
Weitere Informationen zur Konfiguration Ihrer Domains finden Sie in der Dokumentation zu Domainnamen.
Übersetzungen innerhalb von E-Mail-Vorlagen aktualisieren¶
In Odoo werden die E-Mail-Vorlagen automatisch für alle Benutzer in der Datenbank in alle installierten Sprachen übersetzt. Eine Änderung der Übersetzungen sollte nicht notwendig sein. Wenn jedoch aus einem bestimmten Grund einige der Übersetzungen geändert werden müssen, kann dies getan werden.
Warnung
Wie bei jeder Änderung im Code müssen Sie auch hier beachten, dass Änderungen, die nicht korrekt durchgeführt werden (z. B. Änderungen, die zu einer fehlerhaften Syntax führen), die Vorlage zerstören können, sodass sie leer erscheint.
Um Übersetzungen zu bearbeiten, müssen Sie zunächst in den Entwicklermodus wechseln. Klicken Sie dann in der E-Mail-Vorlage auf die Schaltfläche Bearbeiten und dann auf die Sprachschaltfläche, die durch die Initialen der aktuell verwendeten Sprache dargestellt wird (z. B. EN für Englisch).

Bemerkung
Wenn in der Datenbank nicht mehrere Sprachen installiert und aktiviert sind oder wenn der Benutzer keine Administrationsrechte hat, wird die Sprachschaltfläche nicht angezeigt.
Es erscheint ein Pop-up-Fenster mit den verschiedenen in der Datenbank installierten Sprachen. In diesem Pop-up-Fenster können Sie die Übersetzungen bearbeiten. Wenn Sie die gewünschten Änderungen vorgenommen haben, klicken Sie auf die Schaltfläche Speichern, um die Änderungen zu speichern.

Bemerkung
Bei der Bearbeitung der Übersetzungen wird die in der Datenbank eingestellte Standardsprache in fett angezeigt.