Telefonkonferenzen¶
Telefonkonferenzen helfen Mitarbeitern, schnell und effizient miteinander in Kontakt zu treten, sodass Angelegenheiten in einer Art offenem Forum besprochen werden können. Die Teilnehmerzahl kann über einen Anmeldecode begrenzt werden. Auf diese Weise bleiben vertrauliche Angelegenheiten privat.
Dieses Dokument beschreibt die Konfiguration von Telefonkonferenzen in Axivox für die Verwendung in Odoo VoIP.
Eine virtuelle Konferenz hinzufügen¶
Um einen virtuellen Konferenzraum hinzuzufügen, navigieren Sie zur Axivox-Verwaltungskonsole. Nachdem Sie sich angemeldet haben, klicken Sie im Menü auf der linken Seite auf Conferences (Konferenzen).
Klicken Sie dann auf die grüne Schaltfläche Add a conference (Eine Konferenz hinzufügen) und ein Formular für eine New conference (Neue Konferenz) erscheint.
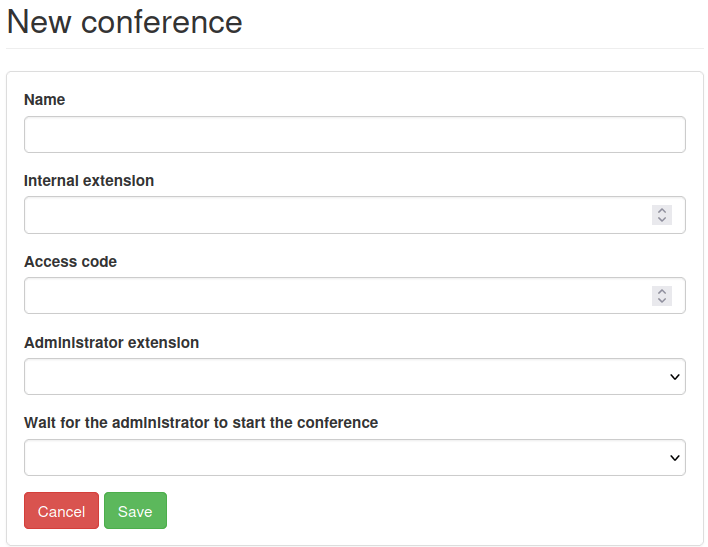
Füllen Sie hier das Feld Name aus, und legen Sie eine Internal extension (Interne Durchwahl) fest.
Die interne Durchwahl ist das, was jeder im Netzwerk verwendet, um sich schnell in die Telefonkonferenz einzuwählen, anstatt die ganze Telefonnummer einzugeben.
Tipp
Wählen Sie eine drei- bis fünfstellige Nummer, damit Sie sie sich leicht merken und wählen können.
Legen Sie als nächstes den Access code (Zugriffscode) fest, wenn der Konferenzraum Sicherheit erfordert. Dies ist ein Passwort, mit dem Sie sich in die Konferenz einwählen können, sobald Sie die Durchwahl für die Konferenz gewählt haben. Unmittelbar nach dem Wählen der Durchwahl wird ein digitaler Empfangsmitarbeiter nach dem Access code (Zugriffscode) fragen.
Klicken Sie im Feld Administrator extension (Administratordurchwahl) auf das Dropdown-Menü und wählen Sie die Durchwahl des Benutzers, der den Anruf verwaltet.
Klicken Sie schließlich im Feld Wait for the administrator to start the conference (Warten Sie, dass der Administrator die Konferenz startet) auf das Dropdown-Menü und wählen Sie Yes (Ja) oder No (Nein).
Wenn Sie die Option Yes (Ja) wählen, darf niemand den virtuellen Konferenzraum nutzen, solange der Administrator nicht anwesend und bei der Telefonkonferenz angemeldet ist.
Wenn alle Felder ausgefüllt sind, stellen Sie sicher, dass Sie die Konfiguration Save (Speichern). Klicken Sie dann auf Apply changes (Änderungen übernehmen) in der oberen rechten Ecke, um die Änderung in der Produktion umzusetzen.
Daraufhin wird die Konferenz hinzugefügt, und der Axivox-Administrator hat die Möglichkeit, die Konferenz über das Axivox-Dashboard zu Delete (Löschen) oder Edit (Bearbeiten).
Um einen Axivox-Benutzer zu einer bestimmten Telefonkonferenz einzuladen, klicken Sie auf Invite (Einladen) rechts neben der gewünschten Konferenz und geben Sie im daraufhin erscheinenden Pop-up-Fenster die Durchwahl oder Telefonnummer des Eingeladenen ein.
Sobald die Durchwahl oder die Nummer in das Feld Please enter the phone number of the person you want to invite (Bitte geben Sie die Telefonnummer der Person ein, die Sie einladen möchten) eingetragen ist, klicken Sie auf die grüne Schaltfläche Invite (Einladen) und der Empfänger erhält sofort einen Anruf, der ihn automatisch mit der Konferenz verbindet.
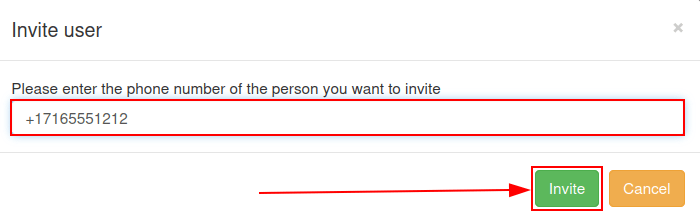
Eingehende Nummern¶
Um eine Konferenz für ein breiteres Publikum zu öffnen, kann eine Axivox-Konferenz mit Eingehenden Nummern verknüpft werden.
Melden Sie sich dazu in der Axivox-Verwaltungskonsole an und klicken Sie auf Eingehende Nummern im Menü auf der linken Seite.
Klicken Sie im Dashboard Incoming numbers (Eingehende Nummern) auf Edit (Bearbeiten) ganz rechts neben der Number (Nummer), der die Konferenz zugeordnet werden soll.
Klicken Sie dann unter dem ersten Feld mit der Bezeichnung Destination type for voice call (Zieltyp für Sprachanruf) auf das Dropdown-Menü und wählen Sie Conference (Konferenz).
Klicken Sie dann im Feld Conference (Konferenz) auf das Dropdown-Menü und wählen Sie die spezifische Konferenz aus, die mit dieser eingehenden Nummer verknüpft werden soll.
Wenn nun diese Nummer gewählt wird, wird der Anrufer in die Konferenz eingelassen, sofern kein Access code (Zugriffscode) erforderlich ist. Wenn ein Access code (Zugriffscode) erforderlich ist, wird der Anrufer aufgefordert, den Access code (Zugriffscode) einzugeben, um der Konferenz beizutreten.
Anruf in Odoo tätigen¶
Öffnen Sie irgendwo in der Odoo-Datenbank das Widget VoIP, indem Sie auf das Symbol ☎️ (Telefon) in der oberen rechten Ecke klicken. Wählen Sie dann die spezifische Durchwahl für die Konferenz und klicken Sie auf das Symbol 📞 (Telefon).
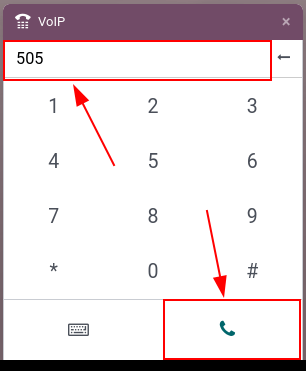
Sobald der digitale Rezeptionist antwortet, geben Sie den Zugriffscode (falls erforderlich) ein und drücken Sie das Symbo/die Schaltfläche # (Pfund) ein.