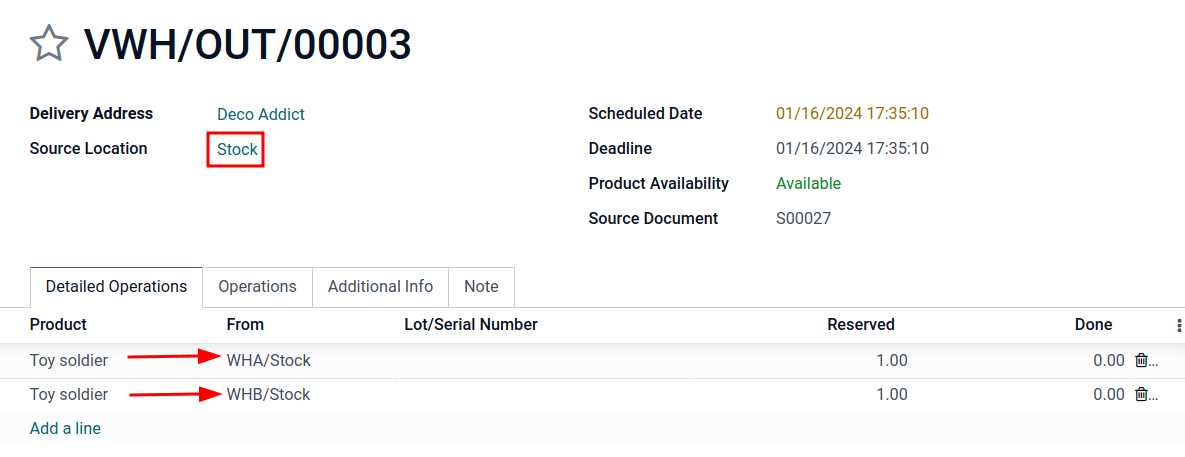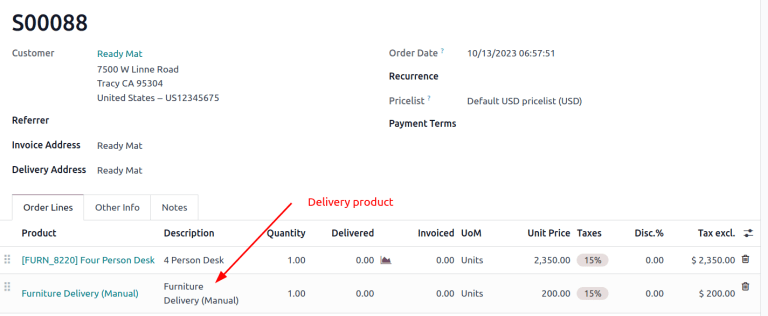Liefermethoden¶
Wenn die Einstellung Liefermethoden in Odoo aktiviert ist, können Sie die Versandkosten für Verkuafsaufträge und E-Commerce-Warenkörbe berechnen lassen.
Bei der Integration mit einem Drittanbieter werden die Versandpreise auf der Grundlage der Preis- und Verpackungsinformationen des Anbieters berechnet.
Konfiguration¶
Um die Versandkosten für Verkaufsaufträge und E-Commerce zu berechnen, muss das Modul Lieferkosten installiert sein. Navigieren Sie dazu zum Hauptdashboard in Odoo zu .
Entfernen Sie dann den Filter Apps und geben Sie in der Leiste Suchen … den Begriff Lieferkosten ein. Nachdem Sie das Modul Versandkosten gefunden haben, klicken Sie auf Aktivieren, um es zu installieren.
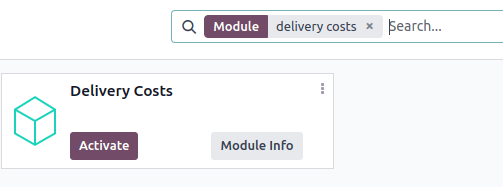
Versandmethode hinzufügen¶
Um die Versandmethoden zu konfigurieren, gehen Sie zu .
Bemerkung
Wenn die Option Versandmethoden im Dropdown-Menü Konfiguration nicht verfügbar ist, überprüfen Sie anhand der folgenden Schritte, ob die Funktion aktiviert ist:
Gehen Sie zur .
Scrollen Sie zum Abschnitt Versand und aktivieren Sie die Funktion Liefermethoden, indem Sie das entsprechende Kontrollkästchen aktivieren.
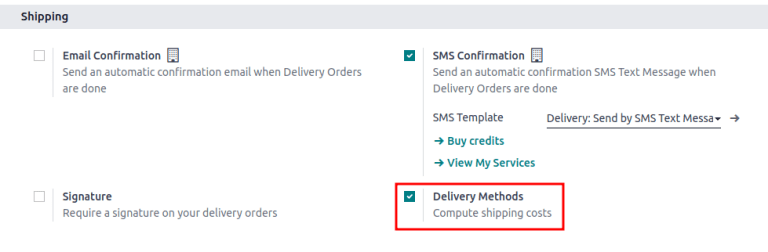
Auf der Seite Versandmethoden fügen Sie eine Methode hinzu, indem Sie auf Neu klicken. Daraufhin wird ein Formular geöffnet, in dem Sie Details zum Versanddienstleister angeben können, darunter:
Versandmethode (Pflichtfeld): der Name der Versandmethode (z. B.
Pauschalversand,Lieferung am selben Tagusw.).Anbieter (Pflichtfeld): Wählen Sie den Zustelldienst, z. B. Fedex, wenn Sie einen Drittanbieter verwenden. Stellen Sie sicher, dass die Integration mit dem Versanddienstleister ordnungsgemäß installiert ist und wählen Sie den Anbieter aus dem Dropdown-Menü.
Weitere Einzelheiten zur Konfiguration von benutzerdefinierten Versandmethoden, wie z. B. Festpreis, basierend auf Regeln oder Abholung im Geschäft , finden Sie in den entsprechenden Abschnitten weiter unten.
Website: Konfigurieren Sie die Versandmethoden für eine E-Commerce-Seite. Wählen Sie die entsprechende Website aus dem Dropdown-Menü oder lassen Sie das Feld leer, um die Methode auf alle Webseiten anzuwenden.
Unternehmen: Wenn die Versandmethode für ein bestimmtes Unternehmen gelten soll, wählen Sie diese aus dem Dropdown-Menü aus. Lassen Sie das Feld leer, um die Methode auf alle Unternehmen anzuwenden.
Lieferprodukt (Pflichtfeld): das Produkt, das in der Verkaufsauftragszeile als Lieferkosten aufgeführt ist.
Kostenlo bei Bestellbetrag über: Wenn Sie dieses Feld markieren, ist der Versand kostenlos, wenn der Kunde mehr als den angegebenen Betrag ausgibt.
Beispiele für die Konfiguration bestimmter Versandmethoden finden Sie in den folgenden Abschnitten.
Festpreis¶
Um einen Versandpreis zu konfigurieren, der für alle Aufträge gleich ist, gehen Sie zu . Klicken Sie dann auf Neu und setzen Sie im Formular für die Versandmethode den Anbieter auf die Option Festpreis. Wenn Sie diese Option auswählen, wird das Feld Festpreis verfügbar, in dem der Festpreis für den Versand festgelegt wird.
Um den kostenlosen Versand zu aktivieren, wenn der Bestellwert einen bestimmten Betrag übersteigt, markieren Sie das Kästchen Kostenlos bei Bestellbetrag über und geben Sie den Betrag ein.
Example
Um eine Versandkostenpauschale von 20 € einzurichten, die kostenlos wird, wenn der Kunde mehr als 100 € ausgibt, füllen Sie die folgenden Felder aus:
Versandmethode:
Versandpauschale.Anbieter: Festpreis
Festpreis:
20,00 €Kostenlos bei Bestellbetrag über:
100,00 €Lieferprodukt:
[VERSAND] Pauschal
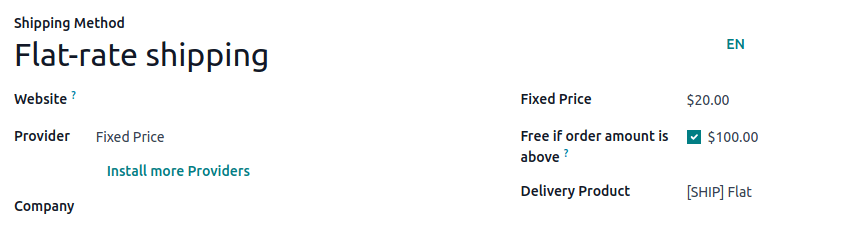
Basierend auf Regeln¶
Um den Preis für den Versand auf der Grundlage von Preisregeln zu berechnen, setzen Sie das Feld Anbieter auf die Option Basierend auf Regeln. Passen Sie optional Marge auf Preise und Zusätzliche Marge an, um zusätzliche Versandkosten zu berücksichtigen.
Preisregeln erstellen¶
Navigieren Sie zum Reiter Preiskalkulation und klicken Sie auf Zeile hinzufügen. Daraufhin öffnet sich das Fenster Preisregeln erstellen, in dem die Bedingung in Bezug auf das Produktgewicht, das Volumen, den Preis oder die Menge mit einem festgelegten Betrag verglichen wird, um die Lieferkosten zu berechnen.
Wenn Sie fertig sind, klicken Sie entweder auf Speichern & Neu, um eine weitere Regel hinzuzufügen, oder auf Speichern & Schließen.
Example
Um Kunden bei Aufträgen mit fünf oder weniger Produkten 20 € Versandkosten zu berechnen, setzen Sie das Bedingung auf Menge <= 5,00 und die Lieferkosten auf 20 €.
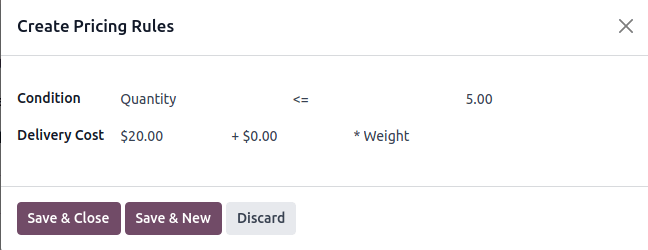
Um den Versand auf der E-Commerce-Website auf bestimmte Ziele zu beschränken, wechseln Sie im Formular für die Versandmethode zum Reiter Zielverfügbarkeit und definieren Sie die Felder Länder, Bundesländer und PLZ-Präfixe. Lassen Sie diese Felder leer, wenn alle Orte zutreffen.
Lieferkosten berechnen¶
Die Versandkosten sind die Lieferkosten, die in der Regel angegeben sind, die die Bedingung erfüllt, zuzüglich aller zusätzlichen Kosten aus der Marge auf Preise und der Zusätzlichen Marge.
Example
Mit den beiden folgenden Regeln:
Wenn der Auftrag fünf oder weniger Produkte enthält, beträgt der Versand 20 €
Wenn der Auftrag mehr als fünf Produkte enthält, beträgt der Versand 50 €
Marge auf Preise ist 10 % und Zusätzliche Marge ist 9,00 €.
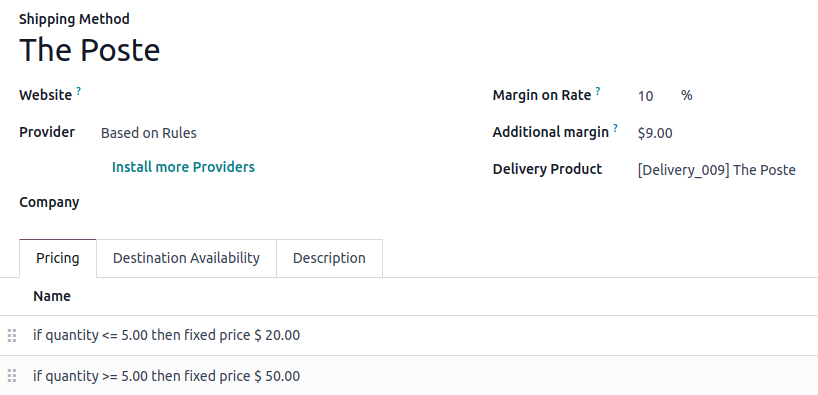
Wenn die erste Regel angewandt wird, betragen die Lieferkosten 31 € (20 + (0,1 * 20) + 9). Wenn die zweite Regel angewandt wird, betragen die Lieferkosten 64 € (50 + (0,1 * 50) + 9).
Abholung im Geschäft¶
Um die Abholung in der Filiale zu konfigurieren, wählen Sie Abholung im Geschäft im Feld Anbieter und geben den Abholort in Lagerhaus an.
Um dem Kunden die Versandkosten zum Abholort in Rechnung zu stellen, wählen Sie die Option Tarif erhalten und Sendung erstellen im Feld Integrationslevel. Wählen Sie dann im Feld Abrechnungspolitik entweder die Option Geschätzte Kosten oder Tatsächliche Kosten, um zu entscheiden, ob es sich bei den zusätzlichen Versandkosten auf dem Verkaufsauftrag um die genauen Kosten des Versandunternehmens handelt.
Siehe auch
Versand hinzufügen¶
Versandmethoden können zu Verkaufsaufträgen in Form von Lieferprodukten hinzugefügt werden, die als einzelne Positionen erscheinen. Navigieren Sie zunächst zu dem gewünschten Verkaufsauftrag, indem Sie zu gehen.
Klicken Sie im Verkaufsauftrag auf die Schaltfläche Versand hinzufügen, wodurch sich das Pop-up-Fenster Eine Versandmethode hinzufügen öffnet. Wählen Sie dann eine Versandmethode aus der Liste.
Das Feld Gesamtgewicht des Auftrags wird auf der Grundlage der Produktgewichte (die im Reiter Lager für jedes Produktformular definiert sind) vorausgefüllt. Bearbeiten Sie das Feld, um das genaue Gewicht anzugeben, und klicken Sie dann auf Hinzufügen, um die Versandmethode hinzuzufügen.
Bemerkung
Der in Gesamtgewicht des Auftrags definierte Betrag überschreibt die auf dem Produktformular definierten Gesamtgewichte der Produkte.
Die Versandkosten werden der Verkaufsauftragsposition als Lieferprodukt auf dem Formular für die Versandart hinzugefügt.
Example
Möbellieferung, ein Lieferprodukt mit einem Festtarif 200 €, wird dem Verkaufsauftrag S00088 hinzugefügt.
Lieferauftrag¶
Die zum Verkaufsauftrag hinzugefügte Versandmethode ist mit den Angaben zum Versandunternehmen auf dem Lieferauftrag verknüpft. Um die Versandmethode auf der Lieferung selbst hinzuzufügen oder zu ändern, gehen Sie zum Reiter Weitere Informationen und ändern Sie das Feld Transportunternehmen.