Steuern¶
Es gibt zahlreiche Arten von Steuern, und ihre Anwendung ist sehr unterschiedlich und hängt hauptsächlich von der Lokalisierung Ihres Unternehmens ab. Um sicherzustellen, dass sie korrekt erfasst werden, unterstützt die Steuer-Engine von Odoo alle Arten von Anwendungen und Berechnungen.
Standardsteuern¶
Die Standardsteuern legen fest, welche Steuern automatisch ausgewählt werden, wenn es keine anderen Hinweise auf die zu verwendende Steuer gibt. Zum Beispiel füllt Odoo das Feld Steuern mit den Standardsteuern aus, wenn Sie ein neues Produkt erstellen oder eine neue Zeile auf einer Rechnung hinzufügen.

Um Ihre Standardsteuern zu ändern, gehen Sie zu , wählen Sie die entsprechenden Steuern für Ihre Umsatzsteuer und Vorsteuer, und klicken Sie auf Speichern.

Bemerkung
Standardsteuern werden automatisch entsprechend dem Land eingerichtet, das bei der Erstellung Ihrer Datenbank ausgewählt wurde, oder wenn Sie ein steuerliches Lokalisierungspaket für Ihr Unternehmen einrichten.
Umsatzsteuer in der Listenansicht aktivieren¶
Als Teil Ihres steuerlichen Lokalisierungspakets sind die meisten Umsatzsteuern Ihres Landes bereits in Ihrer Datenbank vorkonfiguriert. Allerdings sind nur einige von ihnen standardmäßig aktiviert, sodass Sie nur die für Ihr Unternehmen relevanten aktivieren können.
Um Umsatzsteuern zu aktivieren, gehen Sie zu und benutzen Sie den Aktiv-Schalter, um eine Steuer zu aktivieren oder zu deaktivieren.

Konfiguration¶
Um eine Steuer zu bearbeiten oder zu erstellen, gehen Sie zu und öffnen eine Steuer oder klicken auf Neu.

Wichtig
Steuern haben drei verschiedene Bezeichnungen, von denen jede einen bestimmten Zweck hat. In der folgenden Tabelle sehen Sie, wo sie angezeigt werden.
Backend |
Spalte „Steuern“ auf exportierten Rechnungen |
Oberhalb der Zeile Gesamt auf exportierten Rechnungen |
Grundeinstellungen¶
Steuerbezeichnung¶
Die Steuerbezeichnung, wie Sie ihn für Backend-Benutzer anzeigen möchten. Dies ist das Label, das Sie bei der Bearbeitung von Kundenaufträgen, Rechnungen, Produkten usw. sehen.
Steuerberechnung¶
Steuergruppe
Die Steuer ist eine Kombination aus mehreren Untersteuern. Sie können so viele Steuern hinzufügen, wie Sie wollen, und zwar in der Reihenfolge, in der sie angewendet werden sollen.
Wichtig
Vergewissern Sie sich, dass die Reihenfolge der Steuern korrekt ist, da sich die Reihenfolge auf die Berechnung der Steuerbeträge auswirken kann, insbesondere wenn eine der Steuern die Basis der nachfolgenden Steuern beeinflusst.
Festbetrag
Die Steuer hat einen festen Betrag in der Standardwährung. Der Betrag bleibt gleich, unabhängig vom Verkaufspreis.
Ein Beispiel: Ein Produkt hat einen Verkaufspreis von 1000 € und wir wenden eine feste 10-€-Steuer an. Das wird dann so dargestellt:
Verkaufspreis des Produkts
Preis ohne Steuer
Steuer
Gesamt
1.000
1.000
10
1.010,00
Prozentsatz des Preises
Der Verkaufspreis ist die Bemessungsgrundlage: Der Steuerbetrag wird durch Multiplikation des Verkaufspreises mit dem Prozentsatz der Steuer berechnet.
Ein Beispiel: Ein Produkt hat einen Verkaufspreis von 1000 €, und wir wenden eine Steuer für 10 % des Preises an. Das wird dann so dargestellt:
Verkaufspreis des Produkts
Preis ohne Steuer
Steuer
Gesamt
1.000
1.000
100
1.100,00
Prozentsatz des Preises inklusive Steuern
Der Gesamtbetrag ist die Steuerbemessungsgrundlage: Der Steuerbetrag ist ein Prozentsatz des Gesamtbetrags.
Ein Beispiel: Ein Produkt hat einen Verkaufspreis von 1000 €, und wir wenden eine Steuer für 10 % des Preises inklusive Steuern an. Das wird dann so dargestellt:
Verkaufspreis des Produkts
Preis ohne Steuer
Steuer
Gesamt
1.000
1.000
111,11
1.111,11
Aktiv¶
Nur Aktive Steuern können zu neuen Dokumenten hinzugefügt werden.
Wichtig
Es ist nicht möglich, bereits verwendete Steuern zu löschen. Stattdessen können Sie sie deaktivieren, um eine zukünftige Verwendung zu unterbinden.
Bemerkung
Dieses Feld kann in der Listenansicht geändert werden. Siehe oben für weitere Informationen.
Steuergültigkeit¶
Der Steuergültigkeit bestimmt den Anwendungsbereich der Steuer, der auch den Ort der Anzeige einschränkt.
Verkauf: Kundenrechnungen, Kundensteuern für Produkte usw.
Einkauf: Lieferantenrechnungen, Lieferantensteuern für Produkte usw.
Keine
Tipp
Sie können Keine für Steuern verwenden, die Sie in eine Steuergruppe aufnehmen, aber nicht zusammen mit anderen Verkaufs- oder Erwerbssteuern auflisten möchten.
Reiter „Definition“¶
Ordnen Sie den Betrag der Steuerbemessungsgrundlage oder Prozentsätze der berechneten Steuer auf mehrere Konten und Steuerraster zu.

Basiert auf:
Basis: der Preis in der Rechnungszeile
% der Steuer: ein Prozentsatz der berechneten Steuer.
Konto: Falls definiert, wird eine zusätzliche Buchungszeile erfasst.
Steuerraster: wird verwendet, um Steuerberichte automatisch zu erstellen, entsprechend den Vorschriften Ihres Landes.
Reiter „Erweiterte Optionen“¶
Bezeichnung auf Rechnungen¶
Die Bezeichnung der Steuer, wie sie in jeder Rechnungszeile in der Spalte Steuern angezeigt wird. Dies ist die Bezeichnung, die für Frontend-Benutzer, auf exportierten Rechnungen, in ihren Kundenportalen usw. sichtbar ist.
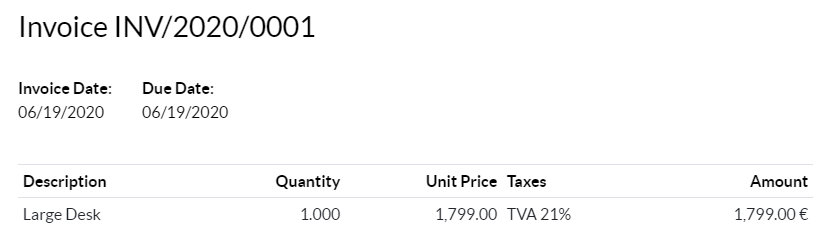
Steuergruppe¶
Wählen Sie aus, zu welcher Steuergruppe die Steuer gehört. Der Name der Steuerbezeichnung ist die Bezeichnung, die auf exportierten Rechnungen und im Kundenportal über der Zeile Gesamt angezeigt wird.
Steuergruppen umfassen verschiedene Darstellungen derselben Steuer. Dies kann nützlich sein, wenn Sie dieselbe Steuer gemäß Steuerpositionen unterschiedlich erfassen müssen.

Im obigen Beispiel sehen wir eine Steuer von 0 % für innergemeinschaftliche Kunden in Europa. Es werden die Beträge auf bestimmten Konten und mit bestimmten Steuerrastern verbucht. Für den Kunden ist es jedoch eine Steuer von 0 %. Deshalb steht in der Bezeichnung auf der Rechnung 0 % EU und der Name der Steuergruppe oberhalb der Zeile Gesamt repräsentiert 0 %.
In Kostenstellenkosten einbeziehen¶
Wenn diese Option aktiviert ist, wird der Steuerbetrag derselben Kostenstelle zugewiesen wie die Rechnungszeile.
Im Preis inklusive¶
Wenn diese Option aktiviert ist, entspricht der Gesamtbetrag (einschließlich Steuer) dem Verkaufspreis.
Gesamtbetrag = Verkaufspreis = berechneter Preis exklusive Steuer + Steuer
Ein Beispiel: Ein Produkt hat einen Verkaufspreis von 1000 €, und wir wenden eine Steuer von 10 % des Preises an, die im Preis enthalten ist. Das wird dann so dargestellt:
Verkaufspreis des Produkts |
Preis ohne Steuer |
Steuer |
Gesamt |
|---|---|---|---|
1.000 |
900,10 |
90,9 |
1.000,00 |
Bemerkung
Wenn Sie die Preise genau definieren müssen, sowohl inklusive als exklusive Steuern, lesen Sie bitte die folgende Dokumentation: Preisgestaltung: B2B (exklusive Steuer) und B2C (inklusive Steuer).
Bemerkung
Rechnungen: Standardmäßig sind die auf Ihren Rechnungen angezeigten Zwischensummen exklusive Steuern. Um Zwischensummen inklusive Steuern anzuzeigen, gehen Sie zu , und wählen Sie inklusive Steuern im Feld Anzeige der Steuer in Zwischensummen, und klicken Sie dann auf Speichern.
E-Commerce: Standardmäßig werden auf Ihrer E-Commerce-Website die Preise exklusive Steuern angezeigt. Um Preise inklusive Steuern anzuzeigen, gehen Sie zu , und wählen Sie im Feld Produktpreise inklusive Steuern, und klicken Sie dann auf Speichern.
Auswirkung auf nachfolgende Steuern¶
Bei dieser Option wird die gesamte enthaltene Steuer zur Bemessungsgrundlage für die anderen Steuern, die auf dasselbe Produkt erhoben werden.
Sie können eine neue Steuergruppe konfigurieren, um diese Steuer einzubeziehen, oder sie direkt zu einer Rechnungszeile hinzufügen.

Warnung
Die Reihenfolge, in der Sie die Steuern zu einer Rechnungszeile hinzufügen, hat keinen Einfluss darauf, wie die Beträge berechnet werden. Wenn Sie Steuern direkt zu einer Rechnungszeile hinzufügen, bestimmt nur die Steuersequenz die Reihenfolge, in der sie angewendet werden.
Um die Sequenz zu ändern, gehen Sie zu , und ziehen Sie die Zeilen mit den Ziepunkten neben den Steuerbezeichnungen.

Siehe auch
Preisgestaltung: B2B (exklusive Steuer) und B2C (inklusive Steuer)
TaxCloud-Integration (Entfernung der TaxCloud-Integration in Odoo 17+)