PDF-Berichte¶
Mit Studio können Sie bestehende PDF-Berichte (z. B. Aufträge und Angebote) bearbeiten oder neue Berichte erstellen.
Wichtig
Um einen Standard-PDF-Bericht zu bearbeiten, wird dringend empfohlen, ihn zu duplizieren und Änderungen an der duplizierten Version vorzunehmen, da Änderungen an Standardberichten nach einem Odoo-Upgrade überschrieben werden. Um einen Bericht zu duplizieren, gehen Sie zu . Bewegen Sie den Mauszeiger auf die obere rechte Ecke des Berichts, klicken Sie auf das vertikale Ellipsen-Symbol (⋮) und wählen Sie dann Duplizieren.
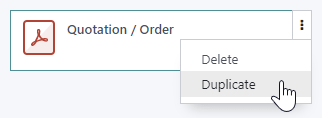
Standardlayout¶
Das Standardlayout der Berichte wird außerhalb von Studio verwaltet. Gehen Sie zu . Die Layouteinstellungen gelten für alle Berichte, aber nur für das aktuelle Unternehmen.
Tipp
Verwenden Sie PDF-Ansicht herunterladen, um zu sehen, wie die unterschiedlichen Einstellungen das Layout einer Beispielrechnung betreffen.
Layout¶
Es gibt vier Layouts.
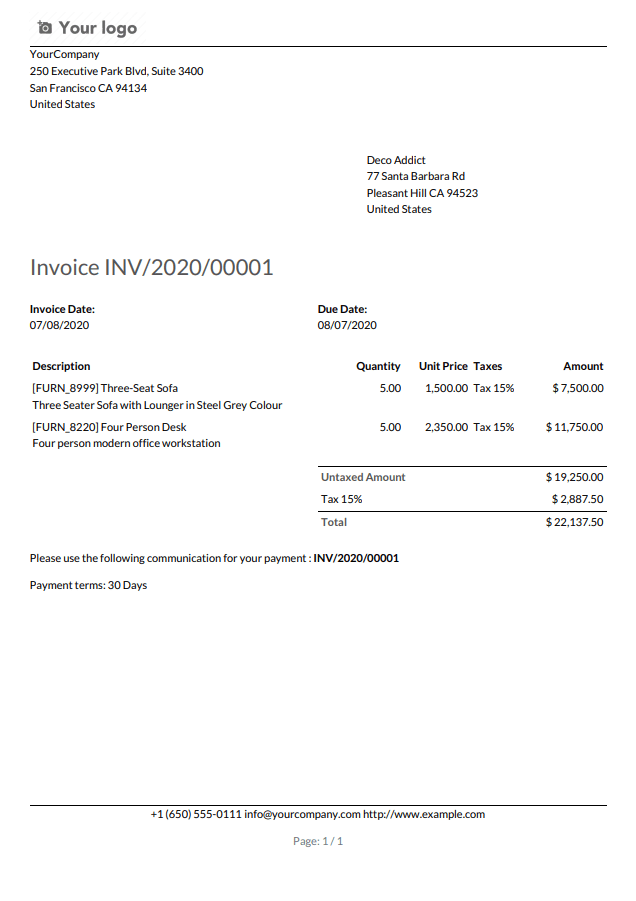
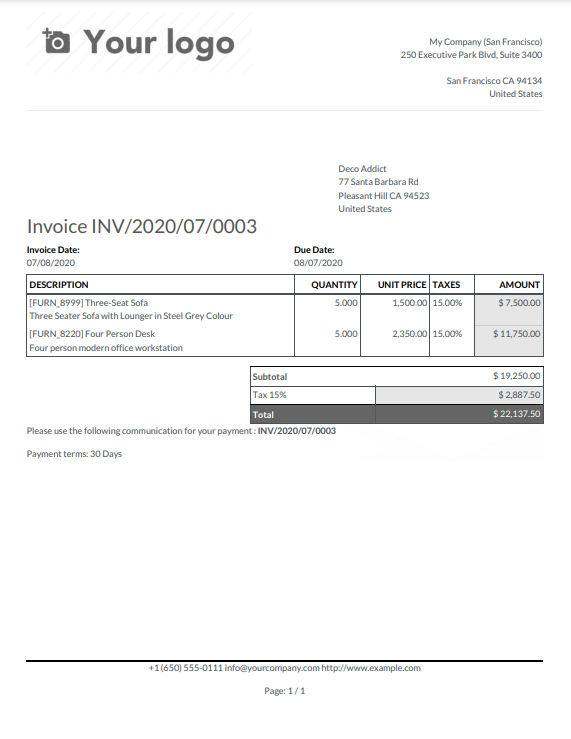
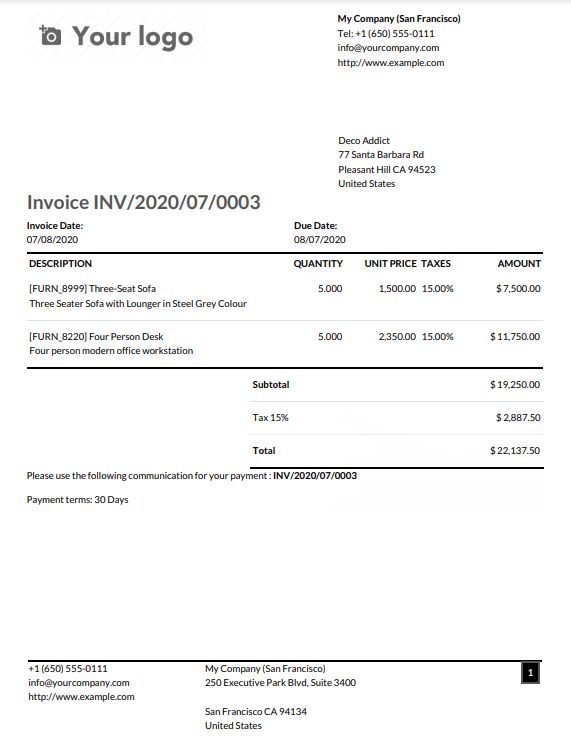
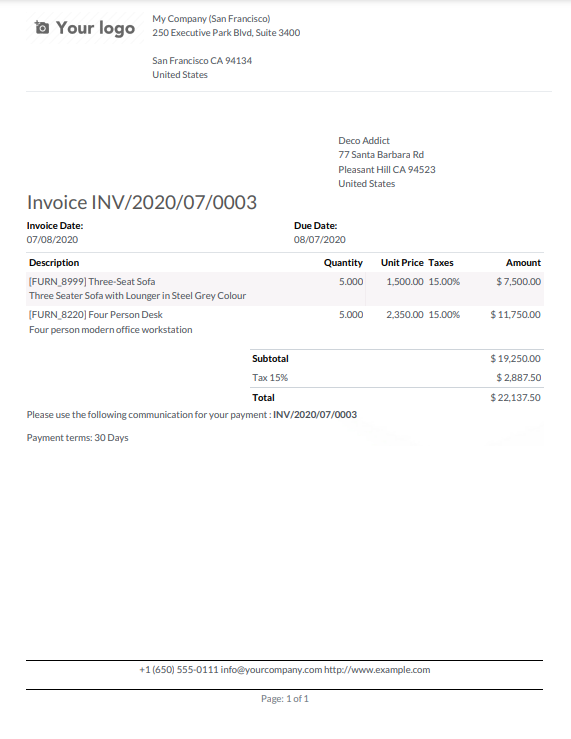
Schriftart¶
Es gibt sieben Schriftarten. Klicken Sie auf die Links unten, um eine Vorschau auf Google Fonts zu erhalten.
Unternehmenslogo¶
Laden Sie eine Bilddatei hoch, um ein Unternehmenslogo hinzuzufügen.
Bemerkung
Dadurch wird das Logo dem Datensatz des Unternehmens im Modell Unternehmen hinzugefügt, auf das Sie über zugreifen können.
Farben¶
Ändern Sie die in den Berichten verwendeten Primär- und Sekundärfarben, um wichtige Elemente hervorzuheben. Die Standardfarben werden automatisch auf der Grundlage der Farben des Logos generiert.
Layout-Hintergrund¶
Ändern Sie den Layout-Hintergrund des Berichts:
Leer: Nichts wird angezeigt.
Geometrisch: Im Hintergrund wird ein Bild mit geometrischen Formen angezeigt.
Benutzerdefiniert: Verwenden Sie ein benutzerdefiniertes Hintergrundbild, indem Sie eines hochladen.
Slogan des Unternehmens¶
Der Slogan des Unternehmens wird in der Kopfzeile von Externen Berichten angezeigt. Sie können mehrere Textzeilen hinzufügen.
Unternehmensdetails¶
Die Unternehmensdetails werden in der Kopfzeile von Externen Berichten angezeigt. Sie können mehrere Textzeilen hinzufügen.
Papierformat¶
Verwenden Sie das Feld Papierformat, um das Papierformat der Berichte zu ändern. Sie können entweder A4 (21 cm x 29,7 cm) oder US Letter (21,59 cm x 27,54 cm) wählen.
Tipp
Sie können das Papierformat für einzelne Berichte ändern. Öffnen Sie die App, die den Bericht enthält, und gehen Sie dann zu .
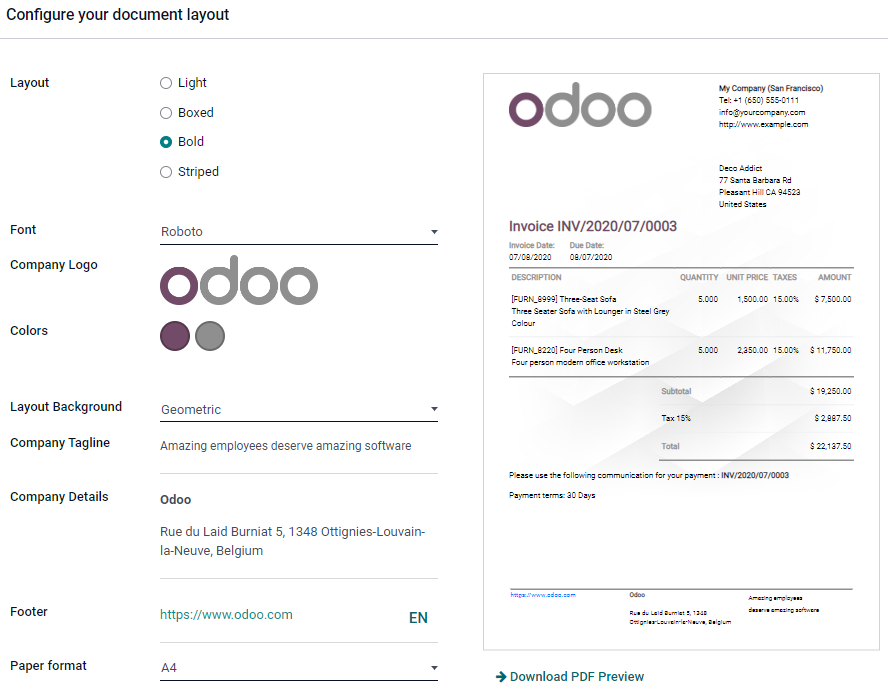
Extern¶
Die Kopfzeile zeigt das Unternehmenslogo und mehrere Werte, die im Modell Unternehmen festgelegt sind: Unternehmensname, Telefon, E-Mail und Website.
Tipp
Um die Informationen einem Unternehmen zu ändern, gehen Sie zu .

Die Fußzeile zeigt die Werte an, die in den Feldern Fußzeile, Unternehmensdetails und Slogan des Unternehmens festgelegt wurden, sowie die Seitenzahl.

Intern¶
In der Kopfzeile werden das aktuelle Datum und die Uhrzeit des Benutzers, Unternehmensname und die Seitenzahl angezeigt.
Es gibt keine Fußzeile.
Leer¶
Es gibt weder eine Kopf- noch eine Fußzeile.
Reiter hinzufügen¶
Nachdem Sie einen bestehenden Bericht geöffnet oder einen neuen Bericht erstellt haben, gehen Sie auf den Reiter Hinzufügen, um Elemente hinzuzufügen oder zu bearbeiten. Die Elemente sind in vier Kategorien unterteilt: Blockieren, Inline, Tisch, und Spalten.
Blockieren¶
Blockelemente beginnen in einer neuen Zeile und nehmen die gesamte Breite der Seite ein.
Tipp
Sie können die Breite eines Elements festlegen, indem Sie es markieren und auf den Reiter Optionen wechseln.
Text: Fügen Sie einen beliebigen Text ein, der standardmäßig eine kleine Schriftgröße hat.
Titelblock: Fügen Sie einen beliebigen Text ein, der standardmäßig eine größere Schriftgröße hat.
Bild: Fügen Sie ein Bild hinzu. Sie können entweder eines von Ihrem Gerät hochladen, eines von einer URL hinzufügen oder eines auswählen, das bereits in Ihrer Datenbank vorhanden ist.
Feld: fügt dynamisch den Wert eines Feldes hinzu.
Feld & Bezeichnung: fügt dynamisch den Wert und die Bezeichnung eines Feldes hinzu.
Adressblock: fügt dynamisch die Werte eines Kontakts (Modell
res.partner) hinzu, falls vorhanden: Name, Adresse, Telefon, Mobil und E-Mail.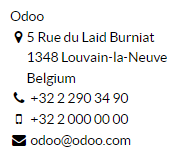
Inline¶
Inline-Elemente werden um andere Elemente herum verwendet. Sie beginnen nicht in einer neuen Zeile und die Breite passt sich der Länge des Inhalts an.
Tipp
Sie können die Breite und die Rahmen eines Elements festlegen, indem Sie es markieren und auf den Reiter Optionen wechseln.
Text: Fügen Sie einen beliebigen Text ein, der standardmäßig eine kleine Schriftgröße hat.
Feld: fügt dynamisch den Wert eines Feldes hinzu.
Tisch¶
Tabellenelemente werden zusammen verwendet, um eine Datentabelle zu erstellen.
Datentabelle: Erstellen Sie eine Tabelle und fügen Sie dynamisch eine erste Spalte hinzu, die die Werte vom Typ Name eines Many2Many oder One2Many-Feldes in Ihrem Modell anzeigt.

Feldspalte: Fügen Sie der Tabelle eine neue Spalte hinzu, die die Werte eines Zugehörigen Feldes anzeigt, das zur Erstellung der Datentabelle verwendet wurde.
Text in Zelle: Fügen Sie beliebigen Text in einer vorhandene Tabellenzelle hinzu.
Feld in Zelle: fügt in einer bestehenden Tabellenzelle die Werte eines Zugehörigen Feldes zu dem Feld hinzu, das zur Erstellung der Datentabelle verwendet wurde.
Zwischensumme & Summe: Fügen Sie den Wert eines bestehenden Feldes Gesamtbetrag. Wenn ein Steuern-Feld vorhanden ist, werden die unversteuerten Beträge und die Steuern vor dem Gesamtbetrag addiert.
Spalten¶
Spalten werden verwendet, um mehrere Block-Elemente in derselben Zeile einzufügen.
Zwei Spalten: Fügen Sie einen beliebigen Text in zwei verschiedenen Spalten ein.
Drei Spalten: Fügen Sie einen beliebigen Text in drei verschiedenen Spalten ein.
Reiter „Bericht“¶
Im Reiter Bericht stehen mehrere Konfigurationsoptionen zur Verfügung.
Name: Ändern Sie den Namen des Berichts. Der neue Name wird überall übernommen (in Studio, unter der Schaltfläche Drucken und für den Namen der PDF-Datei)
Papierformat: Ändern Sie die Papiergröße des Berichts.
Im Druck hinzufügen: Fügen Sie den Bericht unter der Schaltfläche 🖶 Drucken hinzu, die im Datensatz verfügbar ist.
Limit visibility to groups: limit the availability of the PDF report to specific user groups.
Reiter „Optionen“¶
Wählen Sie ein Element im Bericht aus, um auf die Optionen des Elements zuzugreifen und es zu bearbeiten.
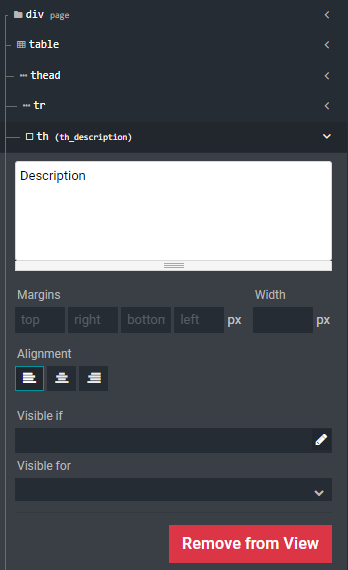
Bemerkung
Sie können mehrere Elemente gleichzeitig auswählen und bearbeiten, indem Sie auf die verschiedenen Abschnitte oder Bereiche klicken (z. B. div, table usw.).
Hier finden Sie einige der gängigsten Optionen:
Rahmen: fügt Abstände an der Oberseite, rechts, Unterseite und links vom Element hinzu.
Breite: Legen Sie die maximale Breite des Elements fest.
Sichtbar, wenn: legt fest, unter welchen Bedingungen das Element angezeigt werden soll.
Visible for: set for which users groups the element should be displayed.
Aus Ansicht entfernen: entfernt das Element aus der Ansicht des Berichts.
Textdekoration: Schrift in fett, kursiv und unterstrichen.
Ausrichtung: Richten Sie das Element links, mittig oder rechts im Bericht aus.
Schriftart: Verwenden Sie eine der Standardschriftarten.
Farben: Ändern Sie die Farbe der Schrift und die Hintergrundfarbe.
Bemerkung
Möglicherweise müssen Sie einen Abschnitt oder eine Abteilung oberhalb des Elements, das Sie bearbeiten möchten, auswählen, um einige der oben beschriebenen Optionen zu sehen.