Traiter des réceptions en trois étapes¶
Certaines entreprises procèdent au contrôle qualité avant de recevoir les marchandises des fournisseurs. Pour ce faire, Odoo propose un processus de réception des marchandises en trois étapes.
Dans le processus de réception en trois étapes, les produits sont reçus dans une zone d’entrée, puis transférés dans une zone de contrôle qualité. Les produits qui passent le contrôle de qualité sont ensuite transférés dans le stock. Les produits ne sont pas disponibles pour traitement ultérieur tant qu’ils n’ont pas été transférés de la zone de contrôle qualité vers le stock.
Configuration¶
Odoo est configuré par défaut pour recevoir et livrer des marchandises en une étape, donc il faut modifier le paramètre pour pouvoir utiliser les réceptions en trois étapes. Assurez-vous d’abord que l’option Routes en plusieurs étapes est activée dans . Notez que l’activation de l’option Routes en plusieurs étapes activera également les Emplacements de stockage.
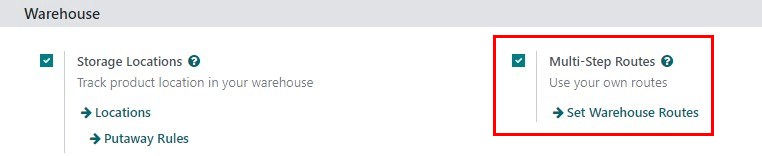
Next, the warehouse needs to be configured for three-step receipts. To do that, go to , and select the desired warehouse to be edited. Doing so reveals the detail form for that specific warehouse.
On that Warehouse detail form page, select Receive goods in input, then quality and then stock (3 steps) for Incoming Shipments.
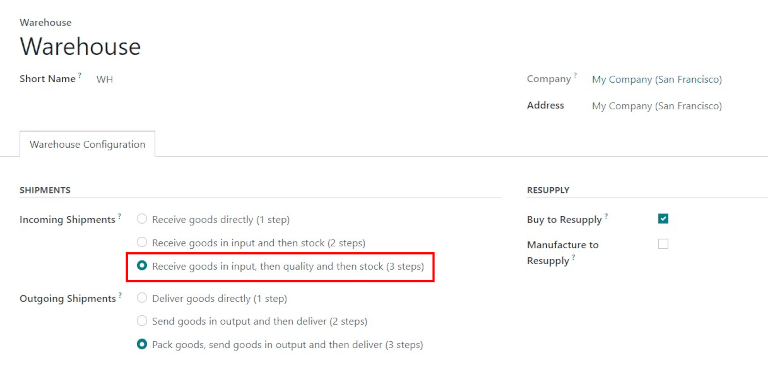
Activating three-step receipts and deliveries creates two new internal locations: Input (WH/Input), and Quality Control (WH/Quality Control). To rename these locations, go to , then click on the desired location to change (or update) the name.
Receive in three steps (input + quality + stock)¶
Créer un bon de commande¶
To create a new RfQ, navigate to , which reveals a blank RfQ form page. On this page, select a Vendor, add a storable Product, and click Confirm Order.
Un bouton intelligent Réception apparaîtra dans le coin supérieur droit et la réception sera associée au bon de commande. Le fait de cliquer sur le bouton intelligent Réception affichera l’ordre de réception.
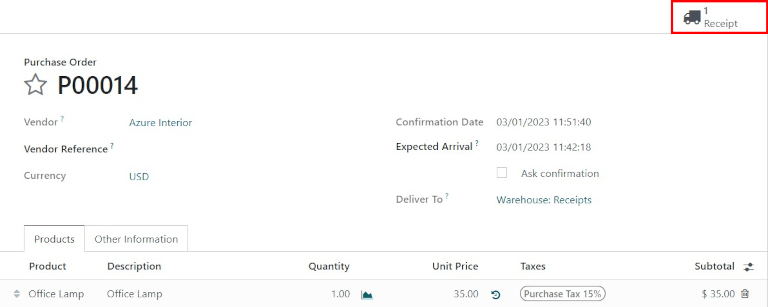
Traiter une réception¶
Une réception et deux transferts internes (un transfert vers le contrôle qualité et un transfert subséquent vers le stock) seront créés une fois que le bon de commande est confirmé. Pour visualiser ces transferts, allez à .

Le statut de la réception transférant le produit vers l’emplacement d’entrée sera Prêt, puisque la réception doit être traitée avant toute autre opération. Le statut des deux transferts internes est En attente d’une autre opération, car les transferts ne peuvent pas être traités tant que l’étape associée précédant chaque transfert n’est pas terminée.
Le statut du premier transfert interne vers le contrôle qualité ne passera à Prêt que lorsque la réception a été marquée comme Fait. Le statut du second transfert interne vers le stock ne passera à Prêt que lorsque le transfert vers le contrôle qualité aura été marqué comme Fait.
Vous pouvez également trouver la réception dans l’application . Dans le tableau de bord Aperçu, cliquez sur le bouton intelligent 1 à traiter sur la carte kanban Réceptions.

Cliquez sur la réception associée au bon de commande, cliquez ensuite sur Valider pour finaliser la réception et déplacer le produit vers l”Emplacement d’entrée.
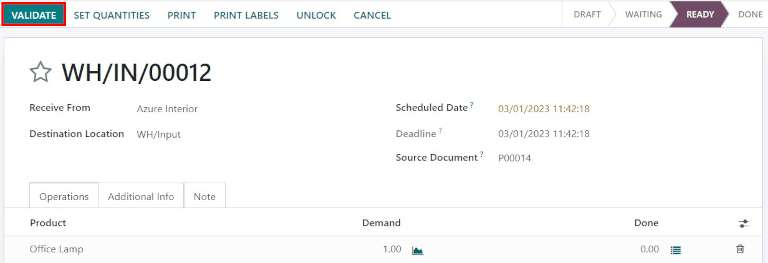
Traiter un transfert vers le contrôle qualité¶
Une fois que le produit se trouve à l”Emplacement d’entrée, le transfert interne est prêt à déplacer le produit vers le Contrôle qualité. Dans le tableau de bord Aperçu de l”, cliquez sur le bouton intelligent 1 à traiter sur la carte kanban des Transferts internes.

Cliquez sur le Transfert associé au bon de commande, cliquez sur Valider pour finaliser le transfert et déplacez le produit vers l’emplacement de Contrôle qualité. Une fois le transfert validé, le produit est prêt pour le contrôle qualité, mais n’est pas disponible pour les ordres de fabrication ou les bons de livraison.
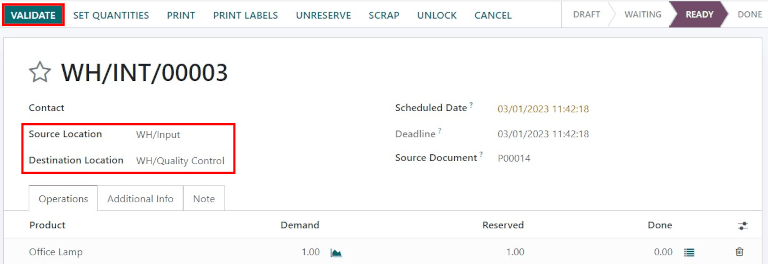
Traiter un transfert vers le stock¶
Une fois que le produit se trouve à l’emplacement de Contrôle qualité, le transfert interne final est prêt à déplacer le produit vers le Stock. Dans le tableau de bord aperçu de l”Inventaire, cliquez sur le bouton intelligent 1 à traiter sur la carte kanban des Transferts internes.
Cliquez sur le Transfert final associé au bon de commande, cliquez sur Valider pour finaliser le transfert et déplacez le produit vers le stock. Une fois le transfert validé, le produit entre dans le stock et est disponible pour les livraisons aux clients ou les ordres de fabrication.