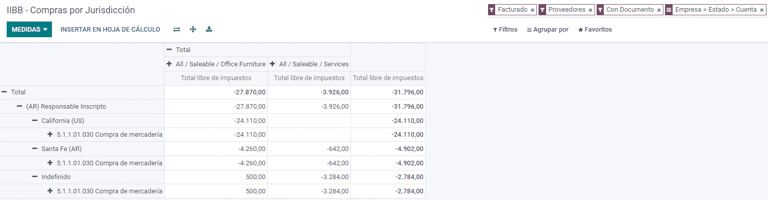Argentinien¶
Webinare¶
Nachfolgend finden Sie Videos mit einer allgemeinen Beschreibung der Lokalisierung und wie sie zu konfigurieren sind.
Konfiguration¶
Modulinstallation¶
Installieren Sie die folgenden Module, um alle Funktionen der argentinischen Lokalisierung zu erhalten:
Name |
Technische Bezeichnung |
Beschreibung |
|---|---|---|
Argentinien - Buchhaltung |
|
Das standardmäßige steuerliche Lokalisierungspaket, das die Mindestkonfiguration für den Betrieb in Argentinien gemäß den Vorschriften und Richtlinien der AFIP darstellt. |
Argentinische Buchhaltungsberichte |
|
Bericht zum MwSt.-Buch und Bericht zur MwSt.-Zusammenfassung |
Argentinische elektronische Rechnungsstellung |
|
Umfasst alle technischen und funktionellen Anforderungen zur Erstellung elektronischer Rechnungen über einen Webdienst, der auf den AFIP-Vorschriften basiert. |
Argentinischer E-Commerce |
|
(optional) Ermöglicht es dem Benutzer, die Identifikationsart und die AFIP-Zuständigkeit im E-Commerce-Kassenformular zu sehen, um elektronische Rechnungen zu erstellen. |
Ihr Unternehmen konfigurieren¶
Sobald die Lokalisierungsmodule installiert sind, ist der erste Schritt, Ihre Unternehmensdaten einzurichten. Zusätzlich zu den Basisinformationen ist ein wichtiges Feld der AFIP-Verantwortungstyp, der die steuerlichen Verpflichtungen und die Struktur des Unternehmens darstellt:
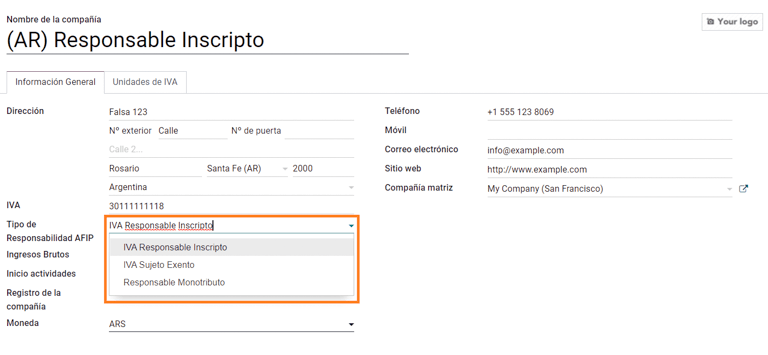
Kontenplan¶
In der Buchhaltung gibt es drei verschiedene Kontenplan-Pakete zur Auswahl. Sie basieren auf dem AFIP-Verantwortungstyp eines Unternehmens und berücksichtigen den Unterschied zwischen Unternehmen, die nicht so viele Konten benötigen, und Unternehmen, die komplexere steuerliche Anforderungen haben:
Monotributista (227 Konten);
IVA Exento (290 Konten);
Responsable Inscripto (298 Konten).
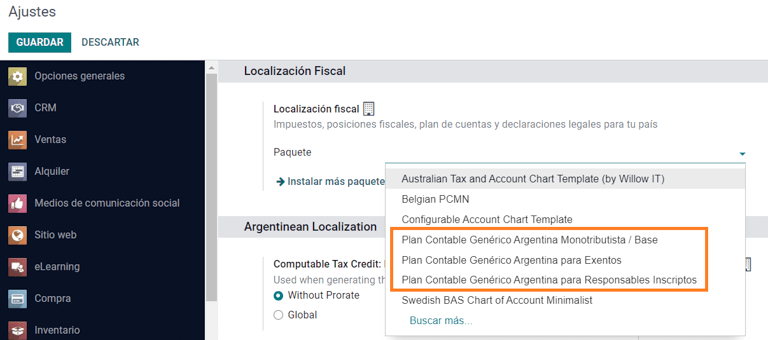
Stammdaten konfigurieren¶
Anmeldedaten für Elektronische Rechnung¶
Umgebung¶
Die AFIP-Infrastruktur wird in zwei getrennten Umgebungen repliziert, der Test- und der Produktionsumgebung.
Die Testumgebung wird bereitgestellt, damit die Unternehmen ihre Entwicklungen testen können, bis sie bereit sind, in die Produktionsumgebung zu wechseln. Da diese beiden Umgebungen vollständig voneinander isoliert sind, sind die digitalen Zertifikate der einen Instanz in der anderen nicht gültig.
Um eine Datenbankumgebung auszuwählen, gehen Sie zu und wählen Sie entweder Prueba (Test) oder Produccion (Produktion) aus.
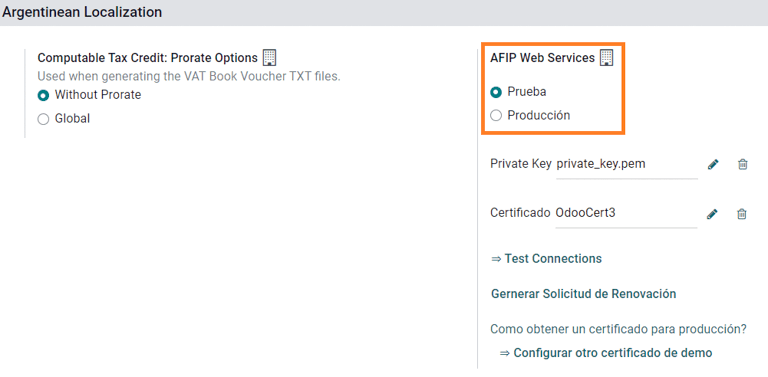
AFIP-Zertifikate¶
Die elektronische Rechnung und andere AFIP-Dienste arbeiten mit Web-Services (WS), die von der AFIP bereitgestellt werden.
Um die Kommunikation mit der AFIP zu ermöglichen, müssen Sie zunächst ein digitales Zertifikat beantragen, falls Sie noch keines haben.
Zertifikatssignaturanfrage generieren (Odoo). Wenn diese Option ausgewählt ist, wird eine Datei mit der Erweiterung
.csr(Certificate Signing Request) erzeugt, die im AFIP-Portal zur Beantragung des Zertifikats verwendet werden kann.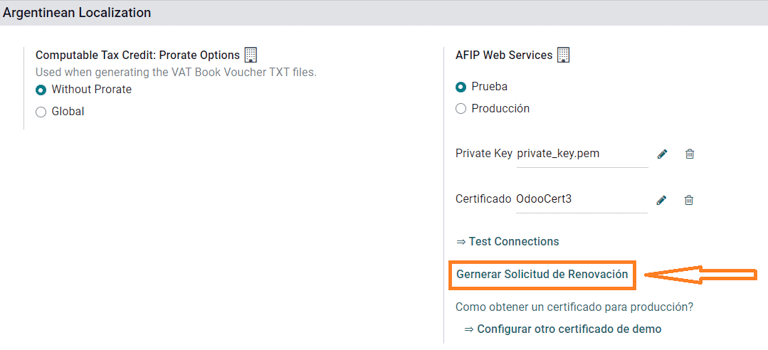
Zertifikat (AFIP) generieren. Greifen Sie auf das AFIP-Portal zu und befolgen Sie die in diesem Dokument beschriebenen Anweisungen, um ein Zertifikat zu erhalten.
Zertifikat und privaten Schlüssel hochladen (Odoo). Sobald das Zertifikat generiert wurde, muss es in Odoo hochgeladen werden, indem Sie den Stift neben dem Feld Certificado (Zertifikat) verwenden und die entsprechende Datei auswählen.
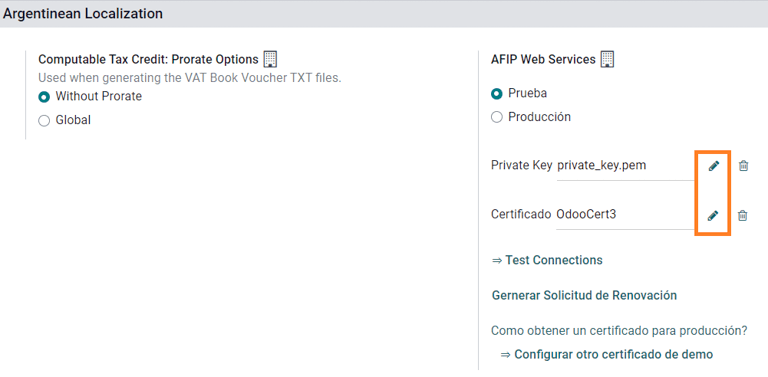
Tipp
Falls Sie das Homologationszertifikat konfigurieren müssen, lesen Sie bitte die offizielle AFIP-Dokumentation: Homologationszertifikat. Darüber hinaus ermöglicht Odoo dem Benutzer, die elektronische Rechnungsstellung lokal zu testen, ohne ein Homologationszertifikat zu benötigen. Die folgende Meldung wird im Chat angezeigt, wenn Sie lokal testen:

Partner¶
Identifikationsart und MwSt.¶
Im Rahmen der argentinischen Lokalisierung sind die von der AFIP definierten Belegarten nun auf dem Partnerformular verfügbar. Diese Informationen sind für die meisten Transaktionen unerlässlich. Standardmäßig sind sechs Identifikationsarten sowie 32 inaktive Arten verfügbar.
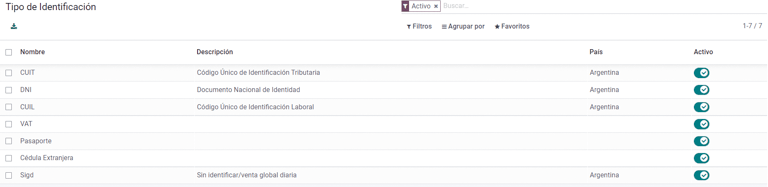
Bemerkung
Die vollständige Liste der von der AFIP definierten Identifikationsarten ist in Odoo enthalten, aber nur die gebräuchlichen sind aktiv.
AFIP-Verantwortungstyp¶
In Argentinien wird die mit Kunden- und Lieferantentransaktionen verbundene Belegart auf der Grundlage des AFIP-Verantwortlichkeitstyps definiert; dieses Feld sollte im Partnerformular definiert werden.
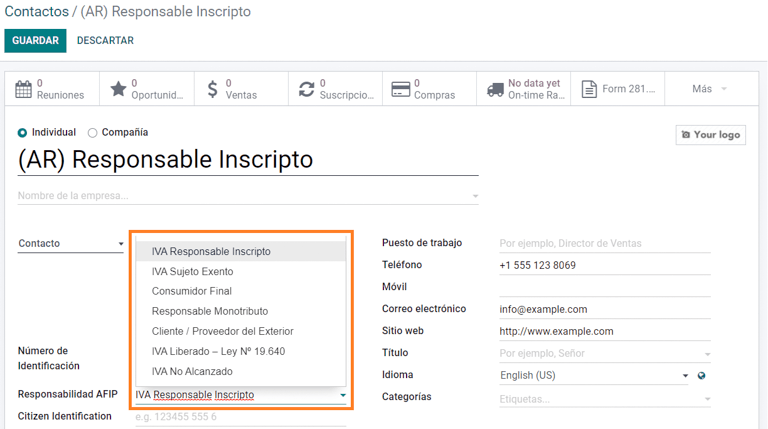
Steuern¶
Im Rahmen des Lokalisierungsmoduls werden die Steuern automatisch mit dem zugehörigen Finanzkonto und der Konfiguration erstellt, z. B. 73 Steuern für Responsable Inscripto.
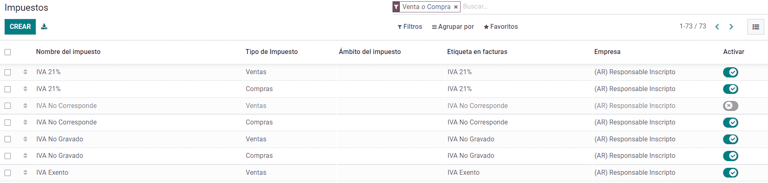
Steuerarten¶
In Argentinien gibt es mehrere Steuerarten, folgende sind die gängigsten:
MwSt.: Dies ist die reguläre Mehrwertsteuer und kann verschiedene Prozentsätze haben;
Percepción: Vorauszahlung einer Steuer, die auf Rechnungen erhoben wird;
Retención: Vorauszahlung einer Steuer, die auf Zahlungen erhoben wird.
Spezielle Steuern¶
Einige argentinische Steuern werden nicht von allen Unternehmen verwendet. Diese Arten von Steuern sind in Odoo standardmäßig als inaktiv eingestellt. Es ist wichtig, dass Sie vor der Erstellung einer neuen Steuer überprüfen, ob sie nicht bereits in den inaktiven Steuern enthalten sind:
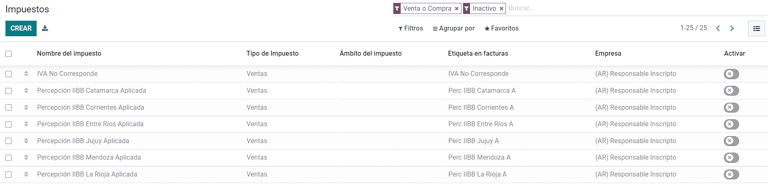
Belegarten¶
In einigen lateinamerikanischen Ländern, darunter auch Argentinien, werden einige Buchhaltungstransaktionen wie Rechnungen und Lieferantenrechnungen nach Belegarten klassifiziert, die von den staatlichen Steuerbehörden festgelegt werden. In Argentinien ist die AFIP die staatliche Steuerbehörde, die solche Transaktionen festlegt.
Die Belegart ist eine wichtige Information, die in gedruckten Berichten, Rechnungen und Journalbuchungen, die Kontobewegungen auflisten, deutlich angezeigt werden muss.
Jede Belegart kann eine eindeutige Sequenz pro Journal haben, der sie zugewiesen ist. Als Teil der Lokalisierung enthält die Belegart das Land, für das das Dokument gilt (die Daten werden automatisch erstellt, wenn die Lokalisierung installiert ist).
Die für die Belegart erforderlichen Informationen sind standardmäßig enthalten, sodass der Benutzer in dieser Ansicht keine Angaben machen muss:
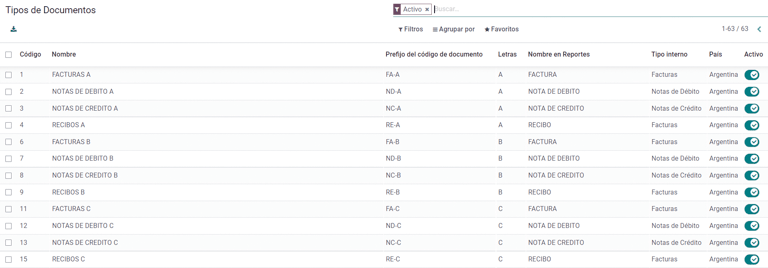
Bemerkung
Es gibt mehrere Belegarten, die standardmäßig inaktiv sind, aber bei Bedarf aktiviert werden können.
Buchstaben¶
Für Argentinien enthalten die Belegarten einen Buchstaben, der die Art der Transaktion oder des Vorgangs angibt. Zum Beispiel, wenn eine Rechnung verbunden ist mit einer:
B2B-Transaktion, eine Belegart A muss verwendet werden;
B2C-Transaktion, eine Belegart B muss verwendet werden;
Exporttransaktion, eine Belegart E muss verwendet werden.
Die in der Lokalisierung enthaltenen Dokumente haben bereits den richtigen Buchstaben für jede Belegart, sodass keine weitere Konfiguration erforderlich ist.
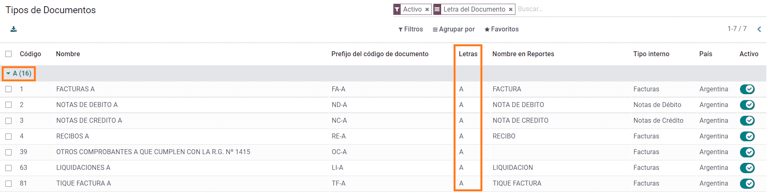
Auf Rechnungen verwenden¶
Die Belegart für jede Transaktion wird durch die folgenden Faktoren bestimmt:
Die mit der Rechnung verbundene Journalbuchung (wenn das Journal Dokumente verwendet);
Die Bedinungen, die auf der Grundlage der Art der Herausgebers und des Empfängers angewendet wird (z. B. Art der steuerlichen Regelung des Käufers und Art der steuerlichen Regelung des Lieferanten).
Journale¶
In der argentinischen Lokalisierung kann das Journal je nach Verwendung und internem Typ einen anderen Zweck haben. Um Ihre Journale zu konfigurieren, gehen Sie zu :
Für Verkaufs- und Einkaufsjournale ist es möglich, die Option Dokumente verwenden zu aktivieren, die eine Liste von Belegarten aktiviert, die mit den Ausgangsrechnungen und Lieferantenrechnungen verknüpft werden können. Weitere Einzelheiten zu Rechnungen finden Sie im Abschnitt 2.3 Belegarten.
Wenn für die Verkaufs- oder Einkaufsjournale die Option Dokumente verwenden nicht aktiviert ist, können sie keine Steuerrechnungen erstellen, d. h. ihr Verwendungszweck ist hauptsächlich auf die Überwachung von Kontobewegungen im Zusammenhang mit internen Kontrollprozessen beschränkt.
AFIP-Information (auch bekannt als AFIP-Kassensystem)¶
Das AFIP-Kassensystem: Dieses Feld ist nur für die Verkaufsjournale sichtbar und definiert den Typ des AFIP-Kassensystems, der für die Verwaltung der Transaktionen verwendet wird, für die das Journal erstellt wird.
Das AFIP-Kassensystem wird wie folgt definiert:
Die Sequenzen der Belegarten, die sich auf den Webservice beziehen.
Die Struktur und die Daten der elektronischen Rechnungsdatei.
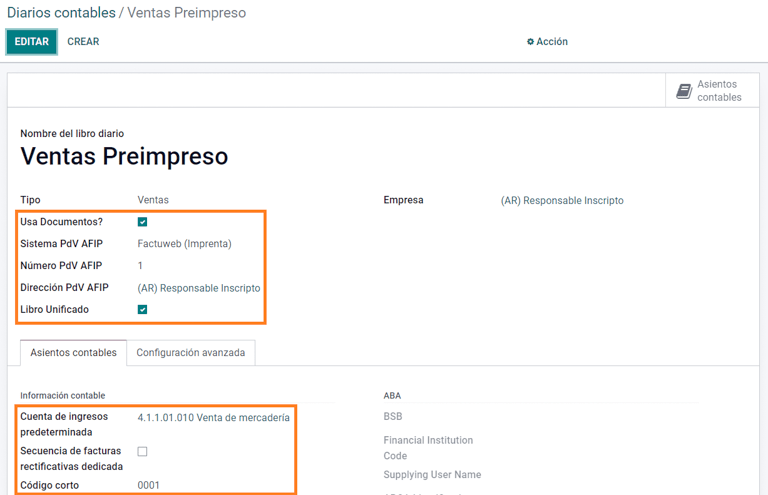
Webservices¶
Webservices helfen bei der Erstellung von Rechnungen für verschiedene Zwecke. Im Folgenden finden Sie einige Optionen zur Auswahl:
wsfev1: Elektronische Rechnung: Dies ist der gebräuchlichste Dienst, mit dem Rechnungen für die Belegarten A, B, C, M ohne Einzelheiten pro Position erstellt werden.
wsbfev1: Elektronische Steueranleihe Für diejenigen, die Investitionsgüter in Rechnung stellen und die Vorteile der vom Wirtschaftsministerium gewährten elektronischen Steueranleihen nutzen möchten. Weitere Einzelheiten finden Sie unter dem folgenden Link: Steueranleihe.
wsfexv1: Elektronische Exportrechnung Wird verwendet, um Rechnungen für internationale Kunden und Transaktionen zu erstellen, die einen Exportprozess beinhalten, die Belegart ist „E“.
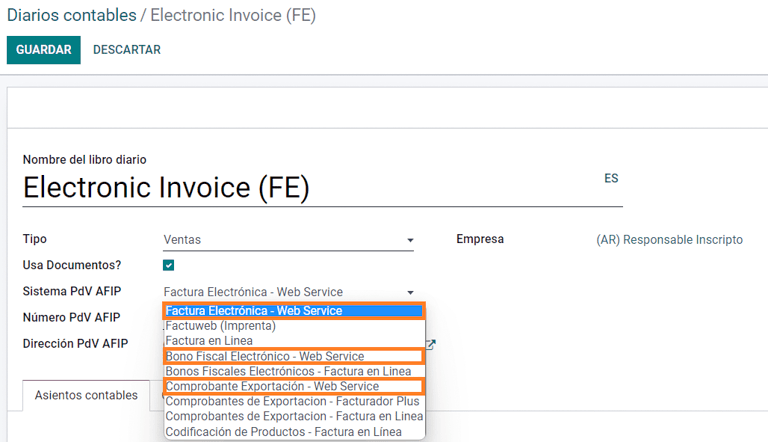
Hier sind einige nützliche Felder, die man bei der Arbeit mit Webservices kennen sollte:
AFIP-Kassennummer: Dies ist die im AFIP konfigurierte Nummer zur Identifizierung der mit dieser AFIP-Kasse verbundenen Vorgänge;
AFIP-Kassenadresse: Dieses Feld bezieht sich auf die für das Kassensystem registrierte Handelsadresse, die in der Regel mit der Adresse des Unternehmens identisch ist. Beispiel: Sie haben mehrere Filialen (Steuerstandorte), dann verlangt AFIP, dass Sie eine AFIP-Kasse pro Standort haben: dieser Standort wird im Rechnungsbericht gedruckt;
Einheitliches Buch: Wenn das AFIP-Kassensystem Preimpresa ist, haben die Belegarten (für das Journal) mit demselben Buchstaben dieselbe Sequenz. Zum Beispiel:
Rechnung: FA-A 0001-00000002;
Gutschrift: NC-A 0001-00000003;
Lieferantengutschrift: ND-A 0001-00000004.
Sequenzen¶
Bei der ersten Rechnung synchronisiert sich Odoo automatisch mit der AFIP und zeigt die zuletzt verwendete Sequenz an.
Bemerkung
Bei der Erstellung der Einkaufsjournale kann festgelegt werden, ob sie mit Belegarten verknüpft werden können oder nicht. Wenn die Option zur Verwendung von Dokumenten gewählt wird, müssen die Sequenzen der Belegarten nicht manuell zugeordnet werden, da die Dokumentnummer vom Lieferanten bereitgestellt wird.
Verwendung und Prüfung¶
Rechnung¶
Die folgenden Informationen gelten für die Rechnungserstellung, sobald die Partner und Journale erstellt und ordnungsgemäß konfiguriert sind.
Zuordnung der Belegart¶
Wenn der Partner ausgewählt ist, wird das Feld Belegart automatisch auf der Grundlage der AFIP-Belegart ausgefüllt:
Die Rechnung für einen Kunden IVA Responsable Inscripto, Präfix A ist ein Dokument, das alle Steuern im Detail und die Daten des Kunden enthält.
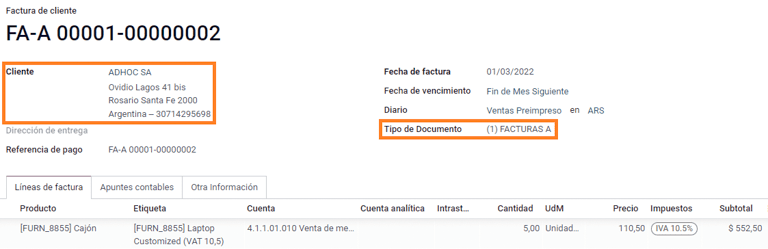
Die Rechnung für einen Endkunden, Präfix B ist die Art von Dokument, die die Steuern nicht ausweist, da die Steuern im Gesamtbetrag enthalten sind.
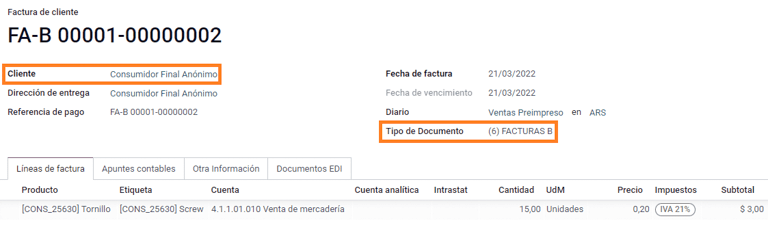
Die Exportrechnung, Präfix E ist die Art von Dokument, die bei der Export von Waren verwendet wird und die Incoterm ausweist.
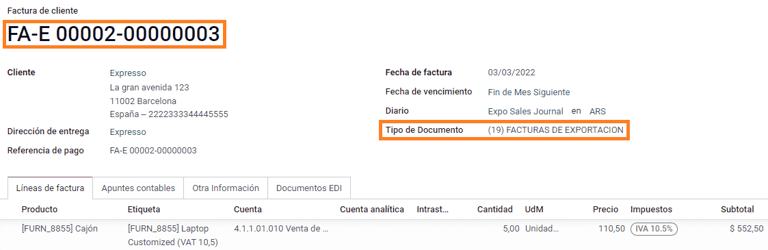
Auch wenn einige Rechnungen dasselbe Journal verwenden, werden Präfix und Sequenz durch das Feld Belegart bestimmt.
Die gebräuchlichste Belegart wird automatisch für die verschiedenen Kombinationen von AFIP-Verantwortlichkeitstypen definiert, kann aber vom Benutzer manuell aktualisiert werden.
Elemente der elektronischen Rechnung¶
Bei der Verwendung elektronischer Rechnungen wird die Rechnung, wenn alle Angaben korrekt sind, auf die übliche Weise verbucht, es sei denn, es liegt ein Fehler vor, der behoben werden muss. Wenn Fehlermeldungen auftauchen, geben sie sowohl das Problem, das behoben werden muss, als auch einen Lösungsvorschlag an. Bleibt ein Fehler bestehen, bleibt die Rechnung im Entwurf, bis das Problem behoben ist.
Sobald die Rechnung gebucht ist, werden die Informationen zur AFIP-Validierung und zum AFIP-Status im Reiter AFIP angezeigt:
AFIP-Autorisierung: CAE-Nummer;
Verfallsdatum: Frist für die Zustellung der Rechnung an den Kunden. Normalerweise 10 Tage nach Erstellung des CAE.
Ergebnis: gibt an, ob die Rechnung Aceptado en AFIP und/oder Aceptado con Observaciones wurde.
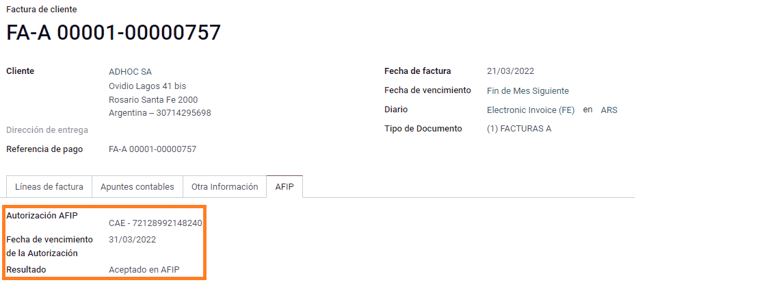
Steuern in Rechnung stellen¶
Je nach AFIP-Verantwortlichkeitstyp kann sich die Mehrwertsteuer im PDF-Bericht unterschiedlich verhalten:
A. exklusive Steuer: In diesem Fall muss der versteuerte Betrag im Bericht klar ausgewiesen werden. Diese Bedingung gilt, wenn der Kunde den AFIP-Verantwortlichkeitstyp Responsable Inscripto hat;
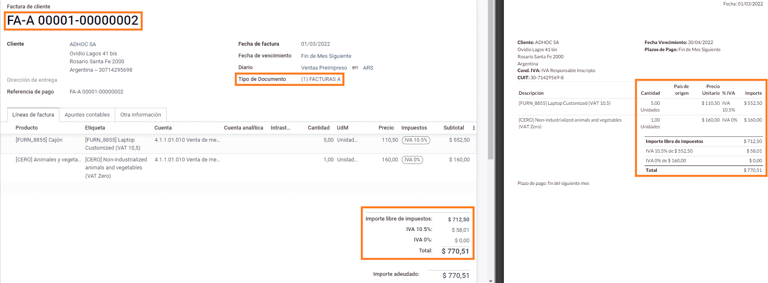
B. inklusive Steuerbetrag: Dies bedeutet, dass der versteuerte Betrag im Produktpreis, in der Zwischensumme und in der Gesamtsumme enthalten ist. Diese Bedingung gilt, wenn der Kunde die folgenden AFIP-Verantwortlichkeitstypen hat:
IVA Sujeto Exento;
Consumidor Final;
Responsable Monotributo;
IVA liberado.
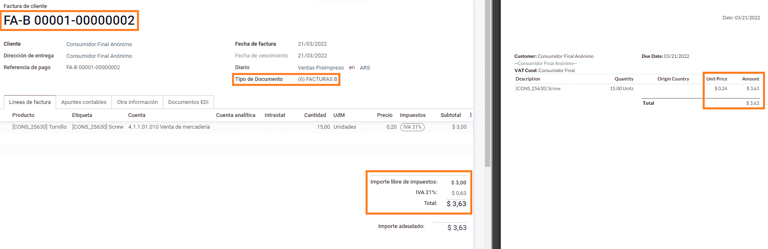
Besondere Anwendungsfälle¶
Rechnungen für Dienstleistungen¶
Für elektronische Rechnungen, die Dienstleistungen enthalten, verlangt die AFIP die Angabe des Start- und Enddatums der Dienstleistung. Diese Informationen können im Reiter Weitere Informationen eingegeben werden:
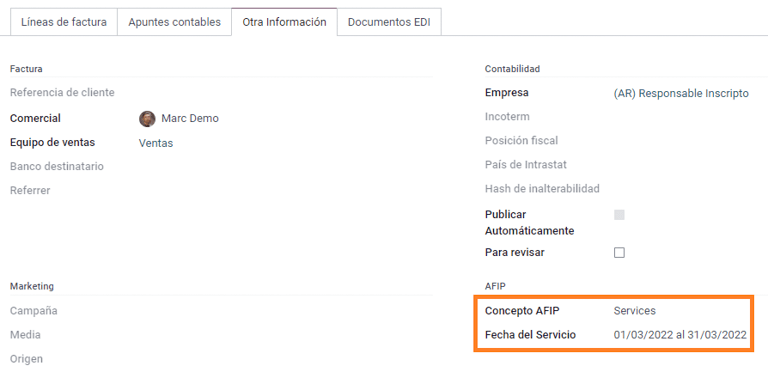
Wenn die Daten nicht manuell ausgewählt werden, bevor die Rechnung validiert wird, werden die Werte automatisch mit dem ersten und letzten Tag des Rechnungsmonats ausgefüllt.
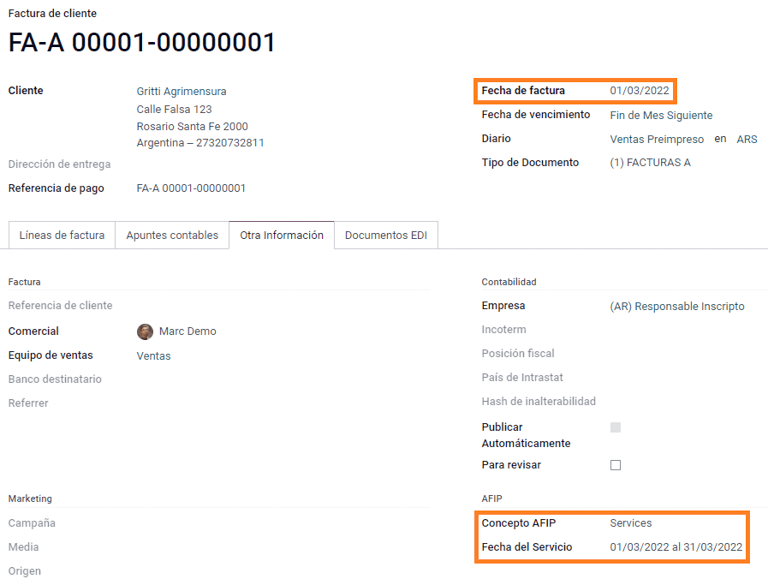
Exportrechnungen¶
Die Rechnungen, die sich auf Exporttransaktionen beziehen, erforderen ein Journal, das das AFIP-Kassensystem Expo Voucher - Web Service verwendet, damit die richtige Belegart zugeordnet werden kann.
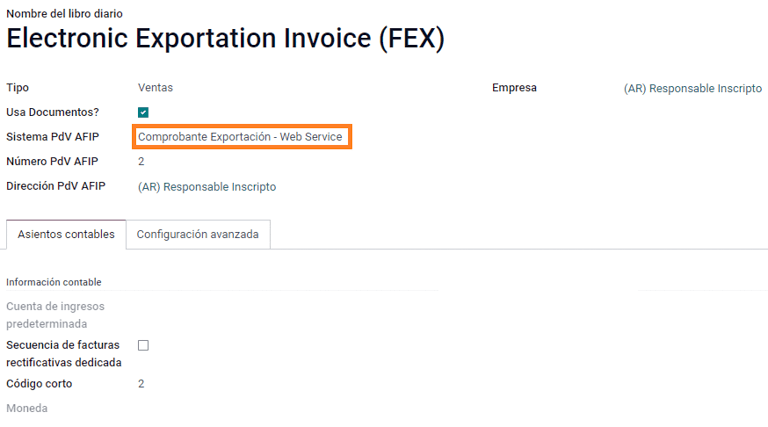
Wenn der in der Rechnung ausgewählte Kunde mit einem AFIP-Verantwortungstyp Cliente / Proveedor del Exterior - Ley N° 19.640 konfiguriert ist, ordnet Odoo Folgendes automatisch zu:
Journal in Bezug auf den Export-Webservice;
Typ des Exportdokuments;
Steuerposition: Compras/Ventas al exterior;
Concepto AFIP: Produkte / Endgültige Ausfuhr von Waren;
Steuerbefreiung.
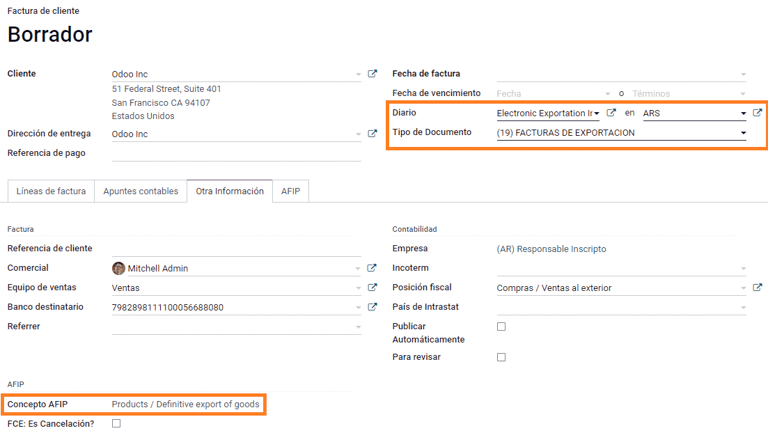
Bemerkung
Für die Exportdokumente müssen die Incoterms aktiviert und konfiguriert werden, die Sie unter finden.
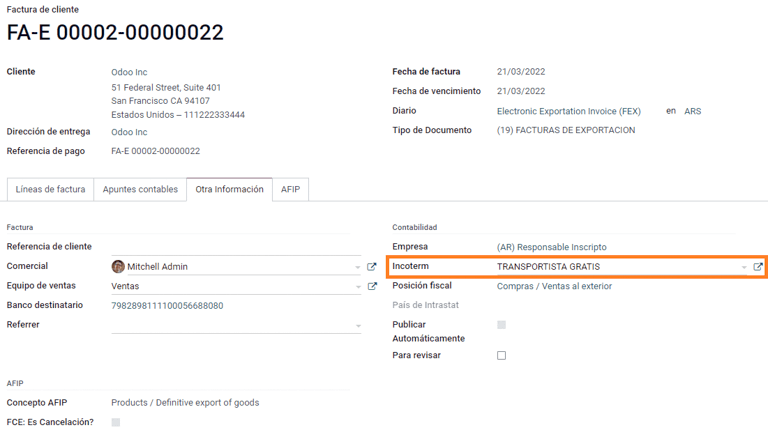
Steueranleihe¶
Die elektronische Steueranleihe wird für diejenigen verwendet, die Investitionsgüter in Rechnung stellen und die Vorteile der vom Wirtschaftsministerium gewährten elektronischen Steueranleihen in Anspruch nehmen möchten.
Für diese Transaktionen ist es wichtig, die folgenden Anforderungen zu berücksichtigen:
Währung (gemäß Parametertabelle) und Rechnungsangebot;
Steuern;
Zone;
Details zu jedem Posten;
Code gemäß dem Gemeinsamen Nomenklator des Mercosur (NCM);
Vollständige Beschreibung;
Einzelpreis (Netto);
Menge;
Maßeinheit;
Bonus;
Mehrwertsteuersatz.
Elektronische Gutschrift MiPyme (FCE)¶
Für KMU-Rechnungen gibt es mehrere Belegarten, die als MiPyME klassifiziert werden, die auch als Elektronische Gutschrift (oder FCE auf Spanisch) bekannt sind. Mit dieser Klassifizierung wird ein Mechanismus entwickelt, der die Finanzierungsbedingungen für kleine und mittlere Unternehmen verbessert und es ihnen ermöglicht, ihre Produktivität durch den frühzeitigen Einzug von Krediten und Forderungen an ihre Kunden und/oder Lieferanten zu steigern.
Für diese Transaktionen ist es wichtig, die folgenden Anforderungen zu berücksichtigen:
Spezifische Belegarten (201, 202, 206 usw.);
Der Aussteller sollte von der AFIP für MiPyme-Transaktionen zugelassen sein;
Der Betrag sollte größer als 100.000 ARS sein;
Ein Bankkonto des Typs CBU muss mit dem Aussteller verbunden sein, andernfalls kann die Rechnung nicht validiert werden, was z. B. zu einer solchen Fehlermeldungen führen kann:
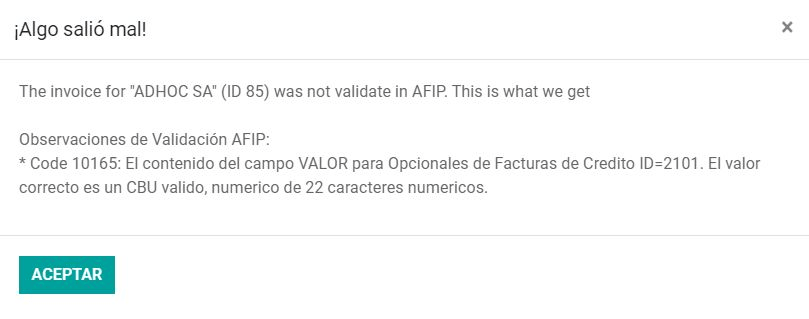
Um den Übertragungsmodus einzustellen, gehen Sie zu Einstellungen und wählen Sie entweder SDC oder ADC.
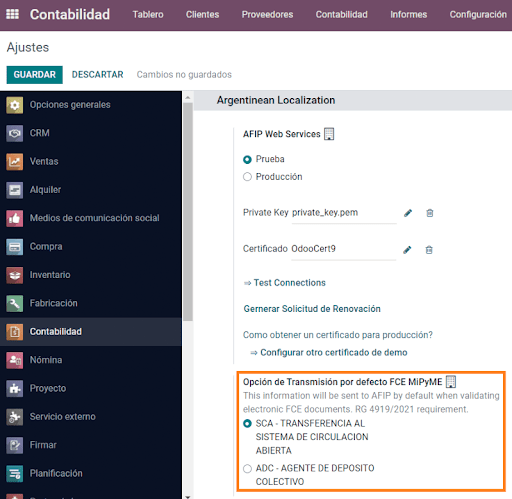
Um den Übertragungsmodus für eine bestimmte Rechnung zu ändern, wechseln Sie zum Reiter Weitere Informationen und ändern Sie ihn, bevor Sie bestätigen.
Bemerkung
Eine Änderung des Übertragungsmodus ändert nicht den in Einstellungen gewählten Modus.
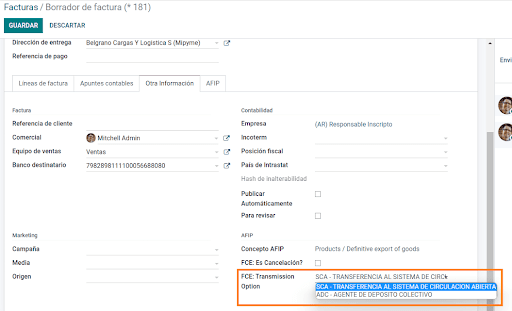
Bei der Erstellung einer Notiz für eine Gutschrift/Lastschrift im Zusammenhang mit einem FCE-Dokument:
Verwenden Sie die Schaltflächen Gutschrift und Lastschrift, damit alle Informationen aus der Rechnung in die neue Gutschrift und Lastschrift übertragen werden;
Der Buchstabe des Dokuments sollte derselbe sein wie der des Ursprungsdokuments (entweder A oder B).
Es muss dieselbe Währung wie im Refernzdokument verwendet werden. Bei der Verwendung einer Sekundärwährung gibt es eine Wechselkursdifferenz, wenn sich der Wechselkurs zwischen dem Emissionstag und dem Zahlungsdatum unterscheidet. Es ist möglich, eine Gutschrift/Lastschrift zu erstellen, um den in ARS zu zahlenden Betrag zu verringern/erhöhen.
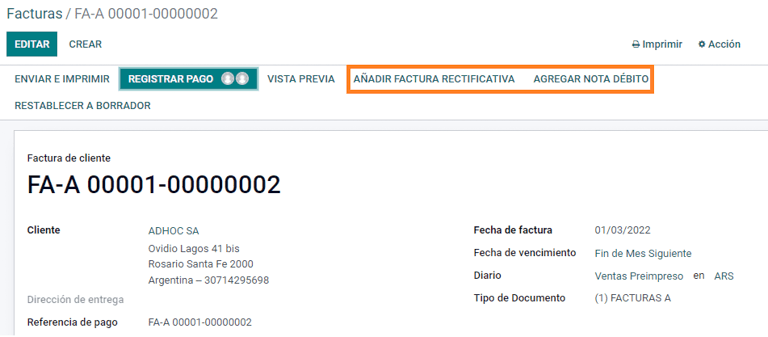
Bei der Erstellung einer Gutschrift können zwei Szenarien entstehen:
Der FCE wird abgelehnt, sodass in der Gutschrift das Feld FCE, ist Stornierung? auf Wahr gesetzt werden sollte.
Die Gutschrift wird mit dem negativen Betrag erstellt, um den FCE-Beleg zu annullieren. In diesem Fall muss das Feld FCE, ist Stornierung? leer (falsch) sein.
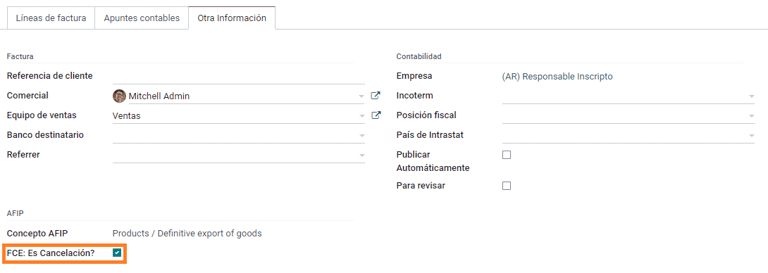
Bericht über gedruckte Rechnung¶
Der PDF-Bericht über elektronische Rechnungen, die von der AFIP validiert wurden, enthält am unteren Rand des Formats einen Barcode, der die CAE-Nummer darstellt, und das Verfallsdatum wird ebenfalls angezeigt, wie es gesetzlich vorgeschrieben ist:
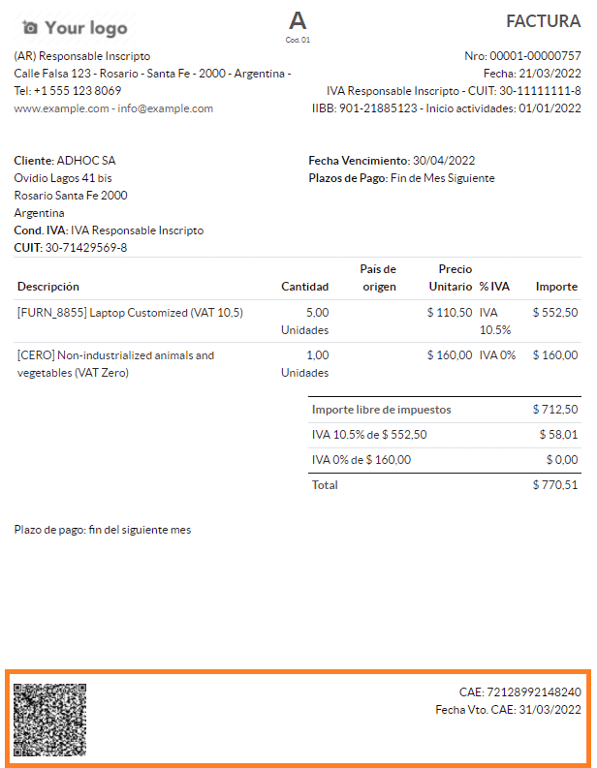
Fehlersuche und Prüfung¶
Zu Prüfungs- und Fehlerbehebungszwecken ist es möglich, detaillierte Informationen zu einer Rechnungsnummer zu erhalten, die zuvor an die AFIP gesendet wurde. Um diese Informationen abzurufen, aktivieren Sie den Entwicklermodus, gehen Sie dann zum Menü und klicken Sie auf die Schaltfläche Rechnung konsultieren in AFIP.
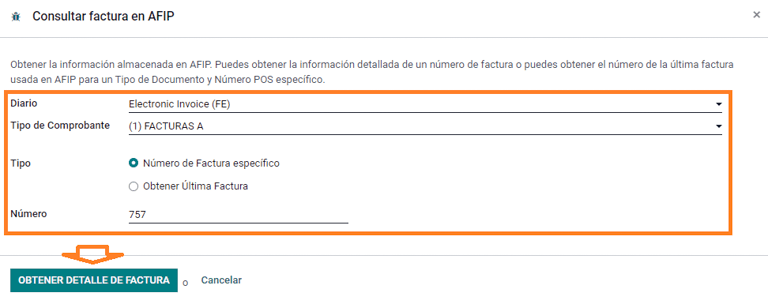
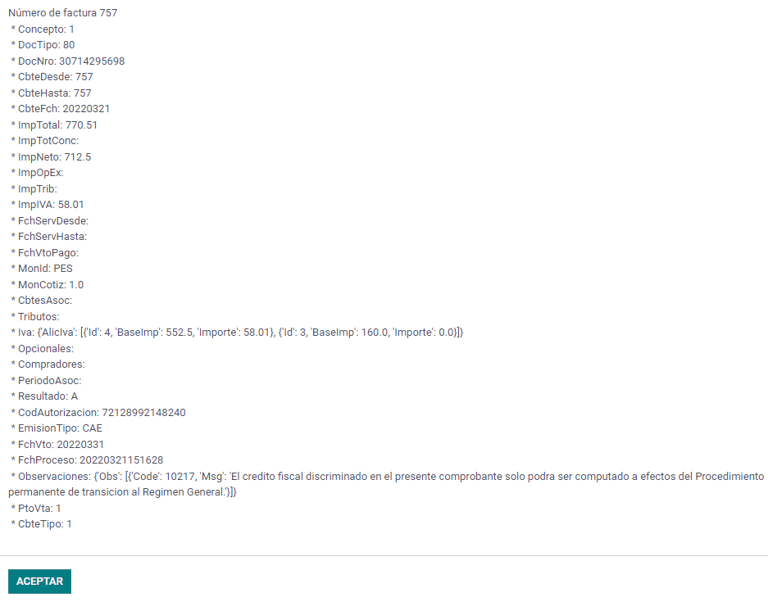
Es ist auch möglich, die letzte in AFIP verwendete Nummer für eine bestimmte Belegart und Kassensystemnummer als Referenz für eventuelle Probleme bei der Sequenzsynchronisierung zwischen Odoo und AFIP abzurufen.
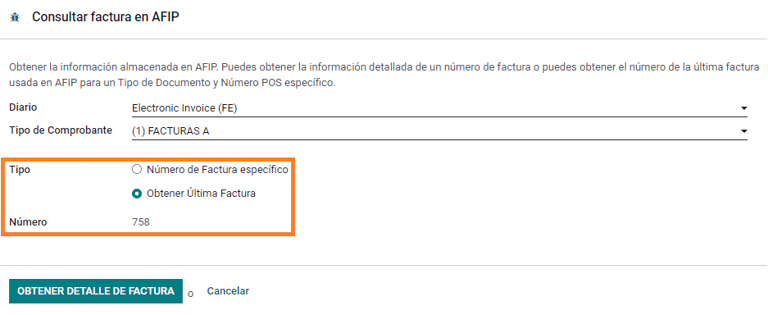
Lieferantenrechnungen¶
Basierend auf dem Einkaufsjournal, das für die Lieferantenrechnung ausgewählt wurde, ist die Belegart jetzt ein Pflichtfeld. Dieser Wert wird automatisch auf der Grundlage des AFIP-Verantwortlichkeitstyps des Ausstellers und des Kunden ausgefüllt, aber der Wert kann bei Bedarf geändert werden.
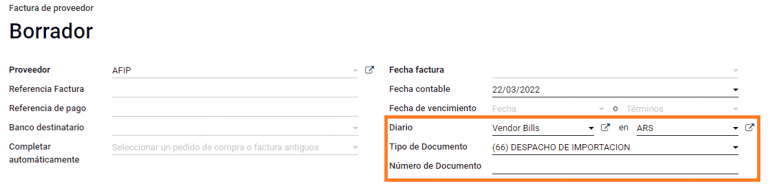
Die Dokumentennummer muss manuell eingegeben werden, und das Format wird automatisch überprüft. Ist das Format ungültig, wird eine Fehlermeldung angezeigt, in der das korrekte Format angegeben wird, das erwartet wird.
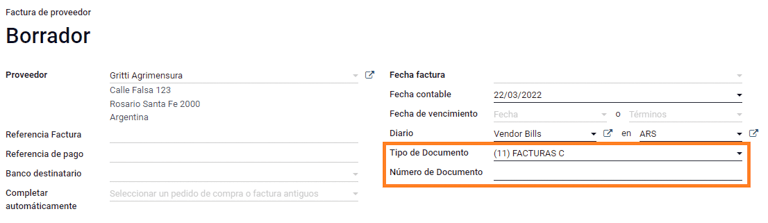
Die Lieferantenrechnungsnummer ist genauso aufgebaut wie die Kundenrechnungen, mit dem Unterschied, dass die Dokumentsequenz vom Benutzer im folgenden Format eingegeben wird: Dokumentpräfix - Buchstabe - Dokumentnummer.
Rechnungsnummer des Lieferanten in AFIP validieren¶
Da die meisten Unternehmen über interne Kontrollen verfügen, um zu überprüfen, ob sich die Lieferantenrechnung auf ein gültiges AFIP-Dokument bezieht, kann in eine automatische Validierung unter Berücksichtigung der folgenden Stufen eingestellt werden:
Nicht verfügbar: Die Überprüfung wird nicht durchgeführt (dies ist der Standardwert).
Verfügbar: Die Überprüfung ist abgeschlossen, falls die Nummer nicht gültig ist, wird nur eine Warnung ausgegeben, aber Sie können die Lieferantenrechnung buchen.
Erforderlich: Die Überprüfung wird durchgeführt, und der Benutzer kann die Lieferantenrechnung nicht buchen, wenn die Dokumentnummer nicht gültig ist.
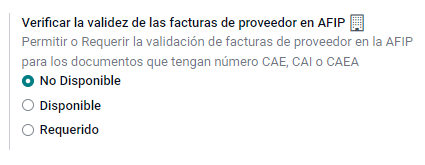
Lieferantenrechnungen in Odoo validieren¶
Wenn die Einstellungen für die Lieferantenvalidierung aktiviert sind, wird auf den Lieferantenrechnungen in Odoo eine neue Schaltfläche mit der Bezeichnung In AFIP verifizieren angezeigt, die sich neben dem Feld AFIP-Autorisierungscode befindet.
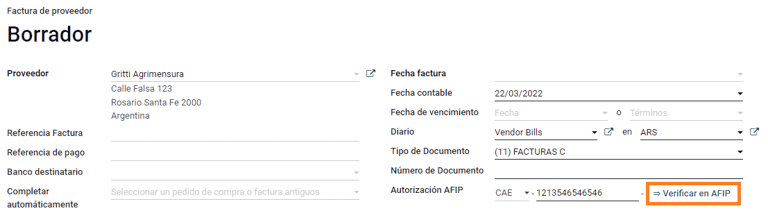
Kann die Lieferantenrechnung in AFIP nicht validiert werden, wird auf dem Dashboard der Wert Abgelehnt angezeigt, und die Details der Ungültigkeitserklärung werden dem Chatter hinzugefügt.
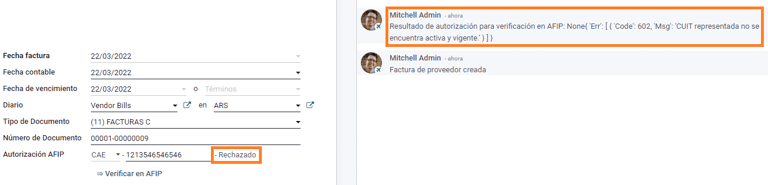
Besondere Anwendungsfälle¶
Unversteuerte Konzepte¶
Es gibt einige Transaktionen, die Posten enthalten, die nicht Teil des MwSt.-Grundbetrags sind, wie z. B. Rechnungen für Kraftstoff und Benzin.
Die Lieferantenrechnung wird unter Verwendung eines Postens für jedes Produkt, das Teil des MwSt.-Grundbetrags ist, und eines zusätzlichen Postens zur Registrierung des Betrags des steuerbefreiten Konzepts registriert:
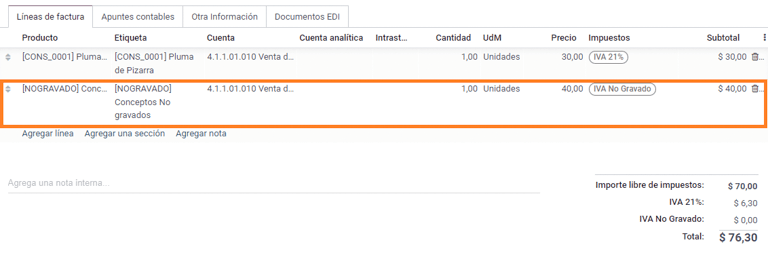
Wahrnehmungssteuer¶
Die Lieferantenrechnung wird unter Verwendung eines Postens für jedes Produkt registriert, der Teil des MwSt.-Basisbetrags ist, und die Wahrnehmungssteuer kann in jeder der Produktzeilen hinzugefügt werden. Infolgedessen gibt es eine Steuergruppe für die Mehrwertsteuer und eine weitere für die Wahrnehmung. Der Standardwert für die Wahrnehmung ist immer 0.10.
Um die MwSt.-Wahrnehmung zu bearbeiten und den richtigen Betrag einzustellen, sollten Sie das Bleistift-Symbol neben dem Betrag Wahrnehmung verwenden. Nachdem der Betrag der MwSt.-Wahrnehmung festgelegt wurde, kann die Rechnung validiert werden.
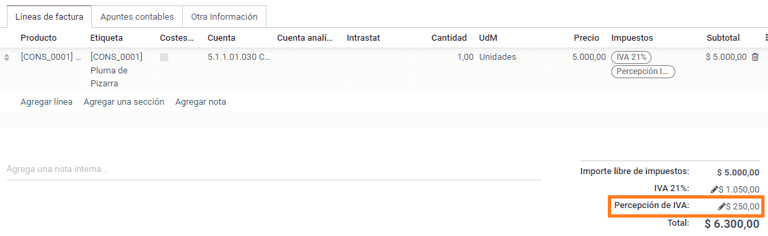
Verwaltung von Schecks¶
Um das Modul Verwaltung von Schecks von Drittparteien und aufgeschobenen/elektronischen Schecks zu installieren, gehen Sie zu und suchen Sie das Modul mit seinem technischen Namen l10n_latam_check und klicken Sie auf die Schaltfläche Aktivieren.
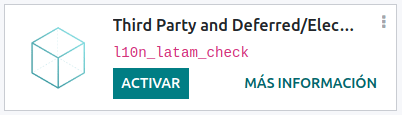
Dieses Modul ermöglicht die erforderliche Konfiguration für Journale und Zahlungen, um:
die verschiedenen Arten von Schecks zu erstellen, verwalten und kontrollieren.
die Verwaltung eigener Schecks und Schecks von Drittanbietern zu optimieren.
eine einfache und effektive Möglichkeit zu haben, die Verfallsdaten Ihrer eigenen Schecks und der Schecks von Dritten zu verwalten.
Sobald alle Konfigurationen für den argentinischen elektronischen Rechnungsablauf vorgenommen wurden, müssen Sie auch bestimmte Konfigurationen für die eigenen Schecks und die Schecks von Dritten vornehmen.
Eigene Schecks¶
Konfigurieren Sie das Bankjournal, mit dem Sie Ihre eigenen Schecks erstellen, indem Sie unter das Bankjournal auswählen und den Reiter Zahlungsausgänge öffnen.
Schecks sollte als Zahlungsmethode verfügbar sein. Falls nicht, klicken Sie auf Zeile hinzufügen und geben Sie
Schecksunter Zahlungsmethode ein, um sie hinzuzufügenAktivieren Sie die Einstellung Elektronische und aufgeschobene Schecks verwenden.
Bemerkung
Diese letzte Konfiguration deaktiviert die Druckfunktion, ermöglicht aber:
Schecknummern manuell einzugeben
ein Feld hinzuzufügen, um das Zahlungsdatum des Schecks zu bestimmen.
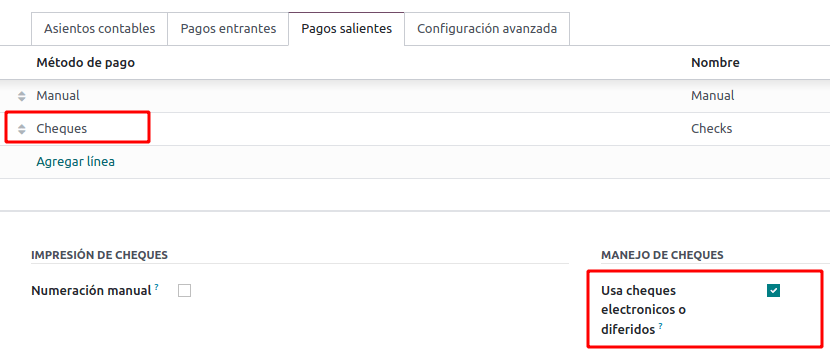
Verwaltung eigener Schecks¶
Eigene Schecks können direkt aus der Lieferantenrechnung erstellt werden. Klicken Sie für diesen Vorgang auf die Schaltfläche Zahlung registrieren.
Wählen Sie im Modal für die Zahlungsregistrierung das Bankjournal aus, aus dem die Zahlung erfolgen soll, und legen Sie das Scheckeinlösedatum und den Betrag fest.
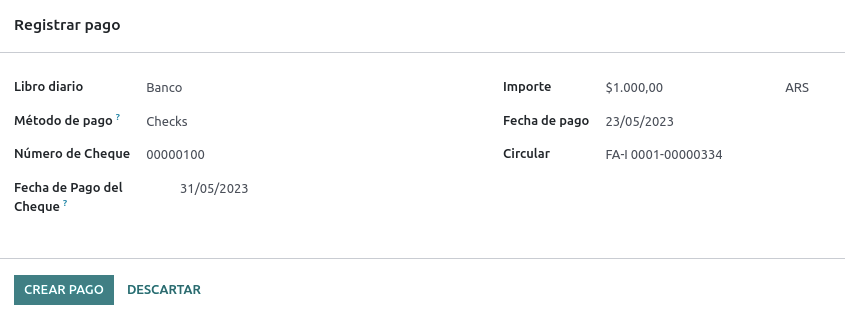
Bemerkung
Um aktuelle Schecks zu verwalten, muss das Feld Scheckeinlösedatum leer gelassen oder mit dem aktuellen Datum ausgefüllt werden. Um aufgeschobene Schecks zu verwalten, muss das Feld Scheckeinlösedatum in die Zukunft gesetzt werden.
Um Ihre vorhandenen eigenen Schecks zu verwalten, navigieren Sie zu . In diesem Fenster werden wichtige Informationen angezeigt, wie z. B. das Datum, an dem die Schecks bezahlt werden müssen, die Gesamtmenge der Schecks und der Gesamtbetrag, der in Schecks gezahlt wurde.
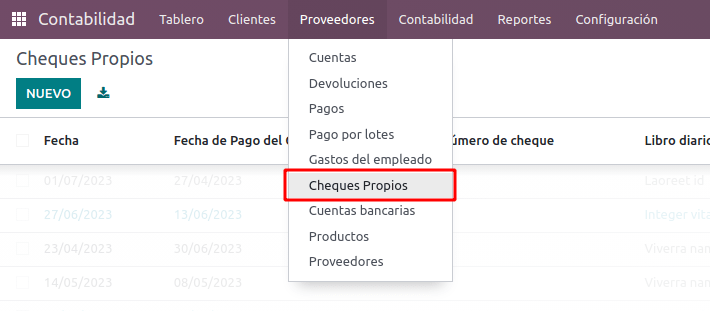
Beachten Sie bitte, dass die Liste nach Schecks vorgefiltert ist, die noch nicht mit einem Kontoauszug abgestimmt sind – die also noch nicht von der Bank abgebucht wurden – was Sie mit dem Feld Ist mit einem Kontoauszug abgeglichen überprüfen können. Wenn Sie alle Ihre eigenen Schecks sehen möchten, löschen Sie den Filter Keine Bankabstimmung, indem Sie auf das Symbol X klicken.

Einen einen Scheck stornieren¶
Um einen in Odoo erstellten eigenen Scheck zu stornieren, navigieren Sie zu und wählen den zu stornierenden Scheck aus, dann klicken Sie auf die Schaltfläche Scheck stornieren. Dadurch wird der Abgleich mit den Lieferantenrechnungen und den Kontoauszügen unterbrochen und der Scheck bleibt in einem stornierten Zustand.
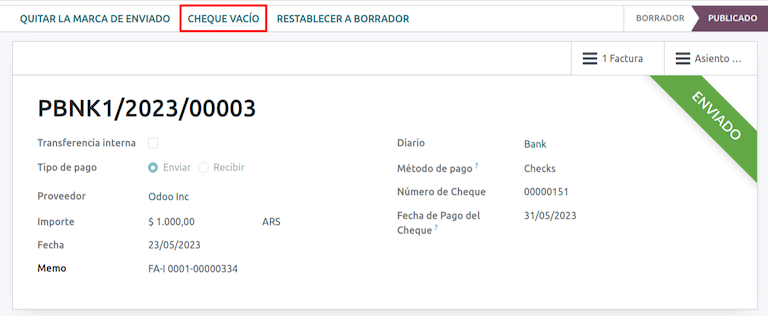
Schecks von Dritten¶
Um Zahlungen mit Schecks von Dritten zu registrieren, müssen zwei spezielle Journale konfiguriert werden. Navigieren Sie dazu zu und erstellen Sie zwei neue Journale:
Schecks von DrittenAbgelehnte Schecks von Dritten
Bemerkung
Sie können manuell weitere Journale erstellen, wenn Sie mehrere Verkaufsstellen haben und für diese Journale benötigen.
Um das Journal Schecks von Dritten zu erstellen, klicken Sie auf die Schaltfläche Neu und konfigurieren Sie Folgendes:
Geben Sie
Schecks von Drittenals Journalnamen einWählen Sie Bargeld als Typ aus
Im Reiter Journalbuchungen setzen Sie Kassakonto: auf
1.1.1.02.010 Cheques de Terceros, geben ein Kurzzeichen Ihrer Wahl ein und wählen eine Währung
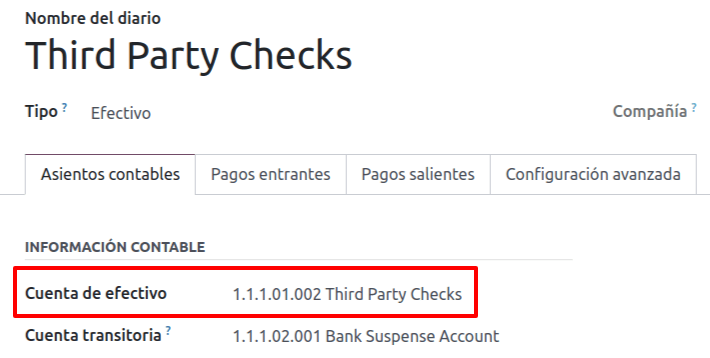
Die verfügbaren Zahlungsmethoden sind im Reitern für Zahlungen aufgeführt:
Für neue eingehende Schecks von Dritten gehen Sie zu den Reiter und wählen Sie Neue Schecks von Dritten. Diese Methode wird verwendet, um neue Schecks von Dritten zu erstellen
Für eingehende und ausgehende bestehende Schecks von Dritten gehen Sie zum Reiter und wählen Sie Bestehende Schecks von Dritten. Wiederholen Sie den gleichen Schritt für den Reiter Zahlungsausgänge. Diese Methode wird verwendet, um Lieferantenrechnungen mit bereits vorhandenen Schecks zu empfangen und/oder zu bezahlen, sowie für interne Überweisungen.
Tipp
Sie können bereits vorhandene Zahlungsmethoden löschen, die bei der Konfiguration der Journale für Schecks von Dritten standardmäßig angezeigt werden.
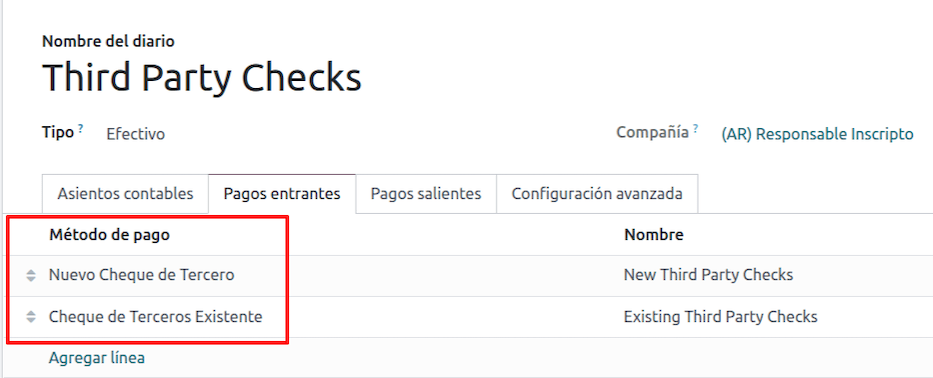
Das Journal Abgelehnte Schecks von Dritten muss ebenfalls erstellt und/oder konfiguriert werden. Dieses Journal wird verwendet, um abgelehnte Schecks von Dritten zu verwalten, und kann verwendet werden, um abgelehnte Schecks zum Zeitpunkt des Einlösens oder von abgelehnten Lieferanten zu versenden.
Um das Journal Abgelehnte Schecks von Dritten zu erstellen, klicken Sie auf die Schaltfläche Neu und konfigurieren Sie Folgendes:
Geben Sie
Abgelehnte Schecks von Drittenals Journalnamen einWählen Sie Bargeld als Typ aus
Im Reiter Journalbuchungen setzen Sie Kassakonto: auf
1.1.1.02.010 Abgelehnte Schecks von Dritten, geben ein Kurzzeichen Ihrer Wahl ein und wählen eine Währung
Verwenden Sie dieselben Zahlungsmethoden wie beim Journal Schecks von Dritten.
Neue Schecks von Dritten¶
Um einen neuen Scheck eines Dritten für eine Kundenrechnung zu registrieren, klicken Sie auf die Schaltfläche Zahlung registrieren. Im Pop-up-Fenster müssen Sie Schecks von Dritten als Journal für die Zahlungsregistrierung auswählen.
Wählen Sie Neue Schecks von Dritten als Zahlungsmethode, und geben Sie die Schecknummer, das Zahlungsdatum und Scheckbank ein. Optional können Sie das Feld MwSt. des Scheckausstellers manuell hinzufügen, aber dieses wird automatisch mit der MwSt.-Nummer des Kunden für die Rechnung gefüllt.
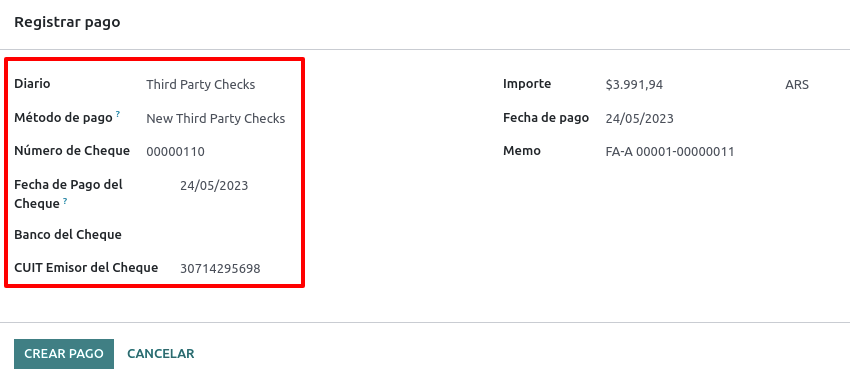
Vorhandene Schecks von Dritten¶
Um eine Lieferantenrechnung mit einem vorhandenen Scheck zu bezahlen, klicken Sie auf die Schaltfläche Zahlung registrieren. Im Pop-up-Fenster müssen Sie Schecks von Dritten als Journal für die Zahlungsregistrierung auswählen.
Wählen Sie Vorhandene Schecks von Dritten als Zahlungsmethode, und wählen Sie einen Scheck aus dem Feld Scheck. Das Feld zeigt alle vorhandenen Schecks an, die zur Bezahlung von Lieferantenrechnungen verwendet werden können.
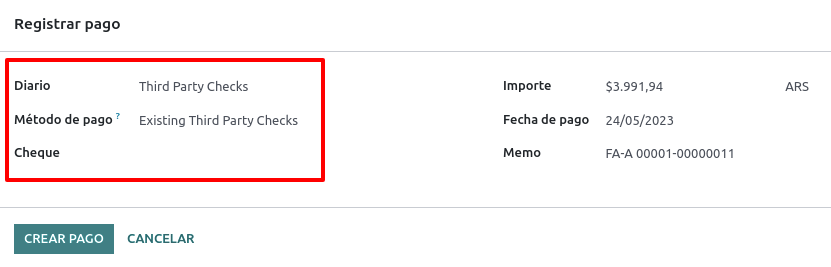
Wenn ein vorhandener Scheck von Dritten verwendet wird, können Sie die damit verbundenen Vorgänge überprüfen. So können Sie z. B. sehen, ob ein zur Bezahlung einer Kundenrechnung ausgestellter Scheck später als vorhandener Scheck zur Bezahlung einer Lieferantenrechnung verwendet wurde.
Gehen Sie dazu je nach Fall entweder auf oder und klicken Sie auf einen Scheck. Klicken Sie im Feld Aktuelles Journal des Schecks auf => Scheckvorgänge, um den Verlauf und die Bewegungen des Schecks aufzurufen.
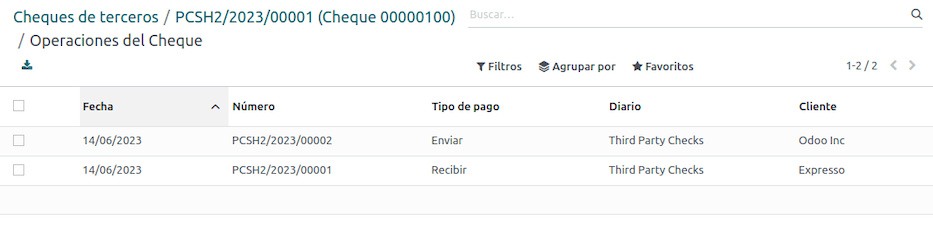
Das Menü zeigt auch wichtige Informationen zu diesen Vorgängen an, wie z. B.:
Die Zahlungsart, die es erlaubt zu klassifizieren, ob es sich um eine Zahlung handelt, die an einen Lieferanten gesendet wurde, oder um eine Zahlung, die von einem Kunden erhalten wurde
Das Journal, in dem der Scheck derzeit registriert ist
Der Partner, der mit dem Vorgang verbunden ist (entweder Kunde oder Lieferant).
Berichte¶
Als Teil der Lokalisierungsinstallation wurde die Finanzberichterstattung für Argentinien dem Dashboard Buchhaltung hinzugefügt. Greifen Sie auf diese Berichte zu, indem Sie zu navigieren.
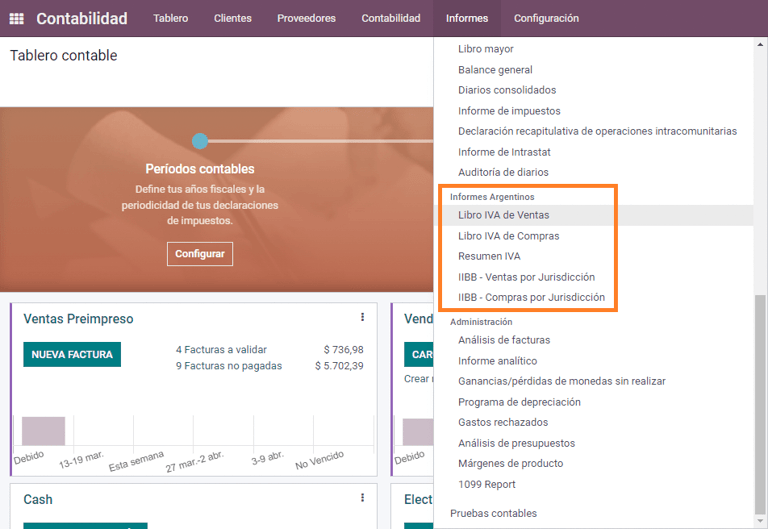
MwSt.-Berichte¶
MwSt.-Buch für Verkäufe¶
In diesem Bericht werden alle Verkäufe erfasst, die als Grundlage für die Buchführung zur Ermittlung der Mehrwertsteuer (Steuerlast) dienen.
Der Bericht über das MwSt.-Buch für Verkäufe kann in eine .zip-Datei exportiert werden MWST.-BUCH (ZIP) Schaltfläche oben links, die .txt-Dateien zum Hochladen in das AFIP-Portal enthält.
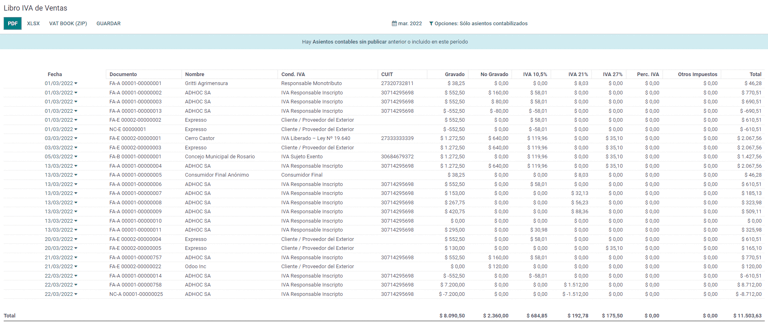
MwSt.-Buch für Einkäufe¶
Der Bericht über das MwSt.-Buch für Einkäufe kann in eine .zip-Datei exportiert werden MWST.-BUCH (ZIP) Schaltfläche oben links, die .txt-Dateien zum Hochladen in das AFIP-Portal enthält.
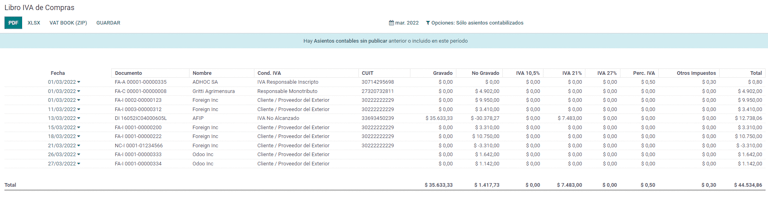
MwSt.-Zusammenfassung¶
Pivot-Tabelle zur Überprüfung der monatlichen MwSt.-Summen. Dieser Bericht ist für den internen Gebrauch bestimmt, er wird nicht an die AFIP gesendet.
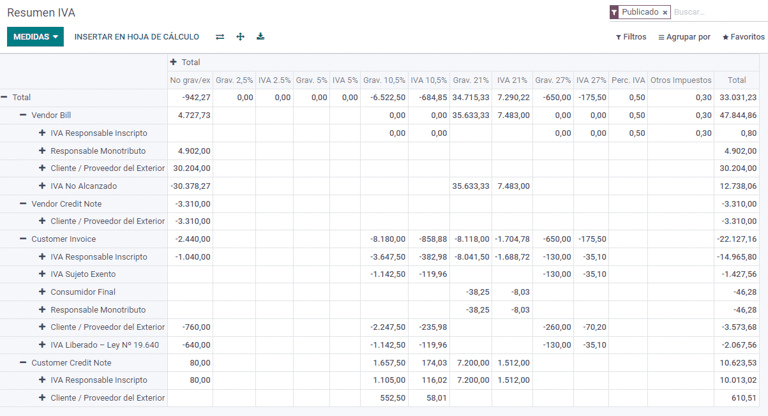
IIBB - Berichte¶
IIBB - Verkäufe nach Zuständigkeit¶
Pivot-Tabelle, in der Sie das Bruttoeinkommen in jeder Zuständigkeit validieren können. Affidavit für die entsprechenden zu zahlenden Steuern, daher ist es nicht an die AFIP gesendet.
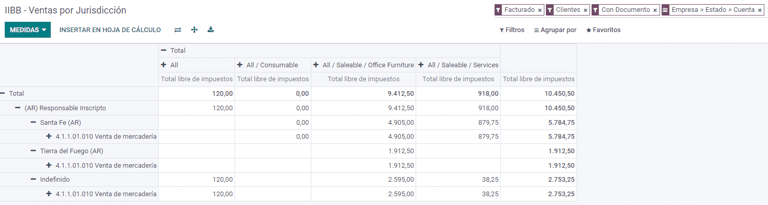
IIBB - Einkäufe nach Zuständigkeit¶
Pivot-Tabelle, in der Sie das Bruttoeinkäufe in jeder Zuständigkeit validieren können. Affidavit für die entsprechenden zu zahlenden Steuern, daher ist es nicht an die AFIP gesendet.