Ein- und Ausgänge in zwei Schritten verarbeiten¶
Je nach den Geschäftsprozessen eines Unternehmens können mehrere Schritte erforderlich sein, bevor Produkte empfangen oder versandt werden. Beim zweistufigen Wareneingang werden die Produkte in einem Eingangsbereich entgegengenommen und dann ins Lager gebracht. Zweistufige Wareneingänge funktionieren am besten, wenn verschiedene Lagerorte verwendet werden, z. B. verschlossene oder gesicherte Bereiche, Gefrier- und Kühlschränke oder verschiedene Regale.
Die Produkte können nach dem Lagerort sortiert werden, und die Mitarbeiter können alle Produkte, die für einen bestimmten Ort bestimmt sind, einlagern. Die Produkte stehen erst dann für die weitere Verarbeitung zur Verfügung, wenn sie ins Lager gebracht werden.
Bei der zweistufigen Auslieferung werden Produkte, die Teil eines Lieferauftrags sind, entsprechend ihrer Entnahmestrategie aus dem Lager kommissioniert und vor dem Versand an einen Ausgabeort gebracht.
Eine Situation, in der dies nützlich wäre, ist die Verwendung einer Entnahmestrategie FIFO, LIFO oder FEFO, bei der die Produkte, die entnommen werden, anhand ihres Eingangs- oder Verfallsdatums ausgewählt werden müssen.
Odoo ist standardmäßig so konfiguriert, dass Waren in einem Schritt erhalten und geliefert werden. Die Einstellungen müssen also geändert werden, um zweistufige Eingänge und Lieferungen zu verwenden. Eingehende und ausgehende Sendungen müssen nicht so eingestellt werden, dass sie die gleichen Schritte haben. Zum Beispiel können Produkte in zwei Schritten empfangen, aber in einem Schritt versendet werden. Im folgenden Beispiel werden zwei Schritte sowohl für den Empfang als auch für die Lieferung verwendet.
Mehrstufige Routen konfigurieren¶
Vergewissern Sie sich zunächst, dass die Option Mehrstufige Routen unter Lager –> Konfiguration –> Einstellunfen, unter der Überschrift Lagerhaus aktiviert ist. Nachdem Sie die Einstellung aktiviert haben, speichern Sie die Änderungen.
Bemerkung
Wenn Sie die Einstellung Mehrstufige Routen aktivieren, wird auch die Funktion Lagerorte aktiviert.
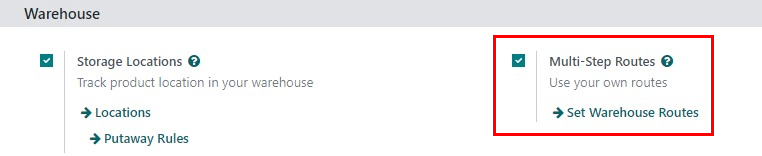
Als nächstes muss das Lagerhaus für zweistufige Eingänge und Lieferungen konfiguriert werden. Gehen Sie auf , und klicken Sie auf das Lagerhaus, um die Lagerhauseinstellungen zu ändern.
Wählen Sie dann Wareneingang und dann Lager (2 Schritte) für Wareneingänge, und Waren in der Ausgabe versenden und dann liefern (2 Schritte) für Warenausgänge.
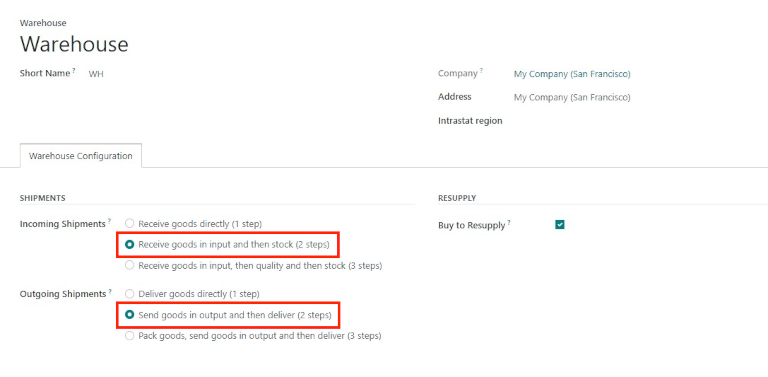
Tipp
Durch die Aktivierung von zweistufigen Eingänge und Lieferungen werden neue Eingangs- und Ausgangsorte erstellt, die standardmäßig mit WH/Input bzw. WH/Output auf dem Dashboard Lagerorte bezeichnet sind. Um diese Lagerorte umzubenennen, gehen Sie zu , und wählen Sie den zu ändernden Lagerort. Aktualisieren Sie im Formular für den Standort den Lagerortname und nehmen Sie (falls erforderlich) weitere Änderungen vor.
Einen Eingang in zwei Schritten verarbeiten (Eingang + Lager)¶
Einen Einkaufsauftrag erstellen¶
Auf dem Hauptdashboard der Einkauf-App erstellen Sie zunächst ein neues Angebot, indem Sie auf Neu klicken. Wählen Sie dann einen Lieferanten aus dem Drop-down-Feld aus (oder erstellen Sie einen), fügen Sie den Auftragspositionen ein lagerfähiges Produkt hinzu und klicken Sie auf Auftrag bestätigen, um das Angebot als neuen Einkaufsauftrag abzuschließen.
Wichtig
Für Unternehmen mit mehreren Lagerhäusern, die unterschiedliche Schrittkonfigurationen haben, muss das Feld Liefern an im Formular des EA möglicherweise als der richtige Eingangsort angegeben werden, der mit dem zweistufigen Lager verbunden ist. Dies kann durch die Auswahl des Lagers aus der Drop-down-Auswahl erfolgen, die die Bezeichnung Eingänge am Ende des Namens enthält.
Nachdem Sie den EA bestätigt haben, erscheint oben im Formular des EA eine intelligente Schaltfläche Wareneingang - klicken Sie darauf, um den zugehörigen Beleg anzuzeigen.
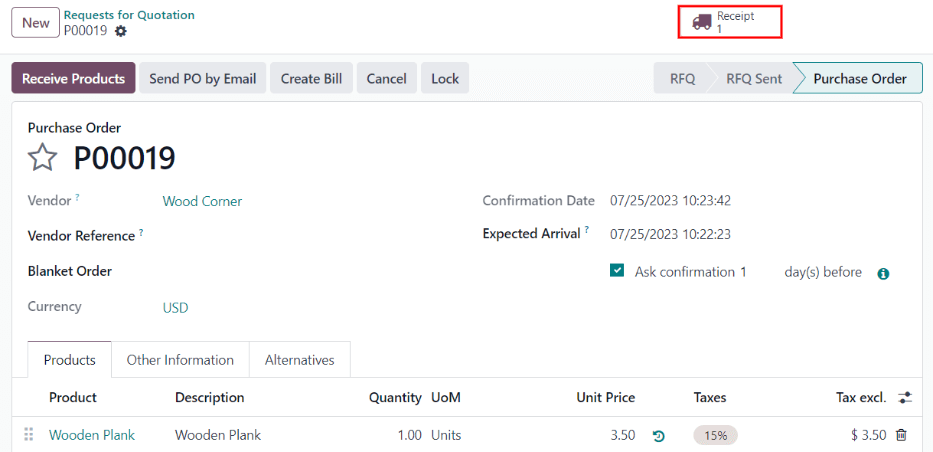
Tipp
Der Wareneingang des Einkaufsauftrag kann auch in der -App gefunden werden. Klicken Sie im Dashboard Übersicht in der Kanban-Karte Eingänge auf die intelligente Schaltfläche # zu verarbeiten.

Den Wareneingang verarbeiten¶
Der Wareneingang und der interne Transfer werden erstellt, sobald der Einkaufsauftrag bestätigt ist. Der Status des Wareneingangs ist Bereit, da der Wareneingang zuerst bearbeitet werden muss. Der Status des internen Transfers lautet Wartet auf anderen Vorgang, da der Transfer erst nach Abschluss des Wareneingangs erfolgen kann. Der Status des internen Transfers ändert sich erst dann auf Bereit, wenn der Wareneingang als Erledigt markiert wurde.
Klicken Sie auf den Wareneingang, der mit dem Einkaufsauftrag verknüpft ist, und klicken Sie dann auf Validieren, um den Wareneingang abzuschließen und das Produkt zum Eingangsort zu verschieben.
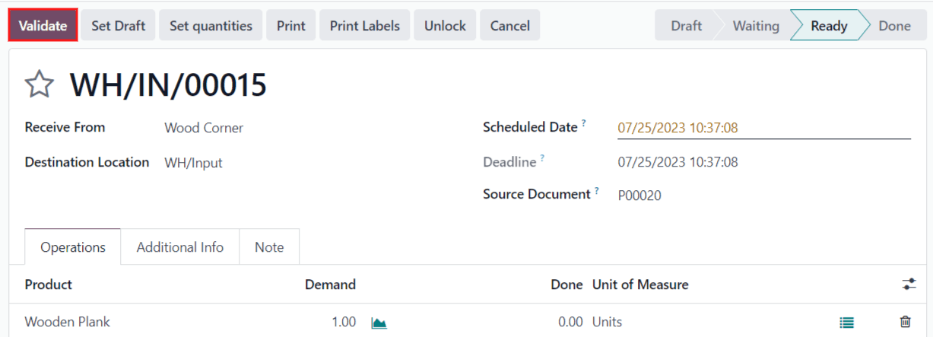
Den internen Transfer verarbeiten¶
Sobald sich das Produkt im Eingangsort befindet, ist der interne Transfer bereit, das Produkt auf Lager zu nehmen. Navigieren Sie zur -App, und klicken Sie auf dem Dashboard Lagerübersicht auf die intelligente Schaltfläche # zu verarbeiten in der Kanban-Karte Interne Transfers.

Klicken Sie auf den Transfer, der mit der Einkaufsauftrag verknüpft ist, und klicken Sie dann auf Validieren, um den Eingang abzuschließen und das Produkt ins Lager zu übernehmen. Sobald der Transfer bestätigt wurde, wird das Produkt in den Bestand aufgenommen und steht für Kundenlieferungen oder Fertigungsaufträge zur Verfügung.
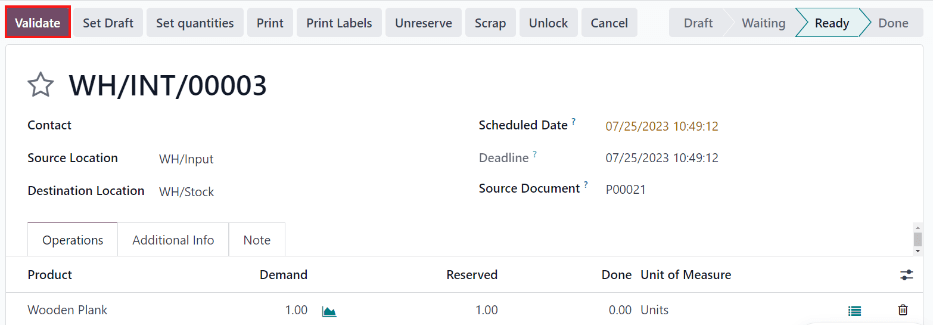
Einen Lieferauftrag in zwei Schritten verarbeiten (Kommissionierung + Versand)¶
Einen Verkaufsauftrag erstellen¶
Erstellen Sie in der App ein neues Angebot, indem Sie auf Neu klicken. Wählen (oder erstellen) Sie einen Kunden, fügen Sie den Auftragspositionen ein lagerfähiges Produkt hinzu, und klicken Sie auf Bestätigen.
Nachdem Sie den VA bestätigt haben, erscheint oben im Formular des VA eine intelligente Schaltfläche Lieferung. Klicken Sie auf die intelligente Schaltfläche Lieferung, um den zugehörigen Wareneingang anzuzeigen.
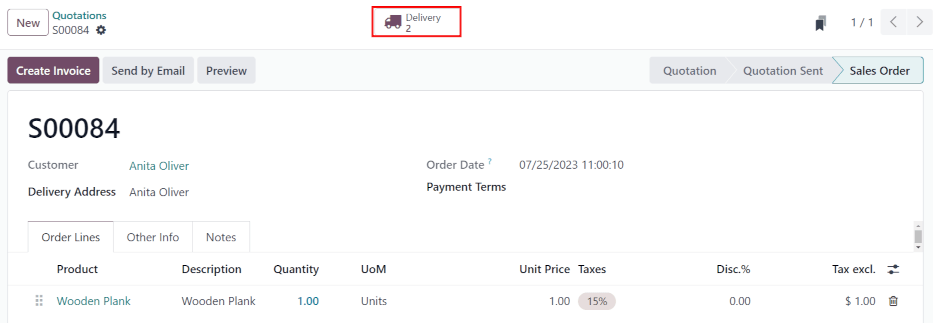
Tipp
Der Wareneingang des Verkaufsauftrag kann auch in der -App gefunden werden. Klicken Sie im Dashboard Übersicht in der Kanban-Karte Kommissionierung auf die intelligente Schaltfläche # zu verarbeiten.

Die Kommissionierung verarbeiten¶
Der Kommissionier- und Lieferauftrag wird erstellt, sobald der Verkaufsauftrag bestätigt ist. Wenn die intelligente Schaltfläche Lieferung erscheint, klicken Sie darauf, um das Transfers-Dashboard zu öffnen, in dem sowohl die Kommissionier- als auch die Lieferaufträge aufgeführt sind.
Der Status der Kommissionierung ist Bereit, da das Produkt aus dem Lager entnommen werden muss, bevor es versandr werden kann. Der Status des Lieferauftrags ist Wartet auf anderen Vorgang, da die die Lieferung erst nach Abschluss der Kommissionierung erfolgen kann. Der Status des Lieferauftrags ändert sich erst auf Bereit, wenn die Kommissionierung als Erledigt markiert wurde.

Klicken Sie auf den kommissionierten Lieferauftrag, um ihn zu bearbeiten. Wenn das Produkt auf Lager ist, reserviert Odoo das Produkt automatisch. Klicken Sie auf Validieren, um die Kommissionierung als Erledigt zu markieren, dann ist der Lieferauftrag bereit zur Bearbeitung. Da die Dokumente miteinander verknüpft sind, werden die zuvor kommissionierten Produkte automatisch für den Lieferauftrag reserviert.
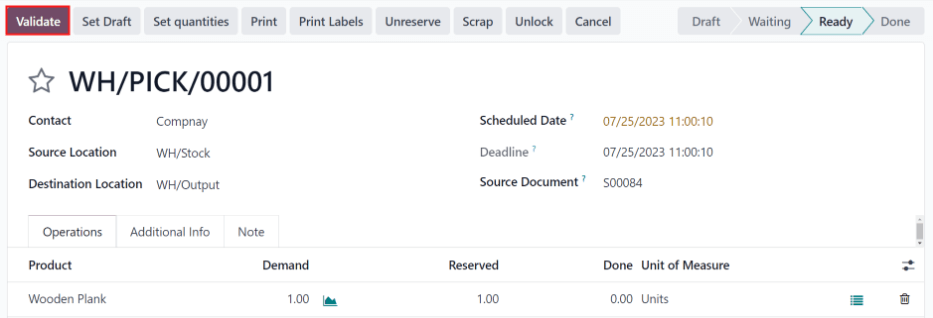
Die Lieferung verarbeiten¶
Der Lieferauftrag steht nach Abschluss der Kommissionierung zur Bearbeitung bereit und ist im Dashboard Lagerübersicht der Lager-App zu finden. Klicken Sie in der Kanban-Karte Lieferaufträge auf die intelligente Schaltfläche # zu verarbeiten.
Tipp
Auf den Lieferauftrag, der mit dem VA verbunden ist, können Sie auch schnell zugreifen, indem Sie erneut auf die intelligente Schaltfläche Lieferung klicken und den Lieferauftrag auf der Seite Transfers auswählen (die jetzt als Bereit markiert sein sollte).

Klicken Sie auf den mit dem VA verbundenen Lieferauftrag und dann auf Validieren, um die Bewegung abzuschließen.
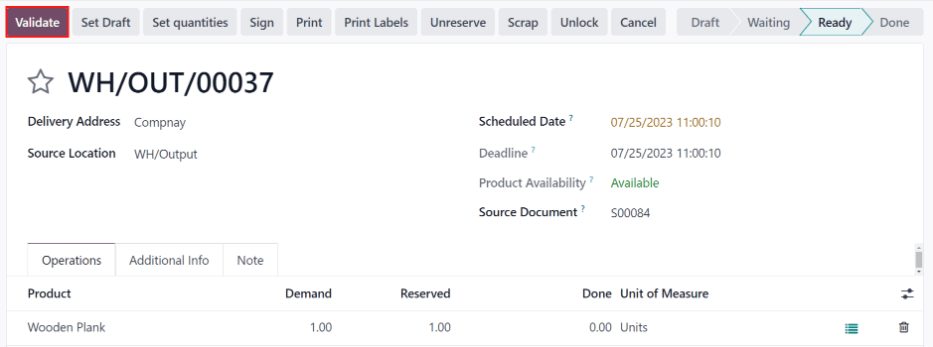
Sobald der Lieferauftrag validiert ist, verlässt das Produkt den Ort WH/Output im Dashboard Transfers und wird zum Ort Partner/Kunden verschoben. Dann ändert sich der Status des Dokuments auf Erledigt.