Felder und Widgets¶
Felder strukturieren die Modelle einer Datenbank. Wenn Sie sich ein Modell als Tabelle oder Tabellenkalkulation vorstellen, sind Felder die Spalten, in denen die Daten in den Datensätzen (d. h. den Zeilen) gespeichert werden. Felder definieren auch die Art der Daten, die in ihnen gespeichert sind. Wie die Daten auf der UI dargestellt und formatiert werden, wird durch ihr Widget definiert.
Aus technischer Sicht gibt es 15 Feldtypen in Odoo. In Studio können Sie jedoch aus 20 Feldern wählen, da einige Feldtypen mehr als einmal mit einem anderen Standard-Widget verfügbar sind.
Einfache Felder¶
Einfache Felder enthalten grundlegende Werte, wie Text, Zahlen, Dateien usw.
Bemerkung
Widgets, die nicht standardmäßig verfügbar sind, werden im Folgenden als Aufzählungspunkte dargestellt.
Text (char)¶
Das Feld Text wird für kurzen Text mit beliebigen Zeichen verwendet. Beim Ausfüllen des Feldes wird eine Textzeile angezeigt.
Abzeichen: zeigt den Wert in einer abgerundeten Form an, ähnlich wie ein Stichwort. Der Wert kann auf der Benutzeroberfläche nicht bearbeitet werden, aber es kann ein Standardwert festgelegt werden.
In Zwischenablage kopieren: Benutzer können den Wert durch Anklicken einer Schaltfläche kopieren.
E-Mail: Der Wert wird zu einem anklickbaren mailto-Link.
Bild: zeigt ein Bild unter Verwendung einer URL an. Der Wert kann nicht manuell bearbeitet werden, aber es kann ein Standardwert festgelegt werden.
Bemerkung
Dies funktioniert anders als die direkte Auswahl des Bildfeldes, da das Bild nicht in Odoo gespeichert wird, wenn Sie ein Text-Feld mit dem Bild-Widget verwenden. Dies kann zum Beispiel nützlich sein, wenn Sie Speicherplatz sparen möchten.
Telefon: Der Wert wird zu einem anklickbaren tel-Link.
Tipp
Markieren Sie SMS aktivieren, um eine Option zum Senden einer SMS direkt aus Odoo neben dem Feld hinzuzufügen.
URL: Der Wert wird zu einer anklickbaren URL.
Example

Mehrzeiliger Text (text)¶
Das Feld Mehrzeiliger Text wird für längeren Text mit beliebigen Zeichen verwendet. Beim Ausfüllen des Feldes werden zwei Textzeilen auf der Benutzeroberfläche angezeigt.
In Zwischenablage kopieren: Benutzer können den Wert durch Anklicken einer Schaltfläche kopieren.
Example

Ganzzahl (integer)¶
Das Feld Ganzzahl wird für alle ganzzahligen Zahlen verwendet (positiv, negativ oder Null, ohne Dezimalstelle).
Prozentkreis: zeigt den Wert innerhalb eines Prozentkreises an, normalerweise für einen berechneten Wert. Der Wert kann auf der Benutzeroberfläche nicht bearbeitet werden, aber Sie können einen Standardwert festlegen.
Fortschrittsbalken: zeigt den Wert neben einem Prozentbalken an, normalerweise für einen berechneten Wert. Das Feld kann nicht manuell bearbeitet werden, aber es kann ein Standardwert festgelegt werden.
Ziehpunkt: zeigt ein Ziehpunkt-Symbol an, um Datensätze manuell in der Listenansicht zu ordnen.
Example
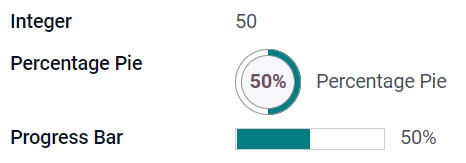
Dezimal (float)¶
Das Feld Dezimal wird für alle Dezimalzahlen verwendet (positiv, negativ oder Null, mit Dezimalstelle).
Bemerkung
Dezimalzahlen werden auf der Benutzeroberfläche mit zwei Dezimalstellen nach dem Komma angezeigt, in der Datenbank werden sie jedoch mit einer höheren Genauigkeit gespeichert.
Monetär: ähnelt der Verwendung des Feldes Monetär. Es wird empfohlen, letzteres zu verwenden, da es mehr Funktionalitäten bietet.
Prozentsatz: zeigt ein Prozentzeichen
%nach dem Wert an.Prozentkreis: zeigt den Wert innerhalb eines Prozentkreises an, normalerweise für einen berechneten Wert. Das Feld kann nicht manuell bearbeitet werden, aber Sie können einen Standardwert festlegen.
Fortschrittsbalken: zeigt den Wert neben einem Prozentbalken an, normalerweise für einen berechneten Wert. Das Feld kann nicht manuell bearbeitet werden, aber es kann ein Standardwert festgelegt werden.
Zeit: Der Wert muss dem Format hh:mm entsprechen, mit einem Maximum von 59 Minuten.
Example

Monetär (monetary)¶
Das Feld Monetär wird für alle Geldbeträge verwendet.
Bemerkung
Wenn Sie zum ersten Mal ein Monetäres Feld hinzufügen, werden Sie aufgefordert, ein Feld Währung hinzuzufügen, wenn noch keines im Modell vorhanden ist. Odoo bietet Ihnen an, das Feld Währung für Sie hinzuzufügen. Sobald es hinzugefügt wurde, fügen Sie das Monetäre Feld erneut hinzu.
Example

Html (html)¶
Das Feld Html wird verwendet, um Text hinzuzufügen, der mit dem Odoo-HTML-Editor bearbeitet werden kann.
Mehrzeiliger Text: deaktiviert den Odoo-HTML-Editor, um die Bearbeitung einer rohen HTML zu ermöglichen.
Example

Datum (date)¶
Das Feld Datum wird verwendet, um ein Datum in einem Kalender auszuwählen.
Verbleibende Tage: Die verbleibende Anzahl von Tagen bis zum ausgewählten Datum wird angezeigt (z. B. In 5 Tagen), basierend auf dem aktuellen Datum.
Example
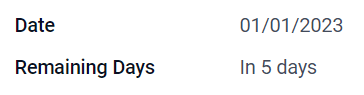
Datum/Zeit (datetime)¶
Das Feld Datum/Zeit wird verwendet, um ein Datum in einem Kalender und eine Uhrzeit in einer Uhr auszuwählen. Die aktuelle Zeit des Benutzers wird automatisch verwendet, wenn keine Zeit eingestellt ist.
Datum: wird verwendet, um die Zeit aufzuzeichnen, ohne sie auf der Benutzeroberfläche anzuzeigen.
Verbleibende Tage: zeigt die verbleibende Anzahl von Tagen bis zum ausgewählten Datum an (z. B. In 5 Tagen), basierend auf dem aktuellen Datum und der Zeit.
Example

Kontrollkästchen (boolean)¶
Das Feld Kontrollkästchen wird verwendet, wenn ein Wert nur wahr oder falsch sein soll, was durch das Aktivieren oder Deaktivieren eines Kontrollkästchens angezeigt wird.
Schaltfläche: zeigt einen Radiobutton an. Das Widget funktioniert, ohne in den Bearbeitungsmodus zu wechseln.
Ein/Aus: zeigt eine Ein/Aus-Schaltfläche an. Das Widget funktioniert, ohne in den Bearbeitungsmodus zu wechseln.
Example
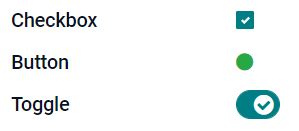
Auswahl (selection)¶
Das Feld Auswahl wird verwendet, wenn Benutzer einen einzelnen Wert aus einer Gruppe von vordefinierten Werten auswählen sollen.
Abzeichen: zeigt den Wert in einer abgerundeten Form an, ähnlich wie ein Stichwort. Der Wert kann auf der Benutzeroberfläche nicht bearbeitet werden, aber es kann ein Standardwert festgelegt werden.
Abzeichen: zeigt alle auswählbaren Werte gleichzeitig in rechteckigen Formen an, die horizontal angeordnet sind.
Priorität: zeigt anstelle von Werten Sternsymbole an, mit denen Sie z. B. die Wichtigkeit oder den Zufriedenheitsgrad angeben können. Dies hat die gleiche Wirkung wie die Auswahl des Feldes Priorität, obwohl für letzteres bereits vier Prioritätswerte vordefiniert sind.
Radio: zeigt alle auswählbaren Werte gleichzeitig als Radiobuttons an.
Tipp
Standardmäßig sind die Radiobuttons vertikal angeordnet. Kreuzen Sie Horizontal anzeigen an, um die Art der Anzeige zu ändern.
Example
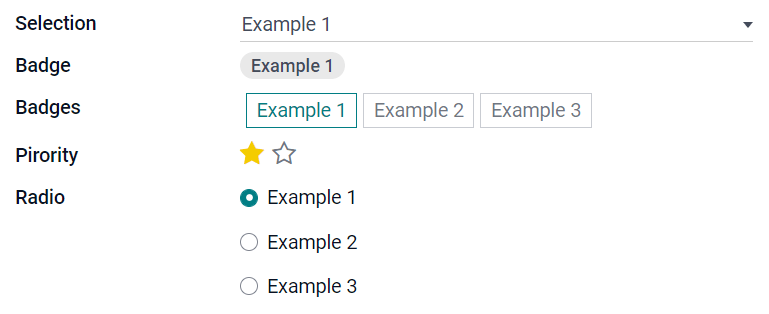
Priorität (selection)¶
Das Feld Priorität dient zur Anzeige eines Drei-Sterne-Bewertungssystems, das zur Angabe der Wichtigkeit oder des Zufriedenheitsgrades verwendet werden kann. Dieser Feldtyp ist ein Auswahlfeld mit dem Priorität-Widget, das standardmäßig ausgewählt ist und vier Prioritätswerte vorgibt. Folglich haben die Widgets Abzeichen, Abzeichen, Radio und Auswahl die gleichen Auswirkungen wie unter Auswahl beschrieben.
Tipp
Um die Anzahl der verfügbaren Sterne durch Hinzufügen oder Entfernen von Werten zu ändern, klicken Sie auf Werte bearbeiten. Beachten Sie, dass der erste Wert 0 Sternen entspricht (d. h. wenn keine Auswahl getroffen wurde). Wenn Sie also vier Werte haben, ergibt sich ein Bewertungssystem mit drei Sternen, zum Beispiel.
Example

Datei (binary)¶
Das Feld Datei dient zum Hochladen einer beliebigen Datei oder zum Unterschreiben eines Formulars (Unterzeichnen-Widget).
Bild: Benutzer können eine Bilddatei hochladen, die dann in der Formularansicht angezeigt wird. Dies hat die gleiche Wirkung wie die Verwendung des Feldes Bild.
PDF-Viewer: Benutzer können eine PDF-Datei hochladen, die dann in der Formularansicht durchsucht werden kann.
Unterzeichnen: Benutzer können das Formular elektronisch unterschreiben. Dies hat die gleiche Wirkung wie die Auswahl des Feldes Unterzeichnen.
Example

Bild (binary)¶
Das Feld Bild wird verwendet, um ein Bild hochzuladen und es in der Formularansicht anzuzeigen. Dieser Feldtyp ist ein Dateifeld mit dem standardmäßig ausgewählten Bild-Widget. Folglich haben die Widgets Datei, PDF-Viewer und Unterzeichnen die gleichen Auswirkungen wie unter Datei beschrieben.
Tipp
Um die Anzeigegröße der hochgeladenen Bilder zu ändern, wählen Sie Klein, Mittel oder Groß unter der Option Größe.
Signatur (binary)¶
Das Feld Signatur wird verwendet, um das Formular elektronisch zu signieren. Dieser Feldtyp ist ein Dateifeld mit dem standardmäßig ausgewählten Widget Signatur. Folglich haben die Widgets Datei, Bild und PDF-Viewer die gleichen Auswirkungen wie unter Datei beschrieben.
Tipp
Um Benutzern die Option Auto zu geben, wenn sie ihre Signatur zeichnen müssen, wählen Sie eines der verfügbaren Automatisch ausfüllen mit-Felder (Text, Many2One und Zugehöriges Feld nur auf dem Modell). Die Signatur wird automatisch unter Verwendung der Daten aus dem ausgewählten Feld erstellt.
Beziehungsfelder¶
Beziehungsfelder werden zur Verknüpfung und Anzeige von Daten aus Datensätzen eines anderen Modells verwendet.
Bemerkung
Widgets, die nicht standardmäßig verfügbar sind, werden im Folgenden als Aufzählungspunkte dargestellt.
Many2One (many2one)¶
Das Feld Many2One wird verwendet, um einen anderen Datensatz (aus einem anderen Modell) mit dem zu bearbeitenden Datensatz zu verknüpfen. Der Name des Datensatzes aus dem anderen Modell wird dann in dem zu bearbeitenden Datensatz angezeigt.
Example
Im Modell Verkaufsauftrag ist das Feld Kunde ein Many2One-Feld, das auf das Modell Kontakt zeigt. Auf diese Weise können viele Verkaufsaufträge mit einem Kontakt (Kunde) verknüpft werden.

Tipp
Um zu verhindern, dass Benutzer einen neuen Datensatz in dem verknüpften Modell anlegen, markieren Sie Erstellung deaktivieren.
Um zu verhindern, dass Benutzer Datensätze in einem Pop-up-Fenster öffnen, markieren Sie Öffnen deaktivieren.
Um Benutzern zu helfen, nur den richtigen Datensatz auszuwählen, klicken Sie auf Domain, um einen Filter zu erstellen.
Abzeichen: zeigt den Wert in einer runden Form an, ähnlich wie ein Tag. Der Wert kann auf der Benutzeroberfläche nicht bearbeitet werden.
Radio: zeigt alle auswählbaren Werte gleichzeitig als Radiobuttons an.
One2Many (one2many)¶
Das Feld One2Many wird verwendet, um die bestehenden Beziehungen zwischen einem Datensatz im aktuellen Modell und mehreren Datensätzen aus einem anderen Modell anzuzeigen.
Example
Sie könnten ein One2Many-Feld zum Kontakt-Modell hinzufügen, um die viele Verkaufsaufträge **eines Kunden zu betrachten.

Bemerkung
Um ein One2Many-Feld zu verwenden, müssen die beiden Modelle bereits mit einem Many2One-Feld verknüpft worden sein. One2Many-Beziehungen existieren nicht unabhängig voneinander: Es wird eine Rückwärtssuche nach bestehenden Many2One-Beziehungen durchgeführt.
Zeilen (one2many)¶
Das Feld Zeilen wird verwendet, um eine Tabelle mit Zeilen und Spalten zu erstellen (z. B. die Zeilen der Produkte in einem Verkaufsauftrag).
Tipp
Um die Spalten zu ändern, klicken Sie auf das Feld Zeilen und dann auf Listenansicht bearbeiten. Um das Formular zu bearbeiten, das sich öffnet, wenn ein Benutzer auf Zeile hinzufügen klickt, klicken Sie stattdessen auf Formularansicht bearbeiten.
Example

Many2Many (many2many)¶
Das Feld Many2Many wird verwendet, um mehrere Datensätze aus einem anderen Modell mit mehreren Datensätzen des aktuellen Modells zu verknüpfen. Many2Many-Felder können Erstellung deaktivieren, Öffnen deaktivieren, Domain verwenden, genau wie Many2One-Felder.
Example
Im Modell Aufgabe ist das Feld Zugewiesen an ein Many2Many-Feld, das auf das Modell Kontakt zeigt. So kann ein einzelner Benutzer vielen Aufgaben zugewiesen werden und viele Benutzer einer einzigen Aufgabe.

Kontrollkästchen: Benutzer können mit Hilfe von Kontrollkästchen mehrere Werte auswählen.
Stichwörter: Benutzer können mehrere Werte auswählen, die in abgerundeten Formen erscheinen, auch bekannt als Stichwörter. Dies hat die gleiche Wirkung wie die Auswahl des Feldes Stichwörter.
Eigenschaften¶
Unsichtbar: Wenn es nicht notwendig ist, dass Benutzer ein Feld auf der Benutzeroberfläche sehen, markieren Sie Unsichtbar. Dadurch wird die Benutzeroberfläche übersichtlicher, da nur die wesentlichen Felder angezeigt werden, die für eine bestimmte Situation erforderlich sind.
Example
In der Formularansicht des Modells Kontakt wird das Feld Titel nur angezeigt, wenn Einzelperson ausgewählt ist, da dieses Feld für einen Unternehmenskontakt nicht hilfreich wäre.
Bemerkung
Das Attribut Unsichtbar gilt auch für Studio. Um verborgene Felder in Studio anzuzeigen, klicken Sie auf den Reiter Ansicht und aktivieren Sie Unsichtbare Elemente anzeigen.
Erforderlich: Wenn ein Feld immer vom Benutzer ausgefüllt werden muss, bevor er fortfahren kann, markieren Sie Erforderlich.
Nur lesen: Wenn Benutzer ein Feld nicht ändern können sollen, markieren Sie Nur lesen.
Bemerkung
Sie können diese drei Eigenschaften nur auf bestimmte Datensätze anwenden, indem Sie auf Bedingt klicken und einen Filter erstellen.
Bezeichnung: Die Bezeichnung ist der Name des Feldes auf der Benutzeroberfläche.
Bemerkung
Dies ist nicht derselbe Name, der in der PostgreSQL-Datenbank verwendet wird. Um letzteren anzuzeigen und zu ändern, aktivieren Sie den Entwicklermodus und bearbeiten Sie den Technischen Name.
Hilfe-Tooltipp: Um den Zweck eines Feldes zu erklären, schreiben Sie eine Beschreibung unter Hilfe-Tooltipp. Sie wird in einem Tooltipp-Feld angezeigt, wenn Sie mit der Maus über die Beschriftung des Feldes fahren.
Platzhalter: Um ein Beispiel dafür zu geben, wie ein Feld ausgefüllt werden sollte, schreiben Sie es unter Platzhalter. Es wird in hellgrau anstelle des Feldwerts angezeigt.
Widget: Um das Standardaussehen oder die Funktionalität eines Feldes zu ändern, wählen Sie eines der verfügbaren Widgets.
Standardwert: Um einem Feld einen Standardwert hinzuzufügen, wenn ein Datensatz erstellt wird, verwenden Sie Standardwert.
Sichtbarkeit auf Gruppen beschränken: Um einzuschränken, welche Benutzer das Feld sehen können, wählen Sie eine Benutzerzugriffsgruppe.
