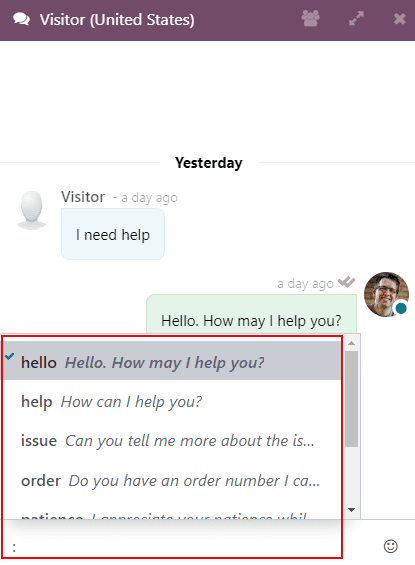Befehle und vorformulierte Antworten¶
In Odoo Livechat ermöglichen Befehle dem Benutzer, bestimmte Aktionen sowohl innerhalb des Chat-Fensters als auch über andere Odoo-Apps durchzuführen. Die Livechat-App enthält auch vorformulierte Antworten. Dabei handelt es sich um benutzerdefinierte, vorkonfigurierte Ersatzantworten, mit denen Benutzer Tastenkombinationen anstelle von längeren, gut durchdachten Antworten auf einige der häufigsten Fragen und Kommentare ersetzen können.
Sowohl Befehle als auch vorformulierte Antworten sparen Zeit und ermöglichen es den Benutzern, ein gewisses Maß an Konsistenz in ihren Unterhaltungen beizubehalten.
Einen Befehl ausführen¶
Livechat-Befehle sind Schlagwörter, die vorkonfigurierte Aktionen auslösen. Wenn ein Livechat-Bediener an einer Unterhaltung mit einem Kunden oder Website-Besucher teilnimmt, kann er einen Befehl ausführen, indem er / gefolgt von dem Befehl eingibt.
Befehle und die daraus resultierenden Aktionen sind nur im Fenster der Unterhaltung für den Livechat-Bediener sichtbar. Ein Kunde sieht keine Befehle, die ein Bediener in einer Unterhaltung aus seiner Sicht des Chats verwendet.
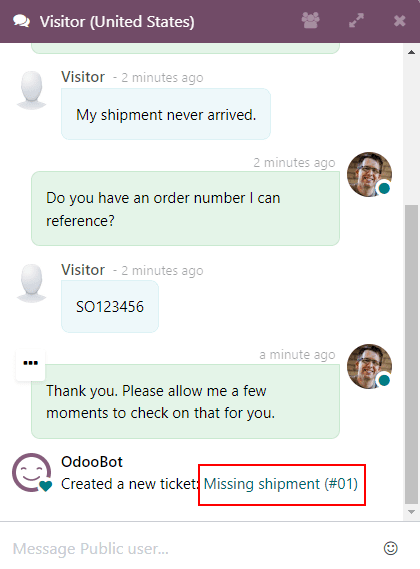
Weitere Informationen zu jedem verfügbaren Befehl finden Sie weiter unten.
Hilfe¶
Wenn ein Bediener /help (Hilfe) in das Chat-Fenster eintippt, wird eine informative Nachricht mit den möglichen Eingabearten angezeigt, die ein Bediener vornehmen kann.
Geben Sie
@Benutzernameein, um einen Benutzer in der Unterhaltung zu erwähnen. Es wird eine Benachrichtigung an den Posteingang oder die E-Mail dieses Benutzers gesendet, je nach dessen Benachrichtigungseinstellungen.Geben Sie
/Befehlein, um einen Befehl auszuführen.Geben
:Tastenkürzelein, um eine vorformulierte Antwort einzufügen.
Siehe auch
Kundendienst & Kundendienstsuche¶
Mit den Befehlen /helpdesk und /helpdesk_search können Bediener sowohl Kundendiensttickets direkt aus einer Unterhaltung heraus erstellen als auch vorhandene Tickets nach Schlagwort oder Ticketnummer durchsuchen.
Wichtig
The /helpdesk and /helpdesk_search commands can only be used if the Helpdesk app has been
installed, and Live Chat has been activated on a Helpdesk team. To activate Live
Chat, go to , and select a
team. Scroll to the Channels section and check the box labeled Live Chat.
Ein Ticket aus einem Livechat erstellen¶
Wenn ein Bediener /helpdesk in das Chat-Fenster eingibt, wird die Unterhaltung zur Erstellung eines Kundendiensttickets verwendet.
Wichtig
In Version 16.3 lautet der Befehl zur Erstellung eines neuen Tickets /Ticket. Das gilt nur für Datenbanken der Version 16.3.
Nachdem Sie den Befehl /helpdesk eingegeben haben, geben Sie einen Titel für das Ticket in das Chat-Fenster ein und drücken dann Enter.
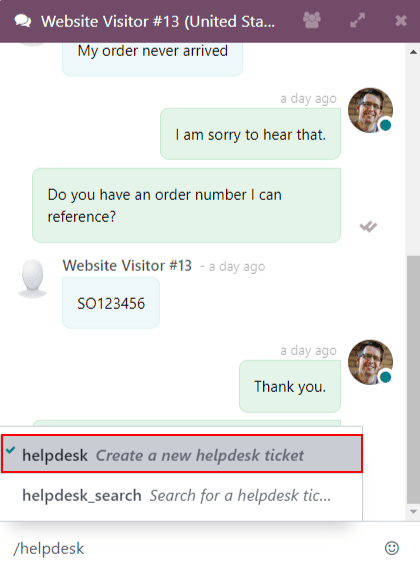
Das neu erstellte Ticket wird dem Kundendienstteam zugewiesen, das den Livechat aktiviert hat. Wenn mehr als ein Team den Livechat aktiviert hat, wird das Ticket automatisch entsprechend der Priorität des Teams zugewiesen.
Das Protokoll aus der Unterhaltung wird dem neuen Ticket im Reiter Beschreibung beigefügt.
Um auf das neue Ticket zuzugreifen, klicken Sie auf den Link im Chat-Fenster oder gehen Sie zur und klicken Sie auf die Schaltfläche Tickets auf der Kanban-Karte für das entsprechende Team.
Nach einem Ticket aus einem Livechat suchen¶
Wenn ein Bediener /helpdesk_search in das Chat-Fenster eintippt, kann er Kundendiensttickets nach Ticketnummer oder Schlagwort durchsuchen.
Wichtig
In Version 16.3 lautet der Befehl zur Durchsuchung von Kundendiensttickets /search_tickets. Das gilt nur für Datenbanken der Version 16.3.
Nachdem Sie den Befehl /helpdesk_search eingegeben haben, tippen Sie ein Schlagwort oder eine Ticketnummer ein und drücken Sie dann Enter. Wenn eine oder mehrere verwandte Tickets gefunden werden, wird im Unterhaltungsfenster eine Liste mit Links erstellt.
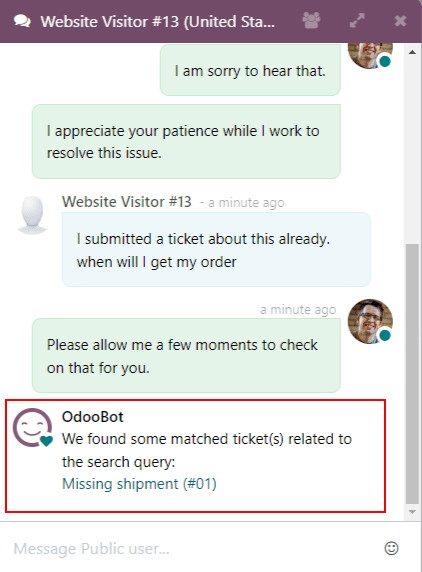
Bemerkung
Die Ergebnisse des Suchbefehls sind nur für den Bediener sichtbar, nicht für den Kunden.
Verlauf¶
Wenn ein Bediener /history (Verlauf) in das Chat-Fenster eintippt, wird eine Liste der letzten Seiten erstellt, die der Besucher auf der Website besucht hat (bis zu 15).
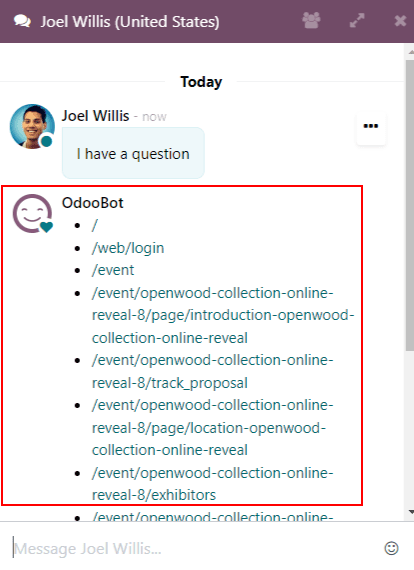
Lead¶
Indem Sie /lead im Chat-Fenster eingeben, kann ein Bediener einen Lead in der CRM-App erstellen.
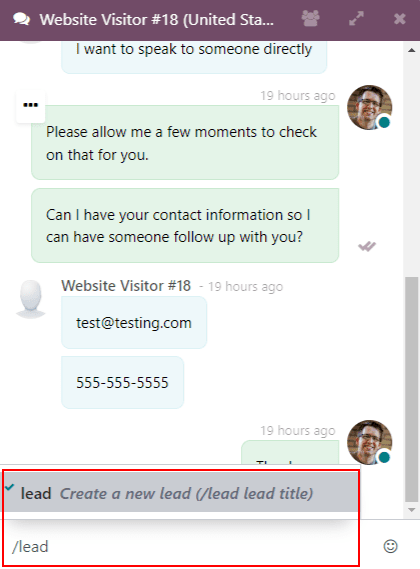
Wichtig
Der /lead-Befehl kann nur verwendet werden, wenn die CRM-App installiert wurde.
Nachdem Sie /lead eingegeben haben, erstellen Sie einen Titel für diesen neuen Lead und drücken dann Enter. Es erscheint ein Link mit dem Titel des Leads. Klicken Sie auf den Link oder navigieren Sie zur -App, um die Pipeline zu sehen.
Bemerkung
Der Link zu dem neuen Lead ist nur für den Bediener sichtbar und zugänglich, nicht für den Kunden.
Das Protokoll dieser bestimmten Livechat-Unterhaltung (bei dem der Lead erstellt wurde) wird im Reiter Interne Notizen des Lead-Formulars hinzugefügt.
Im Reiter Zusätzliche Informationen des Lead-Formulars wird die Herkunft als Livechat aufgeführt.
Verlassen¶
Wenn ein Bediener /leave (verlassen) in das Chat-Fenster eingibt, kann er die Unterhaltung automatisch beenden. Dieser Befehl führt weder dazu, dass der Kunde aus der Unterhaltung entfernt wird, noch wird die Unterhaltung automatisch beendet.
Siehe auch
Vorformulierte Antworten¶
Vorformulierte Antworten sind anpassbare Eingaben, bei denen eine Kurzform für eine längere Antwort einspringt. Ein Bediener gibt die Kurzform ein und sie wird in der Unterhaltung automatisch durch die erweiterte Ersatz-Antwort ersetzt.
Vorformulierte Antworten erstellen¶
Um eine neue vorformulierte Antwort zu erstellen, gehen Sie zur .
Geben Sie hier den Kurzbefehl in das Feld Abkürzung ein.
Klicken Sie auf das Feld Ersatz und geben Sie die benutzerdefinierte Nachricht ein, die anstelle der Abkürzung an die Besucher gesendet werden soll. Klicken Sie auf Speichern.
Tipp
Versuchen Sie, die Abkürzung mit dem Thema des Ersatzes zu verbinden. Je leichter die Bediener sich die Abkürzung merken können, desto einfacher wird es sein, sie in Unterhaltungen zu verwenden.
Vorformulierte Antworten in einer Livechat-Unterhaltung verwenden¶
Um während eines Livechats eine vorformulierte Antwort zu verwenden, geben Sie einen Doppelpunkt (:) in das Chat-Fenster ein, gefolgt von der Abkürzung.
Example
Ein Bediener chattet mit einem Besucher. Sobald er : eingibt, wird eine Liste der verfügbaren Antworten angezeigt. Er kann manuell eine Antwort aus der Liste auswählen oder mit der Eingabe fortfahren. Wenn er die Standardantwort „Das tut uns sehr leid.“ verwenden möchte, würde er :Sorry eingeben.
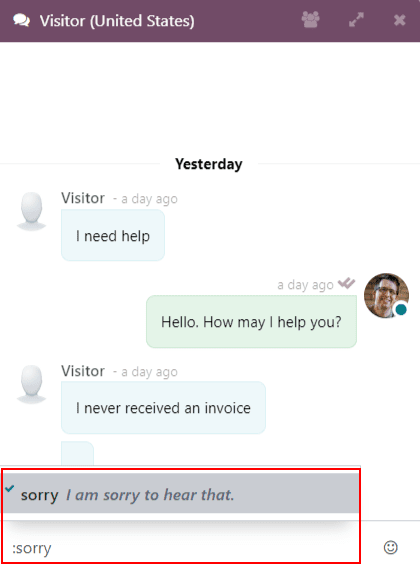
Tipp
Wenn Sie : in ein Chat-Fenster eingeben, wird eine Liste mit verfügbaren vorformulierten Antworten angezeigt. Neben der Verwendung von Abkürzungen können die Antworten auch manuell aus der Liste ausgewählt werden.