Verträge¶
Jeder Mitarbeiter in Odoo muss einen Vertrag haben, damit er bezahlt werden kann. In einem Vertrag werden die Bedingungen für die Position eines Mitarbeiters, seine Vergütung, Arbeitszeiten und alle anderen Details zu seiner Position festgelegt.
Wichtig
Contract documents (PDFs) are uploaded and organized using the Documents application, and are signed using the Sign application. Ensure these applications are installed in order to send and sign contracts. Please refer to the Dokumente and E-Signatur documentation.
Um die Arbeitsverträge einzusehen, gehen Sie im oberen Menü zu . Alle Arbeitsverträge und ihr aktueller Vertragsstatus werden standardmäßig in einer Kanban-Ansicht angezeigt. In der Kanban-Ansicht werden laufende Verträge, Verträge, die bearbeitet werden müssen, abgelaufene und gekündigte Verträge angezeigt.
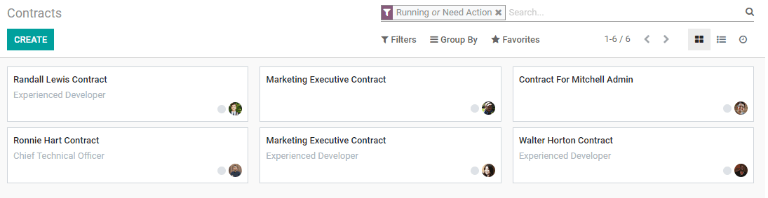
Bemerkung
Die Liste der Verträge in der Personalabrechnungsapp stimmt mit der Liste der Verträge in der Mitarbeiterapp überein.
Einen neuen Vertrag erstellen¶
Damit ein Mitarbeiter bezahlt werden kann, ist ein aktiver Vertrag erforderlich. Wenn Sie einen neuen Vertrag benötigen, klicken Sie auf die Schaltfläche Erstellen auf dem Dashboard Verträge. Es erscheint ein Vertragsformular, in das Sie die Informationen eingeben können. Erforderliche Felder sind fett unterstrichen.
Neues Vertragsformular¶
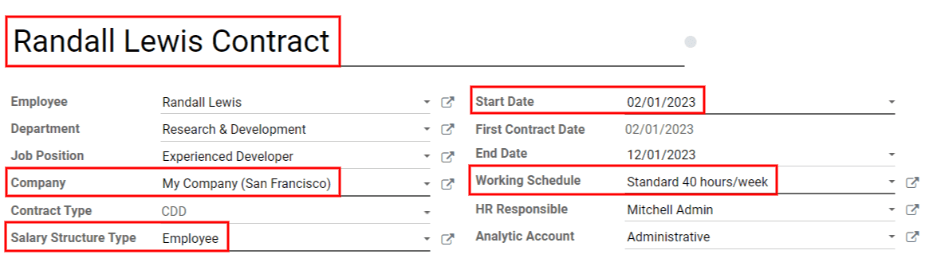
Kontaktreferenz: Geben Sie den Namen oder Titel des Vertrags ein, z. B.
Vertrag von John Smith. Dies ist ein Pflichtfeld.Mitarbeiter: Name des Mitarbeiters, für den dieser Vertrag gilt.
Startdatum des Vertrags: das Datum, an dem der Vertrag beginnt. Wählen Sie ein Datum, indem Sie auf das Dropdown-Menü klicken, mit den Symbolen (Pfeil) zum richtigen Monat und Jahr navigieren und dann auf das gewünschte Datum klicken. Dies ist ein Pflichtfeld.
Enddatum des Vertrags: das Datum, an dem der Vertrag endet. Wählen Sie ein Datum, indem Sie auf das Dropdown-Menü klicken, mit den Symbolen (Pfeil) zum richtigen Monat und Jahr navigieren und dann auf das gewünschte Datum klicken. Dies ist ein Pflichtfeld.
Gehaltsstrukturtyp: Wählen Sie einen der Gehaltsstrukturtypen aus dem Drop-down-Menü aus. Die Standard-Gehaltsstrukturen sind Mitarbeiter oder Arbeiter. Sie können einen neuen Gehaltsstrukturtyp erstellen, indem Sie den Namen in das Feld eingeben. Dies ist ein Pflichtfeld.
Arbeitsplan: Wählen Sie einen der Arbeitspläne aus dem Dropdown-Menü. Dies ist ein Pflichtfeld.
Abteilung: Die Abteilung, für die dieser Vertrag gilt.
Stelle: Die bestimmte Stellenbezeichnung, für die dieser Vertrag gilt.
Lohn auf Personalabrechnung: der Betrag, der dem Mitarbeiter jeden Monat gezahlt wird.
Vertragsart: Wählen Sie aus dem Drop-down-Menü zwischen CDI, CDD oder PFI aus.
CDI ist ein unbefristeter Vertrag mit nur einem Startdatum, aber keinem Enddatum.
CDD ist ein Vertrag mit einem Startdatum und einem Enddatum.
PFI ist ein spezifisch belgischer Vertrag, der bei der Einstellung von Mitarbeitern, die eine Ausbildung benötigen, verwendet wird und speziell die Ausbildungszeit abdeckt.
Personalverantwortlicher: Wenn es eine bestimmte Person in der Personalabteilung gibt, die für den Vertrag verantwortlich ist, wählen Sie diese Person aus dem Drop-down-Menü aus. Dies ist ein Pflichtfeld.
Tipp
Das Drop-down-Menü Arbeitsplan zeigt alle Arbeitszeiten für das ausgewählte Unternehmen an. Um diese Liste zu ändern oder zu ergänzen, gehen Sie zu Personalabrechnung –> Konfiguration –> Arbeitszeiten und erstellen Sie entweder eine neue Arbeitszeit an oder klicken Sie auf eine bestehende Arbeitszeit und bearbeiten Sie sie durch Klicken auf Bearbeiten.
Vertragsdetailsinformationen¶
Der Reiter Vertragseinzelheiten ermöglicht das Hinzufügen und Bearbeiten eines Vertrags sowie die Angabe der Vorlage, die bei der Erstellung eines neuen Vertrags verwendet werden soll. Diese Felder müssen ausgefüllt werden, um einen neuen Vertrag zu erstellen.
Wichtig
Um auf die verschiedenen Felder der Vertragsvorlage im Reiter Vertragseinzelheiten zugreifen zu können, muss das Modul Gehaltskonfigurator (hr_contract_salary) installiert sein.
Wenn das Modul Gehaltskonfigurator installiert wird, werden auch die Module Gehaltskonfigurator - Urlaub und Gehaltskonfigurator - Personalabrechnung installiert.
Sobald die Module installiert sind, kehrt die Datenbank zum Hauptdashboard zurück.
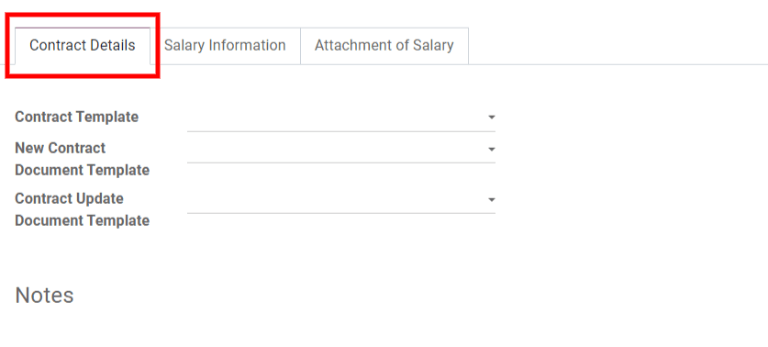
Kostenstelle: Dieses Feld ermöglicht eine Verknüpfung zwischen dem Vertrag und einer bestimmten Kostenstelle für Buchhaltungszwecke.
Vertragsvorlage: Wählen Sie eine bereits existierende Vertragsvorlage aus dem Drop-down-Menü. Vertragsvorlagen werden normalerweise über die Personalbeschaffungsapp erstellt.
Dokumentvorlage für neuen Vertrag: Wählen Sie aus dem Drop-down-Menü einen Vertrag aus, der für diesen neuen Arbeitsvertrag geändert werden soll.
Dokumentenvorlage für Vertragsaktualisierung: Wählen Sie einen Vertrag aus dem Drop-down-Menü, wenn der Mitarbeiter einen bestehenden Vertrag hat, der aktualisiert werden muss.
Notizen: Das Notizfeld ist ein Textfeld, in das Sie Notizen zum Vertrag des Mitarbeiters für spätere Bezugnahme eingeben können.
Eine Vertragsvorlage bearbeiten¶
Klicken Sie auf das Symbol (external Link) am Ende der Dokumentvorlage für neuen Vertrag oder Dokumentenvorlage für Vertragsaktualisierung, um die entsprechende Vertragsvorlage zu öffnen, und nehmen Sie die gewünschten Änderungen vor.

Es erscheint ein Pop-up-Fenster mit allen Vertragsdetails. Ändern Sie die Felder für den Vertrag nach Bedarf.
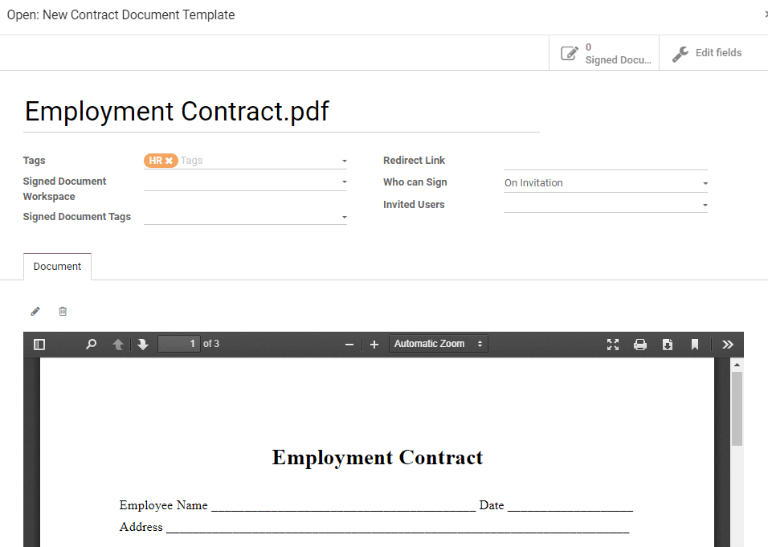
Stichwörter: Wählen Sie mit dem Vertrag verbundende Stichwörter hinzu.
Arbeitsbereich für unterschriebene Dokumente: In diesem Bereich werden die Signaturen gespeichert. Wählen Sie einen vorkonfigurierten Arbeitsbereich, oder erstellen Sie einen neuen. Um einen neuen Arbeitsbereich für unterschriebene Dokumente zu erstellen, geben Sie den Namen des Arbeitsbereichs ein und klicken dann entweder auf Erstellen, um den neuen Arbeitsbereich hinzuzufügen, oder auf Erstellen und bearbeiten, um den Arbeitsbereich hinzuzufügen und die Arbeitsbereichsdetails zu ändern.
Stichwörter für unterzeichnete Dokumente: Wählen oder erstellen Sie alle Stichwörter, die nur mit dem unterzeichneten Vertrag verbunden sind, im Gegensatz zu dem ursprünglichen, nichtunterzeichneten Vertrag.
Weiterleitungslink: Geben Sie einen Weiterleitungslink ein, über den der Mitarbeiter auf den Vertrag zugreifen kann. Ein Weiterleitungslink führt den Benutzer von einer URL zu einer anderen. In diesem Fall gelangen Sie zu dem neu aktualisierten Vertrag, der speziell für ihn geschrieben wurde.
Wer kann unterzeichnen: Wählen Sie entweder Alle Benutzer oder Auf Einladung.
Alle Benutzer: Jeder Benutzer in der Organisation kann den Vertrag unterzeichnen.
Auf Einladung: Nur die in diesem Feld ausgewählten Benutzer können den Vertrag unterzeichnen.
Eingeladene Benutzer: Wählen Sie die Person(en) aus, die das Dokument unterschreiben dürfen.
Dokument: Sie können das angehängte Dokument ersetzen, indem Sie auf das Symbol (Bleistift) klicken. Es erscheint ein Pop-up-Fenster, in dem Sie ein anderes Dokument zum Hochladen auswählen können. Bei der Datei muss es sich um eine PDF-Datei handeln. Um das Dokument zu entfernen, klicken Sie auf das Symbol (Mülleimer).
Sobald die Änderungen abgeschlossen sind, klicken Sie auf die Schaltfläche Speichern. Alle Informationen für die ausgewählte Vertragsvorlage werden in die Felder auf der Registerkarte Gehaltsinformationen eingefügt. Zusätzliche Reiter, wie Persönliche Dokumente, werden gegebenenfalls angezeigt.
Gehaltsinformationen¶
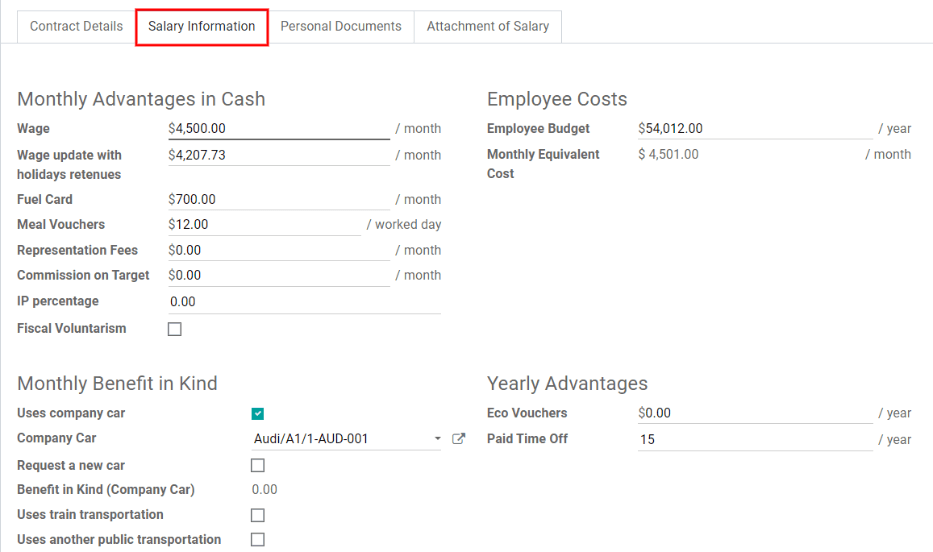
In diesem Abschnitt werden die spezifischen Gehaltsangaben definiert. Dieser Abschnitt ist länderspezifisch. Je nachdem, wo das Unternehmen ansässig ist, können diese Felder variieren.
Geben Sie den Betrag in die verschiedenen Felder ein oder markieren Sie ein Kontrollkästchen, um einen Vorteil anzuwenden. Einige Optionen, die hier eingegeben werden können, sind zum Beispiel Opfertarif für Gruppenversicherungen und Kantinenkosten.
Einige Felder können automatisch ausgefüllt werden, wenn andere Felder eingegeben werden. Zum Beispiel werden die Felder Jährliche Kosten (real) und Monatliche Kosten (real) aktualisiert, sobald das Feld Lohn ausgefüllt ist.
Persönliche Dokumente¶
Dieser Reiter wird nur angezeigt, nachdem ein Mitarbeiter ausgewählt wurde, und enthält alle Dokumente, die mit dem Mitarbeiter in seinem Mitarbeiterdatensatz verknüpft sind. Auf dieser Registerkarte können keine Dokumente hinzugefügt werden. In diesem Reiter werden nur Dokumente angezeigt, die bereits hochgeladen und mit dem Mitarbeiter verknüpft sind.
Die im Reiter verfügbaren Dokumente können Sie herunterladen. Klicken Sie auf das Symbol (Herunterladen) neben dem Dokument, um es herunterzuladen.
Den Vertrag speichern und versenden¶
Nachdem ein Vertrag erstellt und/oder geändert wurde, speichern Sie den Vertrag, indem Sie auf die Schaltfläche Speichern klicken. Als nächstes muss der Vertrag zur Unterschrift an den Mitarbeiter geschickt werden.
Klicken Sie auf eine der folgenden Schaltflächen, um den Vertrag an den Mitarbeiter zu senden:
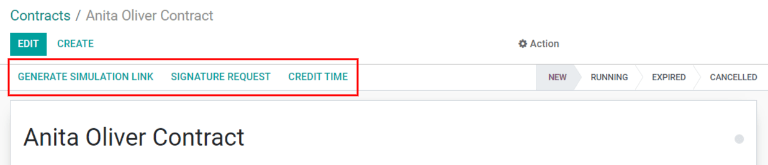
Simulationslink generieren: Diese Option ist nur für belgische Unternehmen. Wenn Sie darauf klicken, öffnet sich ein Pop-up-Fenster, das die grundlegenden Informationen aus dem Vertrag sowie einen Link für den Vertrag bei Verwendung des Gehaltskonfigurators enthält. Klicken Sie auf Senden, um eine E-Mail an den Mitarbeiter zu senden, damit er den Vertrag unterschreiben kann.
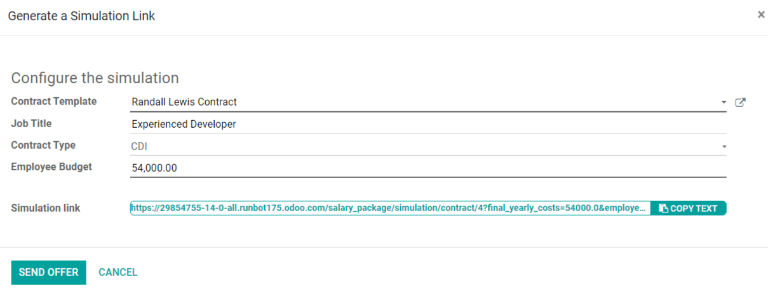
Bemerkung
Um einen Vertrag mit der Funktion Simulationslink generieren zu versenden, muss in der PDF-Datei des Vertrages, die an den Mitarbeiter gesendet wird, ein Unterschriftsfeld vorhanden sein, damit dieser den Vertrag unterschreiben kann.
Signaturanfrage: Wenn Sie hierauf klicken, öffnet sich ein Pop-up-Fenster, in dem Sie eine E-Mail an den Mitarbeiter schreiben können. Wählen Sie das Dokument (z. B. einen Vertrag, ein NDA oder eine Home-Office-Richtlinie) aus dem Dropdown-Menü aus und füllen Sie den E-Mail-Bereich aus. Klicken Sie auf Senden, wenn die E-Mail versandfertig ist.
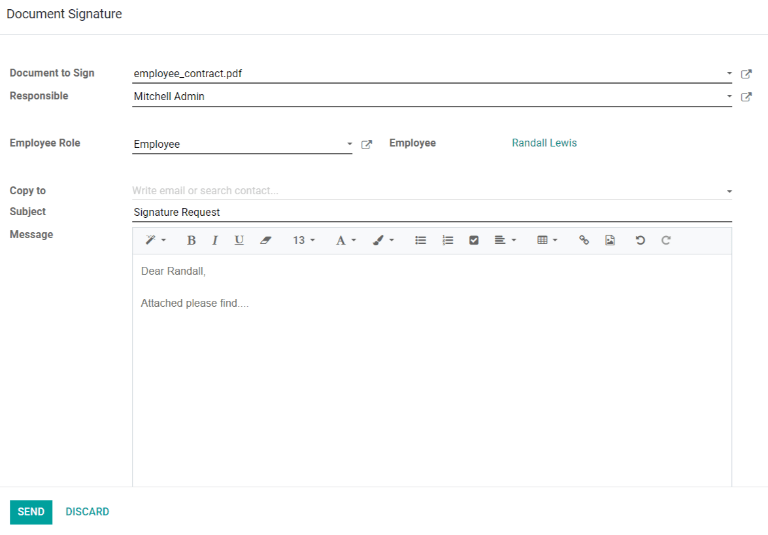
Gehaltspfändungen¶
Alle automatischen Abzüge oder Zuweisungen für einen Mitarbeiter, wie z. B. Unterhaltszahlungen für Kinder und Lohnpfändungen, werden als Gehaltspfändung bezeichnet. In diesem Abschnitt werden alle diese Abzüge oder Zuweisungen festgelegt.
Um einen neuen Abzug hinzuzufügen, navigieren Sie zunächst zu . Klicken Sie dann auf Neu, und ein neues Formular für Gehaltspfändungen wird geladen.

Füllen Sie die folgenden Felder des Formulars aus:
Mitarbeiter: Wählen Sie aus dem Dropdown-Menü den Mitarbeiter aus, für den diese Gehaltspfändung gilt.
Beschreibung: Geben Sie eine kurze Beschreibung für die Gehaltspfändung ein, z. B.
Kindergeldoder529-Beitrag.Typ: Wählen Sie aus dem Dropdown-Menü die Art der Gehaltspfändung, die Sie erstellen möchten. Wählen Sie aus:
Gehaltspfändung: alle Zahlungen, die für etwas genommen werden, das nicht Unterhalt für das Kind ist. Typischerweise alle Pfändungen, wie Zahlungen für Gerichtsverfahren, Zahlungen für geschuldete Steuern usw.
Lohnabretung: jeder Abzug, der nicht vorgeschrieben, sondern freiwillig ist, wie z. B. eine Zuweisung vor Steuern auf ein College-Sparkonto.
Kindergeld: alle Zahlungen, die speziell für den Unterhalt des Kindes geleistet werden.
Startdatum: das Datum, an dem die Gehaltspfändung beginnt. Wählen Sie ein Datum, indem Sie auf das Dropdown-Menü klicken, mit den Symbolen (Pfeil) zum richtigen Monat und Jahr navigieren und dann auf das gewünschte Datum klicken. Dies ist ein Pflichtfeld.
Geschätztes Enddatum: Dieses Feld wird automatisch ausgefüllt, nachdem die Felder Monatlicher Betrag und Gesamtbetrag ausgefüllt wurden. Dieses Feld ist nicht änderbar.
Dokument: Fügen Sie alle Dokumente an, die für die Gehaltspfändung relevant sind. Klicken Sie auf die Schaltfläche Ihre Datei hochladen, navigieren Sie im Datei-Explorer zu dem gewünschten Dokument und klicken Sie dann auf Öffnen, um das Dokument auszuwählen und an das Formular anzuhängen. Um das angehängte Dokument zu ändern, klicken Sie auf das Symbol (Bleistift) und wählen ein anderes Dokument aus. Um ein Dokument zu entfernen, klicken Sie auf das Symbol (Mülleimer).
Monatlicher Betrag: Geben Sie den Betrag ein, der jeden Monat vom Gehaltszettel des Mitarbeiters für diese spezielle Gehaltspfändung abgezogen werden soll.
Gesamtbetrag: Geben Sie den Gesamtbetrag ein, den der Mitarbeiter für die auszufüllende Gehaltspfändung zahlt.