Zahlungen¶
In Odoo können Zahlungen entweder automatisch mit einer Rechnung verknüpft werden oder als eigenständige Datensätze zu einem späteren Zeitpunkt verwendet werden.
Wenn eine Zahlung mit einer Rechnung verknüpft ist, verringert/berechnet sie den fälligen Rechnungsbetrag. Für dieselbe Rechnung sind mehrere Zahlungen möglich.
Wenn eine Zahlung nicht mit einer Rechnung verknüpft ist, hat der Kunde ein ausstehendes Guthaben bei dem Unternehmen oder das Unternehmen hat eine ausstehende Belastung bei einem Lieferanten. Diese ausstehenden Beträge reduzieren/begleichen unbezahlte Rechnungen.
Zahlung aus einer Ein- oder Ausgangsrechnung registrieren¶
Wenn Sie in einer Kunden- oder Lieferantenrechnung auf Zahlung registrieren klicken, wird eine neue Journalbuchung erstellt und der fällige Betrag entsprechend der Höhe der Zahlung geändert. Der Gegenwert wird in einem Konto für ausstehende Eingänge oder Zahlungen ausgewiesen. Zu diesem Zeitpunkt wird die Kunden- oder Lieferantenrechnung als In Zahlung gekennzeichnet. Wenn dann das ausstehende Konto mit einer Kontoauszugszeile abgeglichen wird, wechselt die Rechnung oder Lieferantenrechnung in den Status Bezahlt.
Das Informationssymbol neben der Zahlungszeile zeigt weitere Informationen über die Zahlung an. Klicken Sie auf Ansicht, um zusätzliche Informationen, wie z. B. das zugehörige Journal, aufzurufen.
Bemerkung
Die Kunden- oder Lieferantenrechnung muss den Gebucht-Status haben, um die Zahlung zu registrieren.
Wenn eine Zahlung nicht abgestimmt wurde, erscheint sie weiterhin in den Büchern, ist aber nicht mehr mit der Rechnung verknüpft.
Wenn eine Zahlung in einer anderen Währung (nicht) abgestimmt wird, wird automatisch eine Journalbuchung erstellt, um den Betrag der Wechselkursgewinne/-verluste (Rückbuchung) zu buchen.
Wenn eine Zahlung und eine Rechnung mit Steuern mit Ist-Versteuerung (nicht) abgestimmt sind, wird automatisch eine Journalbuchung erstellt, um den Steuerbetrag mit Ist-Versteuerung (Rückbuchung) zu buchen.
Tipp
Wenn das Hauptbankkonto als Konto für offene Rechnungen eingestellt ist, und die Zahlung in Odoo registriert wurde (nicht in Verbindung mit einem Kontoauszug), werden Ein- und Ausgangsrechnungen direkt als Bezahlt registriert.
Zahlungen registrieren, die nicht an eine Ein- oder Ausgangsrechnung gebunden sind¶
Wenn eine neue Zahlung über das Menü registriert wird, ist sie nicht direkt mit einer Rechnung verknüpft. Stattdessen wird das Debitoren- oder Kreditorenkonto mit dem Konto für offene Rechnungen verknüpft, bis es manuell mit der zugehörigen Rechnung abgeglichen wird.
Ein- und Ausgangsrechnungen mit Zahlungen abgleichen¶
Ein blaues Banner wird angezeigt, wenn Sie eine neue Ein- oder Ausgangsrechnung validieren und es eine ausstehende Zahlung für diesen Kunden oder Lieferanten gibt. Sie können die Ein- oder Ausgangsrechnung ganz einfach abgleichen, indem Sie unter Ausstehende Verbindlichkeiten oder Ausstehende Forderungen auf HINZUFÜGEN klicken.
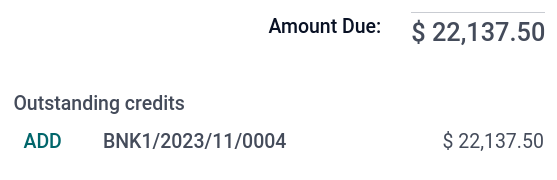
Die Ein- oder Ausgangsrechnung wird nun als In Zahlung markiert, bis sie mit der entsprechenden Banktransaktion abgestimmt ist.
Zahlungen gruppieren¶
Sammelzahlungen ermöglichen es, ausgehende und eingehende Zahlungen von derselben Kontaktperson in einer einzigen Zahlung zusammenzufassen, um den Prozess zu vereinfachen und die Benutzerfreundlichkeit zu verbessern. So registrieren Sie eine Sammelzahlung:
Gehen Sie zu oder zu .
Wählen Sie die entsprechenden Rechnungen/Gutschriften oder Rechnungen/Erstattungen aus, die mit einem bestimmten Kontakt verbunden sind.
Click the (Action menu) icon and select Register Payment.
In the Register Payment window, select the Journal, the Payment Method, and the Payment Date.
Enable the Group Payments option and click Create payment.
Ein- oder Ausgangsrechnungen werden nun als In Zahlung markiert, bis sie mit der entsprechenden Banktransaktion abgestimmt ist. Die Gutschriften oder Rückerstattungen werden als Bezahlt markiert.
Sammelzahlungen¶
Mit Sammelzahlungen können Sie mehrere Zahlungen von unterschiedlichen Zahlungen gruppieren, um die Abstimmung zu erleichtern. Sie sind auch nützlich, wenn Sie Schecks bei der Bank einreichen oder für SEPA-Zahlungen. Gehen Sie dazu zu oder . In der Listenansicht der Zahlungen können Sie mehrere Zahlungen grupppieren und zu einem Stapel zusammenfassen, indem Sie auf klicken.
Zahlungsabgleich¶
The Payments matching tool opens all unreconciled customer invoices or vendor bills and allows them to be processed individually, matching all payments and invoices in one place. Go to the Accounting Dashboard, click the (dropdown menu) button from the Customer Invoices or Vendor Bills journals, and select Payments Matching, or go to .
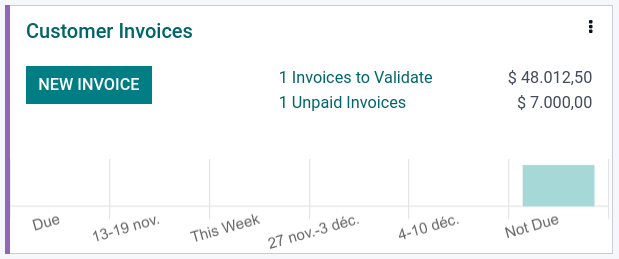
Bemerkung
Wenn bei der Abstimmung die Summe der Soll- und Habenbeträge nicht übereinstimmt, bleibt ein Restsaldo. Dieser muss entweder zu einem späteren Zeitpunkt abgestimmt werden oder direkt ausgebucht werden.
Sammelzahlungsabgleich¶
Verwenden Sie die Funktion zur Abstimmung in Stapeln, um mehrere ausstehende Zahlungen oder Rechnungen für einen bestimmten Kunden oder Lieferanten gleichzeitig abzustimmen. Gehen Sie zu . Sie sehen nun alle Transaktionen dieses Kontakts, die noch nicht abgestimmt wurden, und wenn Sie einen Kunden oder Lieferanten auswählen, wird die Option Abstimmen angezeigt.

Eine Teilzahlung registrieren¶
To register a partial payment, click on Register Payment from the related invoice or bill. In the case of a partial payment (when the Amount paid is less than the total remaining amount on the invoice or the bill), the Payment Difference field displays the outstanding balance. There are two options:
Offen halten: Lassen Sie die Rechnungen offen und mit einem Banner Teilzahlung zu versehen.
Als vollständig bezahlt markieren: Wählen Sie in diesem Fall ein Konto im Feld Differenz buchen in aus und ändern Sie bei Bedarf die Bezeichnung. Es wird eine Journalbuchung erstellt, um das Debitorenkonto mit dem ausgewählten Konto auszugleichen.

Zahlungen mit Banktransaktionen abstimmen¶
Sobald eine Zahlung registriert wurde, hat die Ein- oder Ausgangsrechnung den Status In Zahlung. Der nächste Schritt ist die Abstimmung mit der entsprechenden Banktransaktion, um die Zahlung abzuschließen und die Rechnung als Bezahlt zu markieren.