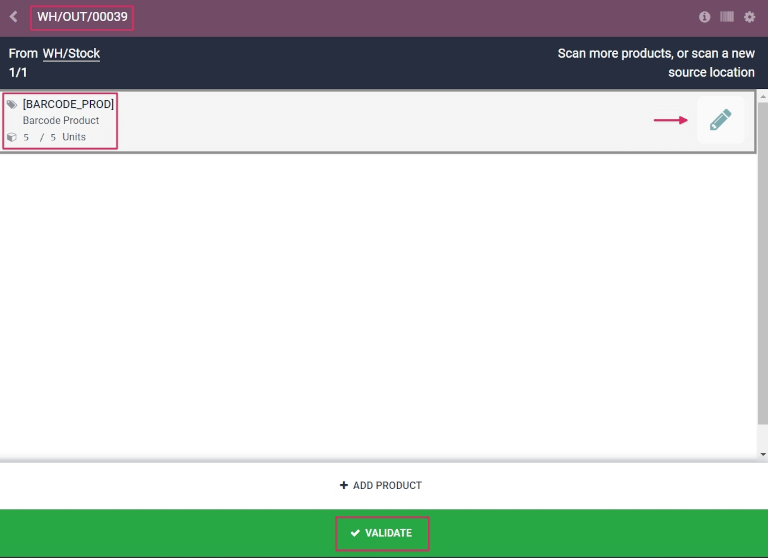Ein- und Ausgänge mit Barcodes verarbeiten¶
Mit der Barcode-App können Sie Wareneingangsbelege, Lieferungen und andere Vorgänge in Echtzeit mit einem Barcode-Scanner oder der mobilen Odoo-App bearbeiten.
Auf diese Weise können Vorgänge direkt im Lager verarbeitet werden, anstatt auf die Validierung von Transfers durch einen Computer warten zu müssen. Die Verarbeitung von Vorgängen auf diese Weise kann dazu beitragen, Barcodes den entsprechenden Produkten, Kommissionierungen, Standorten und mehr zuzuordnen.
Barcode-App aktivieren¶
Um die Barcode-App zur Abwicklung von Transfers zu verwenden, **muss* sie installiert sein, indem Sie die Funktion in den Einstellungen der Lager-App aktivieren.
Gehen Sie dazu zur . Scrollen Sie dann nach unten zum Abschnitt Barcode und klicken Sie auf das Kontrollkästchen neben der Funktio Barcode-Scanner.
Sobald das Kontrollkästchen aktiviert ist, klicken Sie oben auf der Seite auf Speichern, um die Änderungen zu speichern.
Nach dem Aktualisieren der Seite werden unter der Funktion Barcode-Scanner neue Optionen angezeigt: Barcode-Nomenklatur (mit einem entsprechenden Dropdown-Menü), in dem entweder Standard-Nomenklatur oder Standard-GS1-Nomenklatur ausgewählt werden kann.
Außerdem gibt es einen internen Linkpfeil Produktbarcodes konfigurieren sowie eine Reihe von Drucken-Schaltflächen zum Drucken von Barcodebefehlen und ein Barcode-Demoblatt.
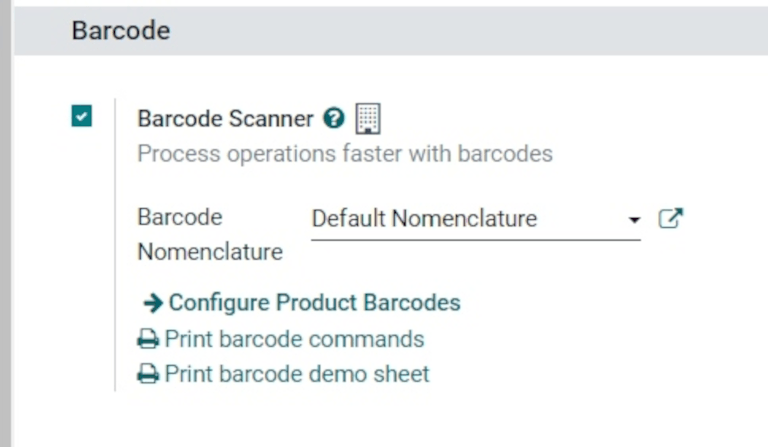
Weitere Informationen zur Einrichtung und Konfiguration der Barcode-App finden Sie in den Dokumentationsseiten Ihren Barcode-Scanner einrichten und Barcodes in Odoo aktivieren.
Barcode für Wareneingänge scannen¶
Um Wareneingänge für eingehende Produkte zu verarbeiten, muss zunächst eine Bestellung erstellt und ein Wareneingangsvorgang bearbeitet werden.
Um eine Bestellung zu erstellen, gehen Sie zur , um eine neue Angebotsanfrage zu erstellen.
Klicken Sie im leeren Formular der Angebotsanfrage auf das Dropdown-Menü neben dem Feld Lieferant, um einen Lieferanten hinzuzufügen. Klicken Sie dann in der Zeile Produkt im Reiter Produkte auf Produkt hinzufügen und wählen Sie das oder die gewünschten Produkte aus, die Sie dem Angebot hinzufügen möchten.
Wenn Sie fertig sind, klicken Sie auf Speichern am oberen Rand des Formulars und dann auf Auftrag bestätigen, um die Angebotsanfrage in eine Bestellung zu bestätigen.
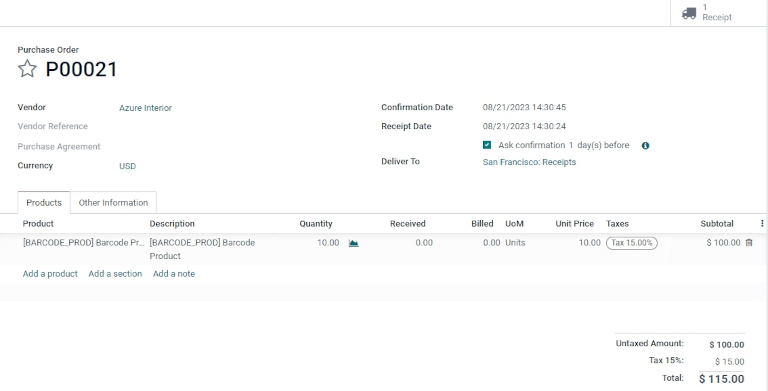
Um Barcodes für Lagerbelege zu verarbeiten und zu scannen, navigieren Sie zur .
Sobald Sie sich in der Barcode-App befinden, wird ein Bildschirm Barcode scannen mit verschiedenen Optionen angezeigt. Um Wareneingänge zu verarbeiten, klicken Sie auf die Schaltfläche Vorgänge am unteren Rand des Bildschirms. Dadurch gelangen Sie auf die Übersichtsseite .
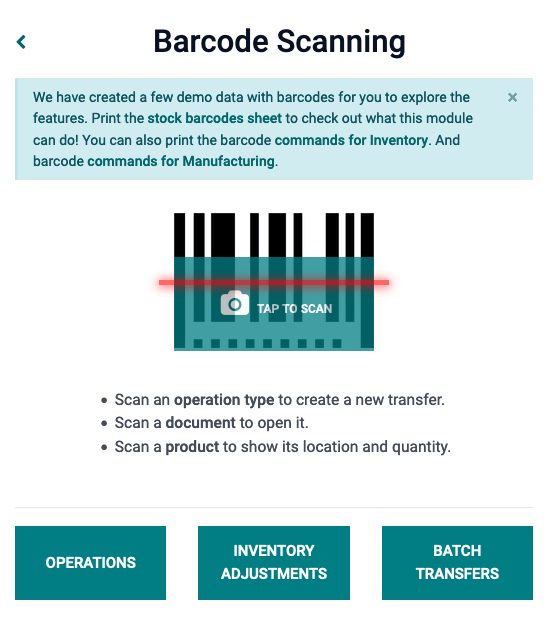
Suchen Sie auf dieser Seite die Karte Eingänge und klicken Sie auf # Zu verarbeiten, um alle ausstehenden Wareneingänge anzuzeigen. Wählen Sie dann den gewünschten, zu verarbeitenden Eingang. Daraufhin werden Sie zum Barcode-Transferbildschirm weitergeleitet.
Bemerkung
Wenn Sie nur einen Barcode-Scanner oder die Odoo-Mobile-App verwenden, können die Barcodes für jeden Transfer einer entsprechenden Vorgangsart gescannt werden, um sie einfach zu verarbeiten. Nach dem Einscannen können die Produkte gescannt werden, die Teil eines bestehenden Transfers sind, und es können auch neue Produkte zum Transfer hinzugefügt werden. Sobald alle Produkte gescannt wurden, validieren Sie den Transfer, um mit den Lagerbewegungen fortzufahren.
Auf diesem Bildschirm wird eine Übersicht über alle im Rahmen dieses Transfers (WH/IN/000XX) zu verarbeitenden Wareneingangsbelege angezeigt. Am unteren Rand des Bildschirms finden Sie die Optionen Produkt hinzufügen oder Validieren, je nachdem, ob Produkte zu dem Vorgang hinzugefügt werden müssen oder ob der gesamte Vorgang auf einmal validiert werden soll.
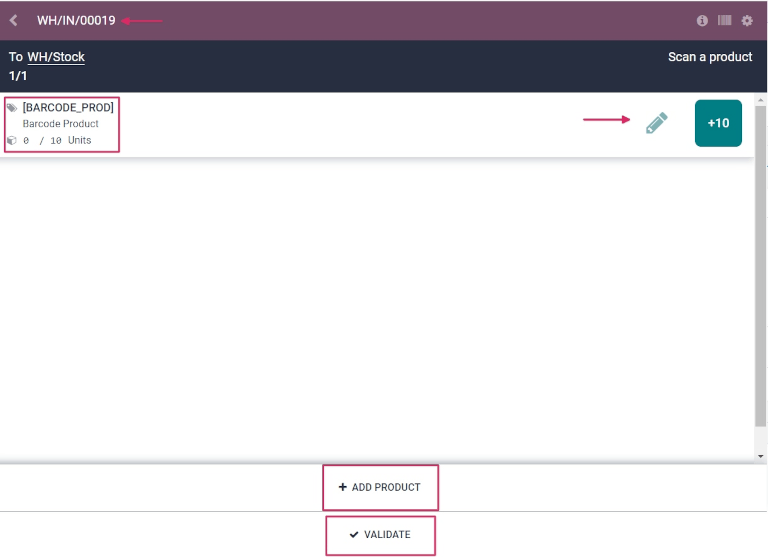
Um jedes Produkt einzeln zu bearbeiten und zu scannen, wählen Sie eine bestimmte Produktzeile. Klicken Sie auf die Schaltfläche +# (in diesem Fall +10), um den Eingang dieses Produkts anzuzeigen, oder klicken Sie auf das Symbol Bleistift, um einen neuen Bildschirm zur Bearbeitung dieser Produktlinie zu öffnen.
Auf diesem Bildschirm wird das Produkt, das Sie erhalten, aufgelistet. Unter dem Produktnamen kann die Zeile Menge bearbeitet werden. Ändern Sie entweder die 0 in der Zeile in die gewünschte Menge oder klicken Sie auf die Schaltfläche /# Einheit(en) (in diesem Fall /10 Einheit(en)), um automatisch die bestellte Menge aus der Bestellung zu übernehmen.
Example
Im Eingangsvorgang WH/IN/00019 werden 10 Einheit(en) des Barcode-Produkt erwartet. [BARCODE_PROD]` ist die Interne Referenz auf dem Produktformular. Scannen Sie den Barcode des Barcode-Produkt, um eine Einheit zu erhalten. Klicken Sie anschließend auf das Symbol Bleistift, um die erhaltenen Mengen manuell einzugeben.
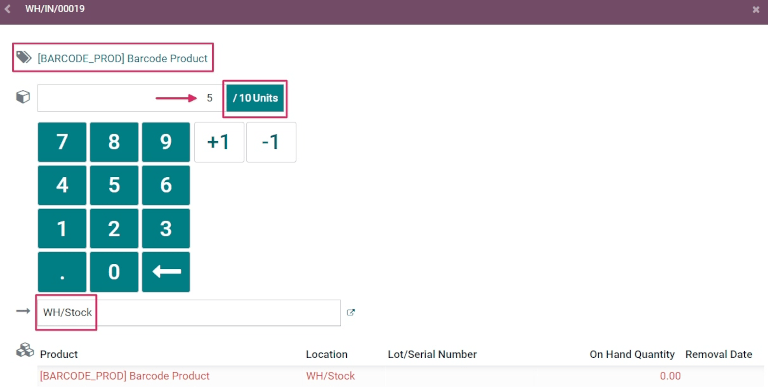
Zusätzlich können die Schaltflächen +1 und -1 angeklickt werden, um die Menge des Produkts zu addieren oder zu subtrahieren, und die Zahlentasten können ebenfalls zum Hinzufügen von Mengen verwendet werden.
Unterhalb der Zahlentasten befindet sich die Zeile Lagerort, die standardmäßig WH/Stock lautet, es sei denn, auf dem Produkt selbst ist ein anderer Lagerort angegeben. Klicken Sie auf diese Zeile, um ein Dropdown-Menü mit weiteren Standorten anzuzeigen, aus dem Sie wählen können.
Sobald Sie fertig sind, klicken Sie auf Bestätigen, um die Änderungen in der Produktzeile zu bestätigen.
Klicken Sie dann auf der Übersichtsseite mit allen Wareneingängen, die im Rahmen dieses Transfers verarbeitet werden sollen (WH/IN/000XX), auf die Schaltfläche +# in der Produktzeile für die erhaltenen Produkte und klicken Sie auf Validieren. Der Wareneingangsbeleg wurde nun verarbeitet, und die Barcode-App kann geschlossen werden.
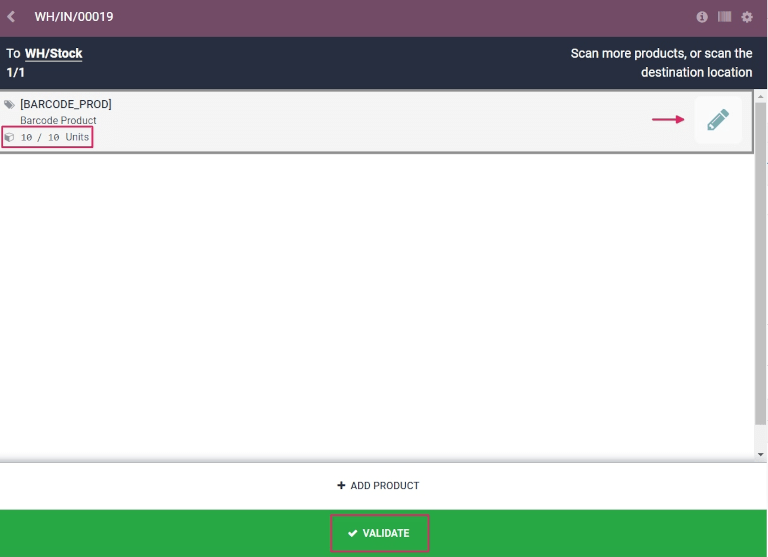
Barcodes für Lieferaufträge scannen¶
Um Warenausgänge für ausgehende Produkte zu verarbeiten, muss zunächst ein Verkaufsauftrag erstellt und ein Liefervorgang bearbeitet werden.
Um einen Verkaufsauftrag zu erstellen, gehen Sie zur , um ein neues Angebot zu erstellen.
Klicken Sie im leeren Angebotsformular auf das Dropdown-Menü neben dem Feld Kunde, um einen Kunden hinzuzufügen. Klicken Sie dann in der Zeile Produkt im Reiter Auftragspositionen auf Produkt hinzufügen und wählen Sie das oder die gewünschten Produkte aus, die Sie dem Angebot hinzufügen möchten.
Wenn Sie fertig sind, klicken Sie auf Speichern am oberen Rand des Formulars und dann auf Bestätigen, um das Angebot in einen Verkaufsauftrag umzuwandeln.
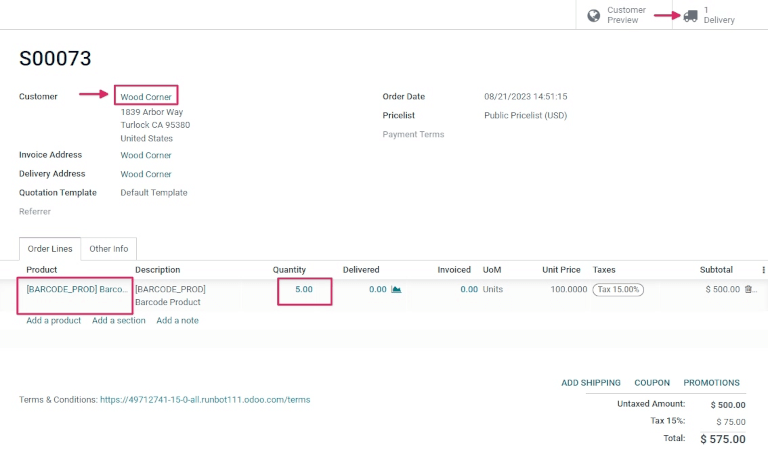
Um Barcodes für Lieferungen zu verarbeiten und zu scannen, navigieren Sie zur .
Sobald Sie sich in der Barcode-App befinden, wird ein Bildschirm Barcode scannen mit verschiedenen Optionen angezeigt. Um Lieferungen zu verarbeiten, klicken Sie auf die Schaltfläche Vorgänge am unteren Rand des Bildschirms. Dadurch gelangen Sie auf die Übersichtsseite Vorgänge.
Suchen Sie auf dieser Seite die Karte Lieferaufträge und klicken Sie auf # Zu verarbeiten, um alle ausstehenden Lieferungen anzuzeigen. Wählen Sie dann den gewünschten, zu verarbeitenden Lieferauftrag. Daraufhin werden Sie zum Barcode-Transferbildschirm weitergeleitet.
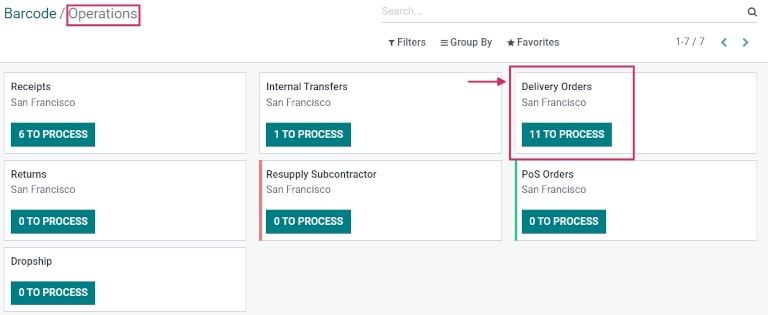
Auf diesem Bildschirm wird eine Übersicht über alle im Rahmen dieses Transfers (WH/OUT/000XX) zu verarbeitenden Lieferungen angezeigt. Am unteren Rand des Bildschirms finden Sie die Optionen Produkt hinzufügen oder Validieren, je nachdem, ob Produkte zu dem Vorgang hinzugefügt werden müssen oder ob der gesamte Vorgang auf einmal validiert werden soll.
Um jedes Produkt einzeln zu bearbeiten und zu scannen, wählen Sie eine bestimmte Produktzeile. Klicken Sie auf die Schaltfläche +1, um die Lieferung dieses Produkts anzuzeigen, oder klicken Sie auf das Bleistift-Symbol, um einen neuen Bildschirm zur Bearbeitung dieser Produktzeile zu öffnen.
Auf diesem Bildschirm wird das Produkt, das Sie geliefert, aufgelistet. Unter dem Produktnamen kann die Zeile Menge bearbeitet werden. Ändern Sie entweder die 0 in der Zeile in die gewünschte Menge oder klicken Sie auf die Schaltfläche /# Einheit(en) (in diesem Fall /10 Einheit(en)), um automatisch die bestellte Menge aus dem Verkaufsauftrag zu übernehmen.
Zusätzlich können die Schaltflächen +1 und -1 angeklickt werden, um die Menge des Produkts zu addieren oder zu subtrahieren, und die Zahlentasten können ebenfalls zum Hinzufügen von Mengen verwendet werden.
Unterhalb der Zahlentasten befindet sich die Zeile Lagerort, die standardmäßig WH/Stock lautet, es sei denn, auf dem Produkt selbst ist ein anderer Lagerort angegeben.
Dies ist der Ort, von dem das Produkt für die Lieferung abgeholt wird. Klicken Sie auf diese Zeile, um ein Dropdown-Menü mit weiteren Standorten zu öffnen (wenn das Produkt an mehreren Orten im Lager gelagert wird).
Tipp
Für Lagerhäuser mit mehreren verschiedenen Lagerorten, Einlagerungsregeln und Auslagerungsstrategien können zusätzliche Schritte für verschiedene Vorgangsarten hinzugefügt werden, während Sie die Barcode-App verwenden.
Sobald Sie fertig sind, klicken Sie auf Bestätigen, um die Änderungen in der Produktzeile zu bestätigen.
Klicken Sie dann auf der Übersichtsseite mit allen Wareneingängen, die im Rahmen dieses Transfers verarbeitet werden sollen (WH/OUT/000XX), auf die Schaltfläche +# in der Produktzeile für die erhaltenen Produkte und klicken Sie auf Validieren. Die Lieferung wurde nun verarbeitet, und die Barcode-App kann geschlossen werden.