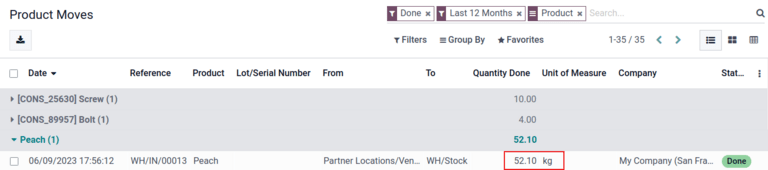Verwendung von GS1-Barcodes¶
GS1-Barcodes bieten ein standardisiertes Format, das Barcode-Scanner interpretieren können. Sie codieren Informationen in einer spezifischen, weltweit anerkannten Struktur, sodass die Scanner die Daten der Lieferkette einheitlich verstehen und verarbeiten können.
Odoo Barcode interpretiert und druckt GS1-Barcodes und automatisiert so die Produktidentifikation und -verfolgung in Lagerprozessen wie Wareneingang, Kommissionierung und Versand.
In den folgenden Abschnitten finden Sie Beispiele dafür, wie Odoo vom Unternehmen bereitgestellte GS1-Barcodes verwendet, um gängige Lagerartikel zu identifizieren und bestimmte Lagerabläufe zu automatisieren.
Wichtig
Odoo erstellt keine GS1-Barcodes. Unternehmen müssen eine einzigartige Global Trade Item Number (GTIN) von GS1 erwerben. Dann können sie ihre vorhandenen GS1-Barcodes mit Produkt- und Lieferketteninformationen (ebenfalls von GS1) kombinieren, um Barcodes in Odoo zu erstellen.
Siehe auch
Barcodes für Produkt, Menge und Lose konfigurieren¶
Um einen GS1-Barcode zu erstellen, der Informationen über ein Produkt, seine Mengen und die Losnummer enthält, werden die folgenden Barcode-Muster und Application Identifiers (A.I.) verwendet:
Name |
Regelbezeichnung |
A.I. |
Barcode-Muster |
Feld in Odoo |
|---|---|---|---|---|
Produkt |
Global Trade Item Number (GTIN) |
01 |
(01)(\d{14}) |
Barcode-Feld im Produktformular |
Menge |
Variable Anzahl Artikel |
30 |
(30)(\d{0,8}) |
Einheiten-Feld im Transferformular |
Losnummer |
Stapel oder Losnummer |
10 |
(10)([!“%-/0-9:-?A-Z_a-z]{0,20}) |
Los im Pop-up für Detaillierte Vorgänge |
Konfiguration¶
Aktivieren Sie zunächst Produkte mittels Los verfolgen, indem Sie zur navigieren und unter der Unterschrift Rückverfolgbarkeit das Kontrollkästchen für Los- & Seriennummern ankreuzen.
Richten Sie dann den Barcode für das Produkt ein, indem Sie unter zum gewünschten Produktformular navigieren und das Produkt auswählen. Klicken Sie auf dem Produktformular auf Bearbeiten. Füllen Sie dann im Reiter Allgemeine Informationen das Feld Barcode mit der 14-stelligen, einzigartigen Global Trade Item Number (GTIN), eine universell anerkannte Identifikationsnummer von GS1 aus.
Wichtig
Lassen Sie auf dem Produktformular das Kürzel A.I. 01 für das GTIN-Produktbarcode-Muster weg, da es nur dazu dient, mehrere Barcodes in einen einzigen Barcode zu codieren, der detaillierte Informationen über den Paketinhalt enthält.
Example
Um den GS1-Barcode für das Produkt Fuji Apple zu erfassen, geben Sie die 14-stellige GTIN 20611628936004 in das Feld Barcode auf dem Produktformular ein.
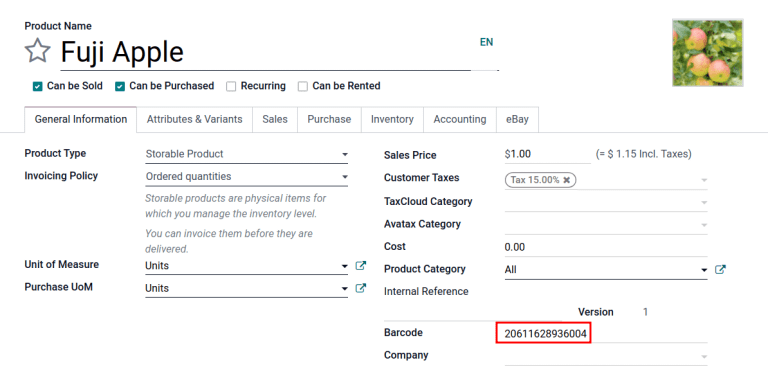
Tipp
Um eine Liste aller Produkte und deren entsprechenden Barcodes in der Odoo-Datenbank anzuzeigen, navigieren Sie zu . Klicken Sie unter der Überschrift Barcode im Abschnitt Barcode-Scanner auf die Schaltfläche Produktbarcodes konfigurieren. Geben Sie die 14-stellige GTIN in die Spalte Barcode ein und klicken Sie dann auf Speichern.
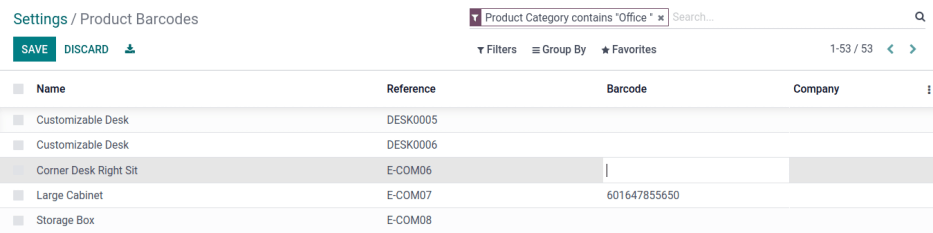
Nachdem Sie die Nachverfolgung nach Losen und Seriennummern auf der Einstellungsseite aktiviert haben, legen Sie fest, dass diese Funktion auf jedes Produkt angewendet werden soll, indem Sie auf dem Produktformular zur Registerkarte Lager navigieren. Wählen Sie unter Rückverfolgbarkeit das Optionsfeld Mittels Los.
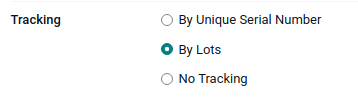
Barcode auf Wareneingangsbeleg scannen¶
Um eine genaue Losinterpretation in Odoo für Produktbarcodes zu gewährleisten, die während eines Wareneingangs gescannt wurden, navigieren Sie zur -App, um den Kommissioniervorgang bei Wareneingang zu verwalten.
Klicken Sie auf dem Dashboard Barcode scannen auf die Schaltfläche Vorgänge und dann auf die Schaltfläche Eingänge, um die Liste der zu verarbeitenden Lieferanteneingänge anzuzeigen. Es werden Wareneingänge aufgelistet, die aus Bestellungen generiert wurden, aber neue Wareneingangsvorgänge können auch direkt über die -App mit der Schaltfläche Neu erstellt werden.
Klicken Sie in der Liste der Eingänge auf den Lagervorgang (WH/IN) und scannen Sie die Barcodes und Losnummern der Produkte mit einem Barcode-Scanner. Das gescannte Produkt erscheint dann in der Liste. Verwenden Sie die Schaltfläche ✏️ (Bleistift), um ein Fenster zu öffnen und Mengen für bestimmte Losnummern manuell einzugeben.
Example
Nachdem Sie eine Bestellung für fünfzig Äpfel aufgegeben haben, navigieren Sie zu dem zugehörigen Wareneingang in der Barcode-App.
Scannen Sie den Barcode, der die GTIN, die Menge und die Losnummer enthält. Zum Testen mit einem Barcode-Scanner sehen Sie unten einen Beispiel-Barcode für die fünfzig Fuji-Äpfel in Los 2.
50 Fuji-Äpfel in Los0002 |
|
|---|---|
2D-Matrix |
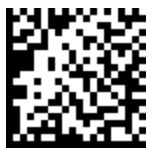
|
A.I. (Produkt) |
01 |
GS1-Barcode (Produkt) |
20611628936004 |
A.I. (Menge) |
30 |
GS1-Barcode (Menge) |
00000050 |
A.I. (Los) |
10 |
GS1-Barcode (Los #) |
LOS0002 |
Vollständiger GS1-Barcode |
0120611628936004 3000000050 10LOT0002 |
Wenn die Konfiguration korrekt ist, wird 50/50 Einheit(en) verarbeitet angezeigt und die Schaltfläche Validieren wird grün. Klicken Sie auf die Schaltfläche Validieren, um den Empfang abzuschließen.
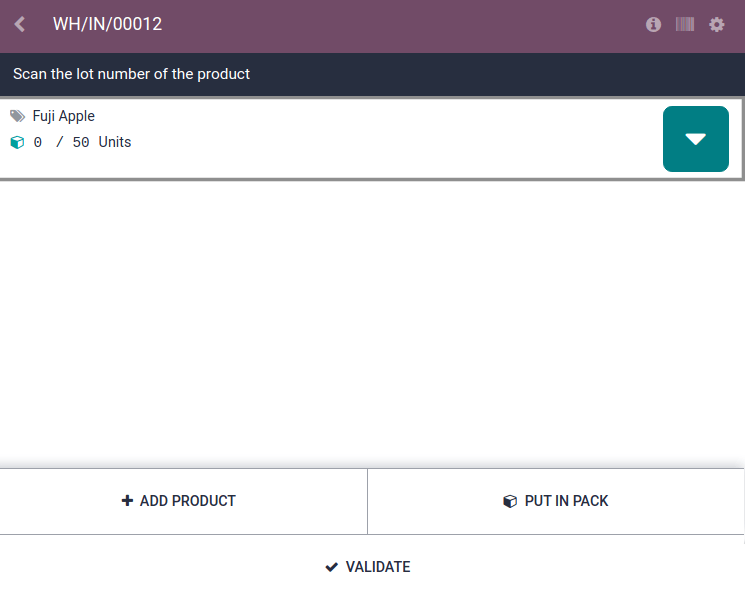
Barcode für Produkt und Mengen ohne Einheit konfigurieren¶
Um einen GS1-Barcode zu erstellen, der Produkte enthält, die nicht in einer Einheitsmenge gemessen werden, wie z. B. Kilogramm, werden die folgenden Barcode-Muster verwendet:
Name |
Regelbezeichnung |
A.I. |
Barcode-Muster |
Feld in Odoo |
|---|---|---|---|---|
Produkt |
Global Trade Item Number (GTIN) |
01 |
(01)(\d{14}) |
Barcode-Feld im Produktformular |
Menge in Kilogramm |
Variable Anzahl Artikel |
310[0-5] |
(310[0-5])(\d{6}) |
Einheiten-Feld im Transferformular |
Barcode auf Wareneingangsbeleg scannen¶
Um zu überprüfen, ob die Mengenangaben in Odoo korrekt interpretiert werden, geben Sie eine Bestellung in der Einkaufsapp auf und verwenden dabei die entsprechende Maßeinheit (ME) für die Menge der zu kaufenden Produkte.
Nachdem die Bestellung aufgegeben wurde, navigieren Sie zur -App, um die Lieferantenlieferung zu erhalten.
Example
Auf dem Wareneingang in der Barcode-App erhalten Sie eine Bestellung über 52,1 kg Pfirsiche, indem Sie den Barcode mit der GTIN und der Menge der Pfirsiche in Kilogramm scannen.
52,1 kg Pfirsiche |
|
|---|---|
2D-Matrix |
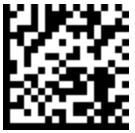
|
A.I. (Produkt) |
01 |
GS1-Barcode (Produkt) |
00614141000012 |
A.I. (kg, 1 Dezimalstelle) |
3101 |
GS1-Barcode (Menge) |
000521 |
Vollständiger GS1-Barcode |
0100614141000012 3101000521 |
Wenn die Konfiguration korrekt ist, wird 52,1/52,1 kg angezeigt und die Schaltfläche Validieren wird grün. Klicken Sie dann auf die Schaltfläche Validieren, um die Validierung abzuschließen.
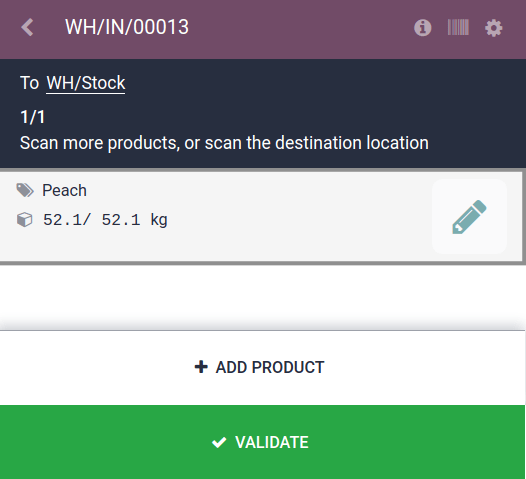
Produktbewegungen verifizieren¶
Zur zusätzlichen Überprüfung werden die Mengen der erhaltenen Produkte auch im Bericht über Produktbewegungen aufgezeichnet, den Sie unter aufrufen können.
Die Artikel im Bericht Produktbewegungen sind standardmäßig nach Produkt gruppiert. Um die eingegangenen Mengen zu bestätigen, klicken Sie auf eine Produktzeile, um das ausklappbare Drop-down-Menü zu öffnen, das eine Liste der Lagerbuchungszeilen für das Produkt anzeigt. Die letzte Lagerbuchung stimmt mit der Referenznummer des Wareneingangs (z. B. WH/IN/00013) und der Menge überein, die beim Scannen des Barcodes verarbeitet wurde. Dies zeigt, dass die in der Barcode-App verarbeiteten Datensätze ordnungsgemäß im Lager gespeichert wurden.