Alternative Angebotsanfragen für mehrere Lieferanten erstellen¶
Manchmal möchten Unternehmen vielleicht Angebote von mehreren Anbietern gleichzeitig einholen, indem sie diese Anbieter auffordern, Angebote für ähnliche Waren oder Dienstleistungen auf einmal abzugeben. Auf diese Weise können Unternehmen die günstigsten (und schnellsten) Anbieter auswählen, je nach ihren spezifischen Geschäftsanforderungen.
In Odoo können Sie dazu alternative Angebotsanfragen für verschiedene Lieferanten hinzufügen. Sobald Sie von jedem Anbieter eine Antwort erhalten haben, können Sie die Produktzeilen aus jeder Anfrage vergleichen und entscheiden, welche Produkte Sie von welchem Anbieter kaufen möchten.
Dieses Verfahren, das manchmal auch als Ausschreibung bezeichnet wird, wird vor allem von Organisationen im öffentlichen Sektor verwendet, die gesetzlich dazu verpflichtet sind, dieses Verfahren zu verwenden, wenn sie einen Kauf tätigen. Aber auch private Unternehmen können alternative Angebotsanfragen verwenden, um effizient Geld auszugeben.
Einstellungen des Kaufvertrags konfigurieren¶
Um alternative Angebotsanfragen direkt aus einem Angebot zu erstellen, muss die Funktion Kaufverträge zunächst in den Einstellungen der App Einkauf aktiviert werden. Gehen Sie dazu zu , und klicken Sie unter dem Abschnitt Aufträge auf das Kontrollkästchen neben Kaufverträge. Auf diese Weise können Sie alternative Angebotsanfragen erstellen, sowie die Möglichkeit, Rahmenverträge zu erstellen.
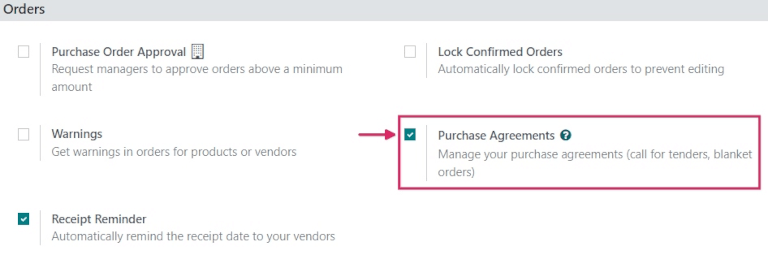
Tipp
Um bei einer Ausschreibung Zeit zu sparen, können Sie im Reiter Einkauf eines Produktformulars benutzerdefinierte Lieferanten, Preise und Lieferfristen festlegen. Navigieren Sie dazu zu , und wählen Sie ein Produkt aus, das Sie bearbeiten möchten. Klicken Sie im Produktformular auf den Reiter Einkauf und dann auf Zeile hinzufügen. Wählen Sie aus dem Drop-down-Menü in der Spalte Lieferant einen Lieferanten aus und legen Sie, falls gewünscht, einen Preis und eine Lieferfrist fest. Wenn Sie auf das Symbol Zusätzliche Optionen (zwei Punkte) klicken, können Sie der Position zusätzliche Sichtbarkeitsoptionen hinzufügen.
Eine Angebotsanfrage erstellen¶
Um eine neue Angebotsanfrage zu erstellen, navigieren Sie zur App und klicken auf Neu.
Fügen Sie dann Informationen zum Formular der Angebotsanfrage hinzu: Fügen Sie einen Lieferanten aus dem Drop-down-Menü neben dem Feld Lieferanten hinzu und klicken Sie auf Produkt hinzufügen, um ein Produkt aus dem Drop-down-Menü in der Spalte Produkt auszuwählen. Legen Sie dann in der Spalte Menge die gewünschte Einkaufsmenge fest und ändern Sie, falls gewünscht, den Einkaufspreis in der Spalte Einzelpreis.
Wenn Sie auf das Symbol Zusätzliche Optionen (zwei Punkte) klicken, können Sie zusätzliche Sichtbarkeitsoptionen zu der Position hinzufügen. Wiederholen Sie diese Schritte, um so viele Optionen wie gewünscht hinzuzufügen, einschließlich der ME (Maßeinheiten), in denen die Produkte gekauft werden sollen, und des Datum der Erwarteten Ankunft.
Sobald Sie fertig sind, klicken Sie auf Per E-Mail versenden. Daraufhin wird ein Pop-up-Fenster E-Mail verfassen angezeigt, in dem Sie die Nachricht an den Lieferanten anpassen können. Wenn Sie fertig sind, klicken Sie auf Senden. Dadurch wird die Angebotsanfrage in einen Einkaufsauftrag (EA) umgewandelt und eine E-Mail an den im Formular des Einkaufsauftrags aufgeführten Lieferanten gesendet.
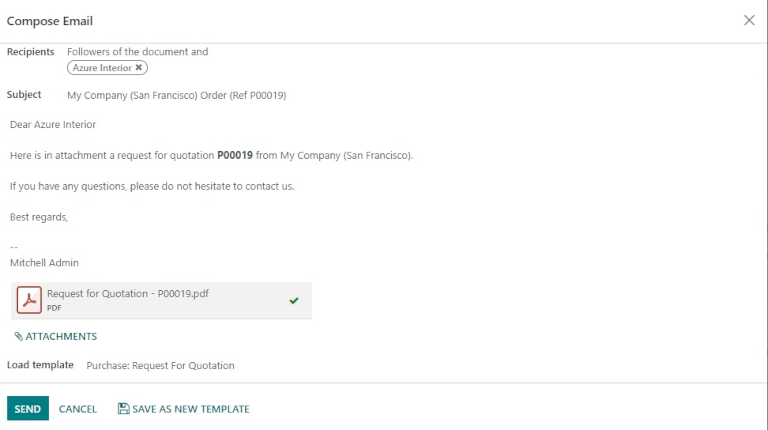
Bemerkung
Das Versenden von E-Mails an die einzelnen Anbieter kann bei der Erstellung alternativer Angebotsanfragen nützlich sein, da die Anbieter bestätigen können, ob ihre früheren Preise auch heute noch gültig sind, was Unternehmen bei der Auswahl der besten Angebote helfen kann.
Alternativen aus einer Angebotsanfrage erstellen¶
Sobald ein ES erstellt und per E-Mail an einen Lieferanten gesendet wurde, können alternative Angebotsanfragen erstellt und an weitere, alternative Lieferanten gesendet werden, um Preise, Lieferzeiten und andere Faktoren zu vergleichen und eine Entscheidung zu treffen, bei welchem Lieferanten Sie welche Produkte bestellen.
Um alternative Anfragen zu erstellen, klicken Sie im Formular des Einkaufsauftrags im Reiter Alternativen und dann auf Alternative erstellen. Wenn Sie darauf klicken, erscheint ein Pop-up-Fenster Alternative erstellen.
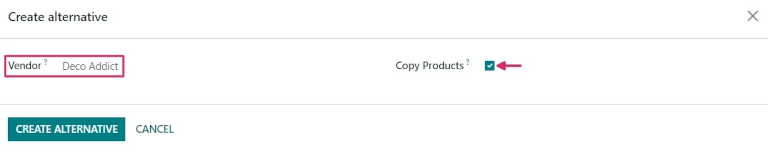
In diesem Fenster wählen Sie aus dem Drop-down-Menü neben dem Feld Lieferant einen neuen/anderen Lieferanten aus, dem Sie dieses alternative Angebot zuweisen möchten.
Daneben befindet sich ein Kontrollkästchen Produkte kopieren, das standardmäßig aktiviert ist. Wenn es aktiviert ist, werden die Produktmengen des ursprünglichen EA in die Alternative kopiert. Für dieses erste alternative Angebot lassen Sie das Kontrollkästchen aktiviert. Wenn Sie fertig sind, klicken Sie auf Alternative erstellen. Dadurch wird eine neue EA erstellt (und Sie werden zu dieser navigiert).
Da das Kontrollkästchen Alternative erstellen markiert gelassen wurde, ist dieses neue Formular des Einkaufsautfrag bereits mit denselben Produkten, Mengen und anderen Details gefüllt wie das vorherige, ursprüngliche EA.
Bemerkung
Wenn das Kontrollkästchen Produkte kopieren bei der Erstellung eines alternativen Angebots aktiviert ist, müssen auf dem Formular des Einkaufsauftrags keine zusätzlichen Produkte hinzugefügt werden, sofern dies nicht gewünscht ist. Wenn jedoch ein ausgewählter Lieferant in der Spalte Lieferant im Reiter Einkauf auf einem Produktformular aufgeführt ist, das im Einkaufsauftrag enthalten ist, werden die auf dem Produktformular eingestellten Werte in den ES übernommen und müssen, falls gewünscht, manuell geändert werden.
Sobald Sie fertig sind, erstellen Sie ein zweites alternatives Angebot, indem Sie im Reiter Alternativen und erneut auf Alternative erstellen klicken. Daraufhin wird das Pop-up-Fenster Alternative erstellen erneut angezeigt. Wählen Sie dieses Mal einen anderen Anbieter aus dem Drop-down-Menü neben Lieferant und entfernen Sie diesmal das Häkchen bei Produkte kopieren. Klicken Sie dann auf Alternative erstellen.
Tipp
Wenn ein alternatives Zitat im Reiter Alternativen entfernt werden muss, können Sie es einzeln entfernen, indem Sie auf das Symbol Entfernen (X) am Ende der jeweiligen Zeile klicken.
Dadurch wird ein dritter, neuer Einkaufsauftrag erstellt. Da die Produktmengen des ursprünglichen EA jedoch nicht übernommen wurden, sind die Produktzeilen leer und neue Produkte müssen hinzugefügt werden, indem Sie auf Produkt hinzufügen klicken und die gewünschten Produkte aus dem Drop-down-Menü auswählen. Sobald Sie die gewünschte Anzahl von Produkten hinzugefügt haben, klicken Sie auf Per E-Mail versenden.
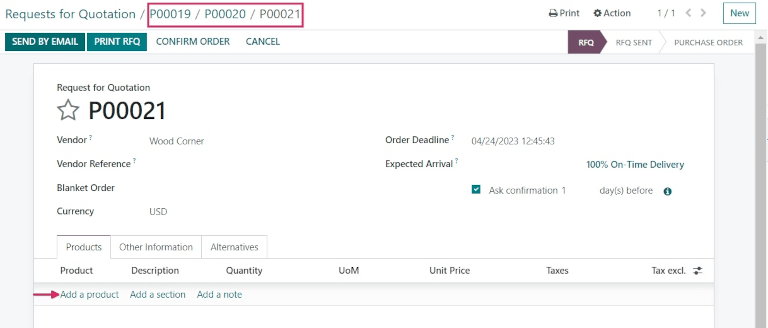
Daraufhin wird ein Pop-up-Fenster E-Mail verfassen angezeigt, in dem Sie die Nachricht an den Lieferanten anpassen können. Wenn Sie fertig sind, klicken Sie auf Senden, um eine E-Mail an den im Formular des Einkaufsauftrags aufgeführten Lieferanten gesendet.
Klicken Sie in diesem neuesten Formular des Einkaufsauftrags im Reiter Alternativen. in diesem Reiter sind alle drei Einkaufsaufträge in der Spalte Referenz zu sehen. Außerdem sind die Lieferanten in der Spalte Lieferant aufgelistet und das Gesamt des Auftrags und Status der Aufträge stehen ebenfalls in den Zeilen.
Einen neuen Angebotsanfrage mit bestehenden Angeboten verknüpfen¶
Die einfachste Art, Angebote zu erstellen und zu verknüpfen, ist die Erstellung alternativer Angebote direkt aus einem Formular eines Einkaufsauftrag heraus im Reiter Alternativen. Sie können unterschiedliche Angebotsanfragen jedoch auch nachher verknüpft werden, selbst wenn sie zunächst völlig separat erstellt werden.
Um eine neue Angebotsanfrage zu erstellen, navigieren Sie zur App und klicken auf Neu.
Fügen Sie dann Informationen zum Formular der Angebotsanfrage hinzu: Fügen Sie einen Lieferanten aus dem Drop-down-Menü neben dem Feld Lieferanten hinzu und klicken Sie auf Produkt hinzufügen, um ein Produkt aus dem Drop-down-Menü in der Spalte Produkt auszuwählen. Legen Sie dann in der Spalte Menge die gewünschte Einkaufsmenge fest und ändern Sie, falls gewünscht, den Einkaufspreis in der Spalte Einzelpreis.
Sobald Sie fertig sind, klicken Sie auf Per E-Mail versenden. Daraufhin wird ein Pop-up-Fenster E-Mail verfassen angezeigt, in dem Sie die Nachricht an den Lieferanten anpassen können. Wenn Sie fertig sind, klicken Sie auf Senden, um eine E-Mail an den im Formular des Einkaufsauftrags aufgeführten Lieferanten gesendet.
Klicken Sie dann noch einmal auf den Reiter Alternativen. Da dieser neue EA separat erstellt wurde, sind noch keine anderen Einkaufsaufträge verknüpft. Um diesen Auftrag mit den zuvor erstellten Alternativen zu verknüpfen, klicken Sie in der ersten Zeile der Spalte Lieferant auf Link zu vorhandener Angebotsanfrage.
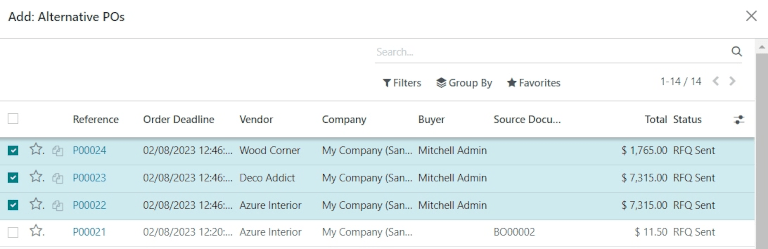
Daraufhin wird ein Hinzufügen: Alternative Einkaufsaufträge erscheint ein Pop-up-Fenster. Wählen Sie die drei zuvor erstellten Einkaufsaufträge aus und klicken Sie auf Auswählen. Alle diese Einkaufsaufträge werden nun in diesen EA im Reiter Alternativen kopiert.
Tipp
Wenn eine große Anzahl von Einkaufsaufträge bearbeitet wird und die vorherigen EAs nicht gefunden werden können, versuchen Sie, unter der Suchleiste oben im Pop-up-Fenster auf zu klicken, um nach den in den vorherigen Aufträgen ausgewählten Lieferanten zu gruppieren.
Produktzeilen vergleichen¶
Wenn mehrere Angebotsanfragen als Alternativen verknüpft sind, können Sie diese nebeneinander vergleichen, um festzustellen, welcher Anbieter die besten Angebote für welche Produkte hat. Um jedes Angebot zu vergleichen, gehen Sie zur App und wählen Sie eines der zuvor erstellten Angebote aus.
Klicken Sie dann im Reiter Alternativen, um alle verknüpften Angebotsanfragen zu sehen. Klicken Sie dann im Reiter Alternative erstellen auf Produktzeilen vergleichen. Dadurch gelangen Sie auf die Seite Auftragszeilen vergleichen.
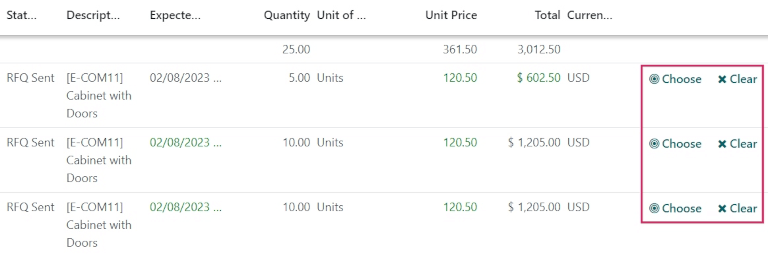
Die Seite „Auftragszeilen vergleichen“ gruppiert standardmäßig nach Produkt. Jedes Produkt, das in einer der Angebotsanfrage enthalten ist, wird in einer eigenen Drop-down-Liste angezeigt, zusammen mit allen Nummern der EA in der Spalte Referenz.
Weitere Spalten auf dieser Seite sind der Lieferant, bei dem die Produkte bestellt wurden, der Status des Angebots (d. h. Angebotsanfrage, Anfrage gesendet), die Menge der bei den einzelnen Lieferanten bestellten Produkte, der Einzelpreis pro Produkt und der Gesamtpreis des Auftrags und mehr.
Bemerkung
Um Produktzeilen von der Seite „Auftragszeilen vergleichen“ zu entfernen, klicken Sie auf Leeren ganz rechts in der Zeile der betreffenden Produktzeile. Dadurch wird dieses Produkt als wählbare Option von der Seite entfernt und der Gesamtpreis für dieses Produkt auf der Seite auf 0 geändert. Auf dem Formular des Einkaufsauftrags, in dem dieses Produkt enthalten war, wird die bestellte Menge ebenfalls auf 0 geändert.
Sobald Sie die besten Angebote gefunden haben, können Sie am Ende jeder Zeile einzelne Produkte auswählen, indem Sie auf Auswählen klicken. Sobald Sie alle gewünschten Produkte ausgewählt haben, klicken Sie auf Angebotsanfragen (in der Brotkrümelnavigation, oben auf der Seite), um zurück zur Übersicht aller Angebotsanfragen zu gelangen.
Alternativen stornieren (oder beibehalten)¶
Nun, da die gewünschten Produkte ausgewählt wurden, können die anderen Angebotsanfragen (aus denen keine Produkte ausgewählt wurden) storniert werden.
In der Spalte Gesamt, ganz rechts in jeder Zeile, wurden die Gesamtkosten für die Aufträge, aus denen keine Produkte ausgewählt wurden, automatisch auf 0 gesetzt. Obwohl sie noch nicht storniert wurden, bedeutet dies, dass sie letztendlich ohne Folgen storniert werden können, nachdem die gewünschten Aufträge bestätigt wurden.
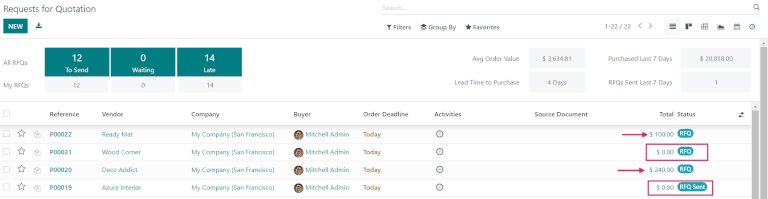
Um ein Angebot zu bestätigen, das die gewählten Produktmengen enthält, klicken Sie in ein Angebot. Klicken Sie dann auf Auftrag bestätigen. Daraufhin erscheint ein Pop-up-Fenster mit der Aufschrift Warnung für Alternativen. Von dort aus können Sie entweder auf Alternativen stornieren oder auf Alternativen behalten klicken. Wenn diesen EA nicht bestätigt werden soll, klicken Sie auf Stornieren.
Mit Alternativen stornieren werden die alternativen Einkaufsaufträge automatisch storniert. Mit Alternativen behalten bleiben die alternativen Einkaufsaufträge offen, sodass Sie weiterhin auf sie zugreifen können, wenn zusätzliche Produktmengen bestellt werden müssen. Sobald alle Produkte bestellt sind, können Sie die Option Alternativen stornieren wählen, unabhängig davon, welche EA geöffnet ist.
Um ein detailliertes Formular für eine der aufgelisteten Angebotsanfrage anzuzeigen, klicken Sie auf die Position für dieses Angebot. Daraufhin wird ein Öffnen: Alternative Einkaufsaufträge erscheint ein Pop-up-Fenster, in dem Sie alle Details zu diesem bestimmten Angebot einsehen können. Klicken Sie auf Schließen, wenn Sie fertig sind.
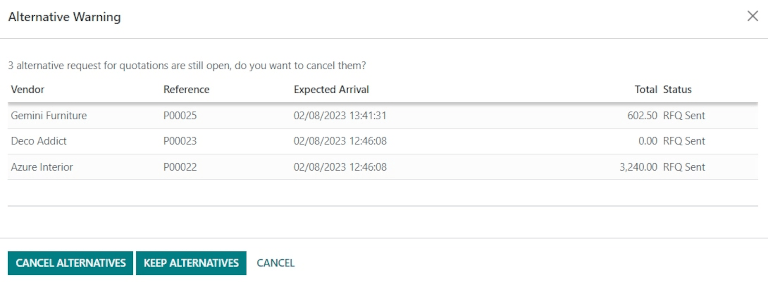
Klicken Sie im Pop-up-Fenster Warnung für Alternativen auf Alternativen behalten, um alle alternativen Angebote vorerst offen zu halten. Klicken Sie dann auf Angebotsanfragen (in der Brotkrümelnavigation, oben auf der Seite), um zurück zur Übersicht aller Angebotsanfragen zu navigieren.
Klicken Sie in das/die verbleibende(n) Angebot(e), das/die Produkte enthält/enthalten, die bestellt werden müssen, und klicken Sie auf Auftrag bestätigen. Daraufhin erscheint erneut das Pop-up-Fenster Warnung für Alternativen. Klicken Sie dieses Mal auf Alternativen stornieren, um alle anderen alternativen Angebotsanfragen zu stornieren, die mit diesem Angebot verknüpft sind.
Klicken Sie schließlich auf Angebotsanfragen (in der Brotkrümelnavigation, oben auf der Seite), um zurück zu einer Übersicht aller Angebotsanfragen zu gelangen. Die stornierten Aufträge sind ausgegraut und mit dem Status Storniert in der Spalte Status ganz rechts in den Zeilen aufgeführt.
Nachdem nun alle Produktmengen bestellt wurden, kann der Kaufprozess fortgesetzt und abgeschlossen werden, bis die Produkte im Lager eingegangen sind.