Dépenses¶
Odoo Notes de frais rationalise la gestion des dépenses. Après qu’un employé a soumis ses notes de frais dans Odoo, celles-ci sont examinées par le management et la comptabilité. Une fois qu’elles sont approuvées, il est possible de traiter les paiements et de rembourser l’employé.
Pour plus d'infos
Définir des types de notes de frais¶
La première étape pour suivre les dépenses est de configurer les différents types de notes de frais de l’entreprise (gérés comme des produits dans Odoo). Chaque « produit » peut être aussi spécifique ou généralisé que nécessaire. Allez à pour voir les produits actuels qui peuvent faire l’objet d’une note de frais dans une vue kanban par défaut.

Pour créer un nouveau produit de note de frais, cliquez sur Créer. Une fiche produit apparaît. Seuls deux champs sont requis : le Nom du produit et l”Unité de mesure. Saisissez le Nom du produit dans le champ et sélectionnez l”Unité de mesure dans le menu déroulant (pour la plupart des produits, ce champ est défini sur Unités).
Astuce
C’est dans l’application Ventes que les spécifications relatives aux unités de mesure sont créées et modifiées (par ex. unités, miles, nuits, etc.). Allez à l’application et assurez-vous que l’option Unités de mesure est cochée dans la section Catalogue de produits. Cliquez sur le lien interne Unités de mesure pour afficher, créer et modifier les unités de mesure. Consultez ce document pour en savoir plus sur les unités de mesure et sur la façon de les configurer.

Le champ Coût sur la fiche du produit est par défaut rempli avec une valeur 0,00. Lorsqu’une note de frais en particulier doit toujours être remboursée à un certain prix, saisissez ce montant dans le champ Coût. Sinon, laissez le Coût sur 0,00, et les employés indiqueront le coût réel lorsqu’ils soumettent leur note de frais.
Example
Voici quelques exemples de cas où il convient de fixer un Coût spécifique sur un produit plutôt que le laisser le Coût sur 0,00 :
Repas : Définissez le Coût sur
0,00. Lorsqu’un employé enregistre une note de frais pour un repas, il saisit le montant réel de la facture et sera remboursé pour ce montant. Une note de frais pour un repas coûtant €95,23 correspondra à un remboursement de €95,23.Kilométrage : Définissez le Coût sur
0,30. Lorsqu’un employé enregistre une note de frais pour les « kilomètres », il sait le nombre de kilomètres parcourus et est remboursé à hauteur de 0,30 par kilomètre entré. Une note de frais de 100 kilomètres correspondra à un remboursement de €30,00.Stationnement mensuel : Définissez le Coût sur
75,00. Lorsqu’un employé enregistre une note de frais pour le « stationnement mensuel », le remboursement s’élève à €75,00.Notes de frais : Définissez le Coût à
0,00. Lorsqu’un employé enregistre une note de frais qui n’est pas un repas, un kilométrage ou un stationnement mensuel, il utilise le produit générique Notes de frais. Une note de frais pour un ordinateur portable coûtant €350,00 sera enregistrée comme un produit Notes de frais et le remboursement s’élèvera à €350,00.
Sélectionnez un Compte de charges si vous utilisez l’application Comptabilité d’Odoo. Il est recommandé de vérifier avec le département comptable pour déterminer le bon compte à référencer dans ce champ, car cela affectera les rapports.
Définissez une taxe sur chaque produit dans les champs Taxes fournisseur et Taxes à la vente, le cas échéant. Une bonne pratique consiste à utiliser une taxe configurée avec la fonction Prix toutes taxes comprises. Les taxes seront automatiquement configurées si cette option est activée.
Enregistrer des notes de frais¶
Créer manuellement une nouvelle note de frais¶
Pour enregistrer une nouvelle note de frais, commencez dans le tableau de bord principal de l’application , qui affiche par défaut la vue Mes notes de frais à déclarer. Il est aussi possible d’accéder à vue via l’application .
Cliquez d’abord sur Créer et complétez les différents champs du formulaire.
Description : Saisissez une brève description de la dépense dans le champ Description. Elle doit être courte et informative, telle que
lunch avec un clientouhôtel pendant la conférence.Produit : Sélectionnez le produit dans le menu déroulant qui correspond le plus à la dépense. Par exemple, un billet d’avion conviendrait à un Produit de note de frais intitulé Voyage en avion.
Prix unitaire : Saisissez le montant total payé pour la dépense de l’une des deux façons suivantes :
S’il s’agit d’une dépense unique, saisissez le coût dans le champ Prix unitaire et laissez la Quantité à
1,00.Si la dépense concerne des multiples du même article/de la même dépense, saisissez le prix par unité dans le champ Prix unitaire et saisissez la quantité d’unités dans le champ Quantité.
Example
Dans le cas d’un séjour à l’hôtel, par exemple, le Prix unitaire correspondra au coût par nuit et la Quantité au nombre de nuits passées à l’hôtel.
Taxes : Si des taxes ont été payées sur la dépense, sélectionnez le pourcentage de taxe à l’aide du menu déroulant. Les options de taxes sont préconfigurées en fonction de la localisation sélectionnée lors de la création de la base de données. L’ajout de nouvelles taxes ne doit être effectué qu’en cas de nécessité.
Note
Lorsqu’une taxe est sélectionnée, la valeur totale est mise à jour en temps réel pour indiquer les taxes ajoutées.
Payé par : Cliquez sur le bouton radio pour indiquer qui a payé la dépense et qui doit être remboursé. Si l’employé a payé la dépense (et doit être remboursé), sélectionnez Employé (à rembourser). Si c’est la société qui a payé directement (par ex. la carte de crédit de la société a été utilisée pour payer la dépense), sélectionnez Société.
Date de la dépense : À l’aide du module calendrier, saisissez la date de la dépense. Utilisez les flèches < (gauche) et > (droite) pour naviguer jusqu’au bon mois, puis cliquez sur le bon jour pour saisir la sélection.
Référence de la facture : Si un texte de référence doit être inclus pour la dépense, saisissez-le dans ce champ.
Compte : Sélectionnez le compte de charges dans lequel cette dépense doit être enregistrée dans le menu déroulant.
Employé : Dans le menu déroulant, sélectionnez l’employé pour lequel cette note de frais est créée.
Client à refacturer : Si la dépense doit être payée par un client, sélectionnez un client qui sera facturé pour cette dépense dans le menu déroulant. Par exemple, si un client souhaite organiser une réunion sur site et accepte de payer les dépenses encourues (telles que le voyage, l’hôtel, les repas, etc.), toutes les dépenses liées à cette réunion indiqueront ce client comme le Client à refacturer.
Compte analytique : Sélectionnez le compte sur lequel la dépense doit être imputée dans le menu déroulant.
Société : Si plusieurs sociétés sont configurées, sélectionnez la société pour laquelle cette dépense doit être enregistrée dans le menu déroulant. S’il n’y a qu’une seule société, ce champ sera automatiquement rempli.
Notes… : Si des notes sont nécessaires pour expliciter la dépense, saisissez-les dans le champ des notes.
Une fois que tous les champs ont été complétés, cliquez sur Enregistrer.

Joindre un reçu¶
Après avoir enregistré la dépense, l’étape suivante est de joindre un reçu. Un nouveau bouton Joindre un reçu apparaît après l’enregistrement de l’entrée, en dessous de l’ancien bouton Enregistrer (qui devient un bouton Modifier).

Cliquez sur le nouveau bouton Joindre un reçu et un explorateur de fichiers apparaît. Naviguez vers le reçu à joindre et cliquez sur Ouvrir. Un nouveau bouton intelligent Reçus apparaît en haut et le nouveau reçu est enregistré dans le chatter. Vous pouvez joindre plus d’un reçu dans une note de frais individuelle, le cas échéant. Le bouton intelligent indiquera le nombre de reçus joints à la note de frais.

Créer automatiquement de nouvelles notes de frais à partir d’un email¶
Au lieu de créer chaque note de frais individuellement dans l’application Notes de frais, il est possible de les créer automatiquement en envoyant un email à une adresse email.
Pour ce faire, vous devez d’abord configurer un alias d’email. Allez à l’application . Assurez-vous que l’option emails entrants est cochée.

Note
Si l’alias de domaine doit être configuré, l’option Configurez votre alias de domaine apparaîtra sous la case à cocher des emails entrants au lieu du champ de l’adresse email. Consultez cette documentation pour obtenir les instructions de configuration et plus d’informations : Noms de domaine. Une fois que l’alias de domaine est configuré, le champ adresse email sera visible en dessous de la section des emails entrants.
Ensuite, saisissez l’adresse email à utiliser dans le champ email et cliquez sur Enregistrer. Maintenant que l’adresse email a été saisie, il est possible d’envoyer des emails à cet alias pour créer de nouvelles notes de frais sans devoir être connecté à la base de données Odoo.
Pour soumettre une note de frais par email, rédigez un nouvel email et saisissez le code référence interne du produit (si disponible) et le montant de la dépense dans le sujet de l’email. Ensuite, joignez le reçu à l’email. Odoo crée la note de frais en prenant les informations notées dans le sujet de l’email et en les combinant avec le reçu.
Pour vérifier la référence interne d’un produit de note de frais, allez à l’application . Si une référence interne est répertoriée sur le produit, elle est visible dans cette vue comme (Ref###).

Pour ajouter une référence interne sur un produit de note de frais, cliquez sur le produit et sur Modifier. Dans le mode édition, saisissez la Référence interne dans le champ. Cette phrase apparaît sous le champ Référence interne : Utiliser cette référence comme préfixe de sujet lors de l’envoi par email..

Note
Pour des raisons de sécurité, seuls les emails d’employés authentifiés sont acceptés par Odoo lors de la création d’une note de frais à partir d’un email. Pour confirmer l’adresse email d’un employé authentifié, allez à la fiche de l’employé dans l’application Employés et référez-vous à l”Email professionnel dans le champ principal.

Example
Si vous soumettez une note de frais par email pour un repas de €25,00 pendant un voyage d’affaires, le sujet de l’email serait Ref005 Repas €25,00.
Explication :
La Référence interne du produit de note de frais
RepasestRef005Le Coût de la dépense s’élève à
€25,00
Créer une note de frais¶
Lorsque des dépenses sont prêtes à être soumises (à la fin d’un voyage d’affaires ou une fois par mois), une notes de frais doit être créée. Allez au tableau de bord principal de l’application , qui affiche par défaut la vue Mes notes de frais ou allez à l’application .
Tout d’abord, chaque dépense individuelle de la note de frais doit être sélectionnée en cochant la case à côté de chaque entrée ou en sélectionnant rapidement toutes les dépenses dans la liste en cochant la case à côté de Date de la dépense.
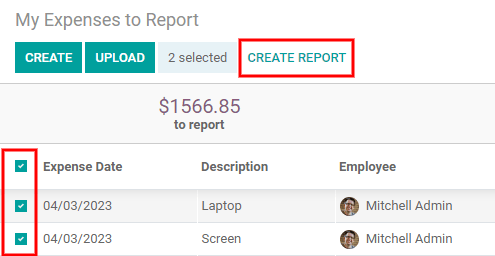
Une fois que les dépenses ont été sélectionnées, cliquez sur le bouton Créer le rapport. Le nouveau rapport apparaît avec toutes les dépenses répertoriées et le bouton intelligent Documents indique le nombre de documents.
Il est recommandé d’ajouter un bref résumé pour chaque note de frais permettant de les organiser. Cliquez sur le bouton Modifier et le champ Résumé de la note de frais apparaît. Saisissez une brève description de la note de frais (telle que Voyage client NYC ou Réparations voiture de société). Ensuite, sélectionnez un Manager dans le menu déroulant pour le permettre d’analyser la note de frais.

Si certaines dépenses ne figurent pas dans la note de frais alors qu’elles devraient y figurer, il est toujours possible de les ajouter. Cliquez sur Ajouter une ligne en bas de l’onglet Dépense. Cochez la case à côté de chaque dépense à ajouter, puis cliquez sur Sélectionner. Les éléments apparaissent maintenant dans la note de frais nouvellement créée.

Note
L’option Ajouter une ligne apparaît uniquement lorsque le document est en mode édition. Sinon, elle n’apparaît pas.
Lorsque toutes les modifications ont été effectuées, cliquez sur Enregistrer.
Soumettre une note de frais¶
Lorsqu’une note de frais est complétée, l’étape suivante est de soumettre la note de frais à un manager pour approbation. Les notes de frais doivent être soumises individuellement et ne peuvent pas être soumises en lot. Ouvrez le rapport spécifique dans la liste des notes de frais (si la note de frais n’est pas encore ouverte). Pour voir toutes les notes de frais, allez à l’application .
Si la liste est longue, il peut être utile de regrouper les résultats par statut, car seuls les notes de frais qui sont en brouillon doivent être soumises, contrairement aux notes de frais dont le statut est Approuvé ou Soumis.

Note
Le statut de chaque note de frais s’affiche dans la colonne Statut à l’extrême droite. Si la colonne Statut n’est pas visible, cliquez sur l’icône ⋮ (options additionnelles) à la fin de la ligne et cochez la case à côté de Statut.
Cliquez sur une note de frais pour l’ouvrir, puis cliquez sur Soumettre au manager. Après avoir soumis une note de frais, la prochaine étape est d’attendre que le manager l’approuve.
Important
Les sections Approuver des notes de frais, Enregistrer des notes de frais dans la comptabilité, et Rembourser les employés sont uniquement pour les utilisateurs ayant les droits nécessaires.
Approuver des notes de frais¶
Dans Odoo, tout le monde ne peut pas approuver des notes de frais - seuls les utilisateurs ayant les droits (ou autorisations) nécessaires peuvent le faire. Cela signifie qu’un utilisateur doit avoir au moins des droits Approbateur d’équipe pour l’application Notes de frais. Les employés ayant les droits nécessaires peuvent revoir des notes de frais, les approuver ou les rejeter, ainsi que donner leur avis grâce à l’outil de communication intégré.
Pour savoir qui a le droit d’approuver, allez à l’application principale et cliquez sur Gérer les utilisateurs.
Note
Si l’application Paramètres n’est pas disponible, certains droits ne sont pas définis sur le compte. Dans l’onglet Droits d’accès d’une fiche d’utilisateur dans l’application , la section Administration est définie sur l’une des trois options suivantes :
Rien (blanc) : L’utilisateur ne peut pas du tout accéder à l’application Paramètres.
Droits d’accès : L’utilisateur peut uniquement voir la section Utilisateurs & Sociétés de l’application Paramètres.
Paramètres : L’utilisateur a accès à l’intégralité de l’application Paramètres sans restrictions.
Consultez ce document pour en apprendre plus sur la gestion des utilisateurs et leurs droits d’accès.
Cliquez sur une personne pour voir sa carte, ce qui permet d’afficher l’onglet Droits d’accès dans la vue par défaut. Faites défiler jusqu’à la section Ressources humaines. Dans Notes de frais, il y a quatre options :
Rien (vierge) : Un champ vierge signifie que l’utilisateur n’a pas le droit de visualiser ou d’approuver des notes de frais. Il peut uniquement voir ses propres notes de frais.
Approbateur de l’équipe : L’utilisateur peut uniquement visualiser et approuver les notes de frais de sa propre équipe.
Approbateur de tout : L’utilisateur peut visualiser et approuver n’importe quelle note de frais.
Administrateur : L’utilisateur peut visualiser et approuver n’importe quelle note de frais et accéder aux menus d’analyse et de configuration de l’application Notes de frais.
Les utilisateurs qui sont en mesure d’approuver les notes de frais (généralement des managers) peuvent facilement visualiser toutes les notes de frais à valider. Allez à l’application . Cette vue répertorie toutes les notes de frais qui ont été soumises, mais non approuvées, comme l’indique l’étiquette Soumis dans la colonne de statut.

Les notes de frais peuvent être approuvées de deux façons (individuellement ou plusieurs à la fois) et refusées d’une seule manière. Pour approuver plusieurs notes de frais en une fois, restez dans la vue de liste. Tout d’abord, sélectionnez les notes de frais à approuver en cochant la case à côté de chaque note de frais ou cochez la case à côté de l”Employé pour sélectionner toutes les notes de frais répertoriées. Ensuite, cliquez sur l’icône ⚙️ Action (engrenage), puis sur Approuver le rapport.

Pour approuver une note de frais individuelle, cliquez sur une note de frais pour passer à une vue détaillée de ce rapport. Dans cette vue, vous avez plusieurs options : Approuver, Refuser ou Remettre en brouillon. Cliquez sur Approuver pour approuver le rapport.
Si vous cliquez sur Refuser, une fenêtre contextuelle s’affiche. Expliquez brièvement le motif du refus dans le champ Motif du refus de la note de frais, puis cliquez sur Refuser.

Les managers d’équipe peuvent facilement visualiser toutes les notes de frais des membres de leur équipe. Dans la vue Notes de frais à approuver, cliquez sur Filtres, puis cliquez sur Mon équipe. Vous y verrez toutes les notes de frais de l’équipe du manager.

Note
Si vous avez besoin de plus d’informations, par exemple s’il manque un reçu, il est facile de communiquer par le chatter. Dans une note de frais individuelle, il suffit d’écrire un message, en taguant la personne appropriée (le cas échéant) et de le publier dans le chatter en cliquant sur Envoyer. Le message est publié dans le chatter et la personne taguée sera informée du message par email, ainsi que tout autre abonné.

Enregistrer des notes de frais dans la comptabilité¶
Une fois qu’une note de frais est approuvée, la prochaine étape est de l’enregistrer dans le journal comptable. Pour visualiser toutes les notes de frais à comptabiliser, allez à .

Tout comme les approbations, les notes de frais peuvent être comptabilisées de deux manières (individuellement ou plusieurs à la fois). Pour comptabiliser plusieurs notes de frais en même temps, restez dans la vue de liste. Tout d’abord, sélectionnez les notes de frais à comptabiliser en cochant la case à côté de chaque note de frais ou cochez la case à côté de l”Employé pour sélectionner toutes les notes de frais répertoriées. Ensuite, cliquez sur l’icône ⚙️ Action (engrenage), puis sur Comptabiliser les écritures.

Pour comptabiliser une note de frais individuelle, cliquez sur une note de frais pour passer à sa vue détaillée. Dans cette vue, il y a plusieurs options : Comptabiliser les pièces, Rapporter dans la prochaine fiche de paie ou Refuser. Cliquez sur Comptabiliser les pièces pour comptabiliser la note.
Si vous cliquez sur Refuser, une fenêtre contextuelle s’affiche. Expliquez brièvement le refus dans le champ Motif du refus de la note de frais, puis cliquez sur Refuses. Les notes de frais refusées peuvent être visualisées en allant à l’application . Cette liste répertorie toutes les notes de frais, y compris les notes refusées.
Note
Pour enregistrer des notes de frais dans un journal comptable, l’utilisateur doit avoir les droits d’accès suivants :
Comptabilité : comptable ou conseiller
Dépenses : responsable
Rembourser les employés¶
Après l’enregistrement d’une note de frais dans un journal comptable, la prochaine étape est de rembourser l’employé. Pour visualiser toutes les notes de frais à rembourser, allez à .

Tout comme les approbations et les écritures, les notes de frais peuvent être payées de deux manières (individuellement ou plusieurs à la fois). Pour payer plusieurs notes de frais en une fois, restez dans la vue de liste. Tout d’abord, sélectionnez les notes de frais à payer en cochant la case à côté de chaque note de frais ou cochez la case à côté de l”Employé pour sélectionner toutes les notes de frais répertoriées. Ensuite, cliquez sur l’icône ⚙️ Action (engrenage), puis sur Enregistrer un paiement.

Pour payer une note de frais individuelle, cliquez sur une note de frais pour passer à la vue détaillée de cette note. Cliquez sur Enregistrer un paiement pour rembourser l’employé.
Refacturer des notes de frais aux clients¶
Si les dépenses sont suivies sur les projets des clients, elles peuvent être automatiquement refacturées au client. Pour ce faire, il suffit de créer une note de frais, puis de créer un bon de commande contenant les postes de dépenses. Ensuite, les managers approuvent la note de frais et le département comptable comptabilise les pièces comptables. Enfin, le client est facturé.
Configuration¶
Tout d’abord, précisez la politique de facturation de chaque produit de note de frais. Allez à l’application, . Cliquez sur le produit de note de frais à modifier, puis sur Modifier. Dans la section Facturation, sélectionnez la Politique de facturation et la Politique de refacturation en cliquant sur le bouton radio à côté de la sélection souhaitée.
Politique de facturation :
Quantités commandées : Le produit de note de frais facture uniquement les dépenses basées sur la quantité commandée.
Quantités livrées : Le produit de note de frais facture uniquement les dépenses basées sur la quantité livrée.
Politique de refacturation :
Non : le produit de note de frais n’est pas refacturé.
Au coût : le produit de note de frais facture les dépenses à leur coût réel.
Au prix de vente : le produit de note de frais facture le prix défini sur le bon de commande.
Créer une note de frais¶
Tout d’abord, lors de la création d’une nouvelle note de frais, les informations correctes doivent être saisies afin de refacturer à un client. Sélectionnez le Client à refacturer dans le menu déroulant. Ensuite, sélectionnez le Compte analytique sur lequel la note de frais sera enregistrée.

Créer un devis et un bon de commande¶
Dans l’application , créez un devis pour le client qui est facturé en répertoriant les produits de note de frais. Tout d’abord, cliquez sur Créer pour créer un nouveau devis. Ensuite, sélectionnez le Client auquel la note de frais est facturée dans le menu déroulant.
Dans l’onglet Lignes de la commande, cliquez sur Ajouter un produit. Dans le champ Produit, sélectionnez le premier élément à facturer dans le menu déroulant ou saisissez le nom du produit. Ensuite, mettez à jour la Quantité, la quantité livrée et le Prix unitaire le cas échéant. Répétez cette opération pour tous les produits à facturer. Quand tous les produits ont été ajoutés au devis, cliquez sur Confirmer et le devis devient un bon de commande.

Une fois que le devis est transformé en bon de commande, une colonne Livré apparaît. La quantité livrée doit être mise à jour pour chaque article. Cliquez sur le champ 0,000 de chaque produit et saisissez la quantité livrée. Lorsque toutes les quantités livrées ont été saisies, cliquez sur Enregistrer.
Valider et comptabiliser des notes de frais¶
Seuls les employés disposant des autorisations (généralement des managers ou des superviseurs) peuvent approuver des notes de frais. Avant d’approuver une note de frais, assurez-vous que le Compte analytique est défini sur chaque ligne de la note de frais. S’il manque un Compte analytique, cliquez sur Modifier et sélectionnez le bon compte dans le menu déroulant, puis cliquez sur Approuver ou Refuser.
Le département comptable est généralement responsable de la comptabilisation des pièces comptables. Une fois qu’une note de frais est approuvée, elle peut être comptabilisée.
Facturez les dépenses¶
Une fois que le devis est transformé en bon de commande et que la note de frais est approuvée, il est temps de facturer le client. Allez à l’application pour afficher les bons de commande prêts à être facturés.
Ensuite, recherchez le bon de commande associé à la note de frais, cliquez dessus, puis cliquez sur Créer une facture et une fenêtre contextuelle Créer les factures s’affiche. Sélectionnez s’il s’agit d’une Facture normale, d’un Acompte (pourcentage) ou d’un Acompte (montant fixe) en cliquant sur le bouton radio à côté de la sélection. Pour les deux options d’acompte, saisissez le montant (fixe ou pourcentage) dans le champ Montant de l’acompte. Enfin, cliquez sur créer et afficher la facture ou créer la facture.