Email Marketing¶
Les emails sont une forme de communication efficace et entièrement personnalisable qui permet d’atteindre n’importe quel public cible, qu’il soit grand ou petit. Le succès d’un email est facilement mesurable, en particulier lorsqu’un appel à l’action créatif est impliqué.
Odoo Email Marketing fournit des outils de conception d’emails, des modèles et des fonctionnalités de qualité professionnelle, conçus pour simplifier le processus autrement complexe nécessaire à la création d’emails attrayants, à l’élaboration de campagnes réussies et au suivi de leur efficacité globale dans une seule et même application.
Pour plus d'infos
Tableau de bord d’Email Marketing¶
Pour commencer, cliquez sur l’icône de l’application , située dans le tableau de bord principal d’Odoo. Cela vous mène au tableau de bord principal d”Email Marketing (dans la vue kanban par défaut).
Pour voir tous les mailings dans la base de données, supprimez le filtre Mes mailings de la barre de recherche.

Note
Le filtre Mes mailings est présent par défaut dans la barre de recherche. Cela signifie que les seules informations visibles (à ce moment-là) sur le tableau de bord d”Email Marketing sont les emails que l’utilisateur actuel a créés, envoyés ou dont il est responsable.
Vous pouvez supprimer ce filtre en cliquant sur le X à côté de Mes mailings dans la barre de recherche. Ceci permet d’afficher toutes les informations relatives à chaque email de la base de données.
Vue et étapes kanban par défaut¶
Les quatre colonnes kanban représentent chacune les différentes étapes des emails qui ont été créés ou envoyés avec l’application Email Marketing.
Les étapes sont : Brouillon, Dans la file d’attente, En cours d’envoi et Envoyé.
Brouillon : signifie que l’email est encore en cours de rédaction/création.
Dans la file d’attente : signifie que l’email est planifié et envoyé à une date ultérieure.
En cours d’envoi : signifie que l’email est en cours d’envoi à ses destinataires.
Envoyé : signifie que l’email a déjà été envoyé à ses destinataires.
À chaque étape, des cartes à glisser-déposer représentent les campagnes d’email qui ont été créées, et l’étape à laquelle elles se trouvent représente le statut actuel de l’envoi.
Chaque bloc de mailing sur le tableau de bord de l”Email Marketing fournit des informations essentielles relatives à cet email spécifique.
Lorsque le curseur passe sur le coin supérieur droit d’une carte de campagne d’email, trois points verticaux (⋮) apparaissent. Lorsque vous cliquez dessus, un mini menu déroulant propose de donner un code couleur à l’email, de Supprimer l’email ou d”Archiver l’email pour une éventuelle utilisation ultérieure.

Dans le coin supérieur droit du tableau de bord principal d”Email Marketing, d’autres options d’affichage sont disponibles : Liste et Graphique.
Vue de liste¶
La vue Liste (représentée par l’icône ☰ (trois lignes verticales)) fournit les mêmes informations essentielles, mais dans un format de liste classique.

Vue graphique¶
La vue Graphique (représentée par l’icône 📊 (graphique à barres)) fournit les mêmes informations essentielles, mais dans une variété de mises en page de graphiques (et diagrammes) personnalisables.
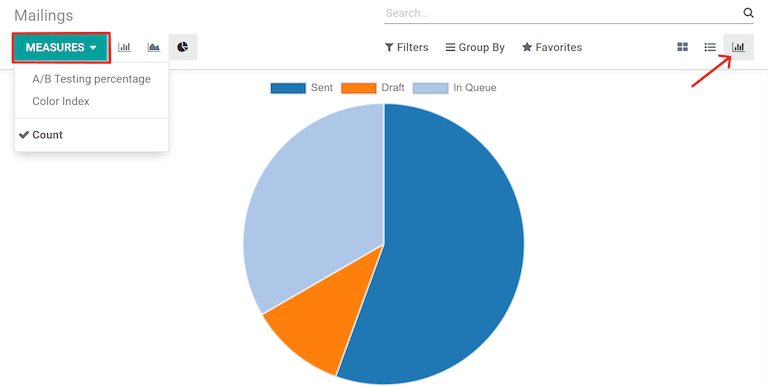
Dans le coin supérieur gauche, il y a un menu Mesures, qui offre encore plus d’options de filtrage pour personnaliser davantage les vues graphiques.
Ces options de Mesure sont : Pourcentage du test A/B, Couleur, et Comptage (option sélectionnée par défaut).
Options de recherche Filtres, Regrouper par et Favoris¶
Indépendamment de la vue choisie pour le tableau de bord Email Marketing, les options Filtres, Regrouper par et Favoris sont toujours disponibles.
Ces options permettent de détailler et d’organisation les informations visibles sur le tableau de bord Email Marketing de plusieurs façons.
Ce menu déroulant propose différentes façons de filtrer les campagnes d’email sur le tableau de bord. Les options sont : Mes mailings, Date d’envoi, Archivé et Ajouter un filtre personnalisé. Si vous sélectionnez l’option Ajouter un filtre personnalisé, Odoo affiche un menu déroulant supplémentaire, avec trois champs personnalisables à remplir, afin d’obtenir des résultats qui correspondent à des critères plus spécifiques.
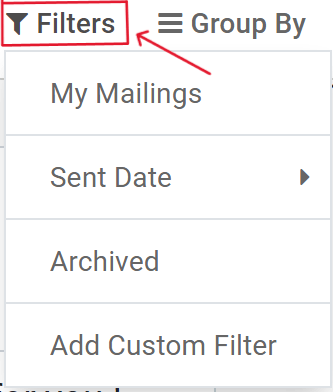
Ce menu déroulant propose différentes façons d’organiser les données du tableau de bord en les regroupant de manière spécifique. Il permet de regrouper les données en fonction du Statut des messages ou de leur Expéditeur.
Vous pouvez également regrouper les données par Période d’envoi, qui dispose de son propre sous-menu d’options. Les options de Période d’envoi sont Année, Trimestre, Mois, Semaine, et Jour.
Si aucune des options de Regrouper par ne permet d’obtenir les résultats souhaités, cliquez sur Ajouter un groupe personnalisé en bas du menu déroulant. Cette opération fait apparaître un nouveau champ dans lequel des critères personnalisés peuvent être sélectionnés et appliqués, ce qui permet de regrouper les données souhaitées.

Ce menu déroulant propose différentes façons d’incorporer les filtres de recherche antérieurs et d’autres options liées aux enregistrements pour personnaliser le tableau de bord. Les options sont les suivantes : Enregistrer la recherche actuelle, Importer des enregistrements, Ajouter à mon tableau de bord, et Ajouter à Google Spreadsheet.

Paramètres¶
Pour afficher (et modifier) les paramètres d”Email Marketing, allez à l’application .

Trois fonctionnalités sont disponibles dans les Paramètres : Campagnes d’emails, Option de liste noire lors de la désinscription, et Serveur dédié.
Campagnes d’emails : active l’option de gérer des campagnes d’email marketing.
Option de liste noire lors de la désinscription : permet aux destinataires de s’inscrire sur une liste noire pour ne plus recevoir d’envois lors de la procédure de désinscription.
Serveur dédié : offre l’option d’utiliser un serveur séparé et dédié pour les mailings. Si cette option est activée, Odoo affiche un nouveau champ (et lien), dans lequel les configurations spécifiques du serveur doivent être saisies, afin qu’il se connecte correctement à Odoo.
Créer un email¶
Pour créer un email, ouvrez l’application et cliquez sur le bouton Créer dans le coin supérieur gauche.
En cliquant sur Créer, un formulaire détaillé d’email vierge s’affiche.

Précisez d’abord le Sujet de l’email. Le Sujet est visible dans la boîte de réception du destinataire, ce qui lui permet de voir rapidement de quoi il s’agit.
Note
Le champ Sujet est obligatoire. Vous ne pouvez pas envoyer un email sans avoir rempli le Sujet.
Astuce
L’icône ☺ (smiley) au bout du champ Sujet (et du champ Apeçu du texte) représente les émojis. Cliquez sur cette icône ☺ (smiley) pour afficher un menu d’émojis qui peuvent être utilisés dans l’un ou l’autre champ.
Ensuite, vous avez la possibilité de saisir un Texte de prévisualisation. Ce texte est une phrase de prévisualisation accrocheuse qui encourage les destinataires à ouvrir le message. Dans la plupart des boîtes de réception, il s’affiche à côté du sujet.
Astuce
Laissez le Texte de prévisualisation vide pour plutôt afficher les premiers caractères du contenu de l’email.
Destinataires¶
Vous devez ensuite choisir les destinataires de l’email, que vous pouvez compléter dans le champ Destinataires.

L’option par défaut est Liste de diffusion. Si l’option Liste de diffusion est sélectionnez, vous devez choisir une Liste de diffusion spécifique dans le menu déroulant Sélectionner une liste de diffusion qui se trouve à côté.
Odoo enverra alors cet email aux contacts de cette liste de diffusion spécifique.
Pour plus d'infos
En cliquant sur le champ Destinataires, un menu déroulant proposant d’autres options s’affiche. Chaque option propose différentes façons pour Odoo de créer une audience cible pour l’email.
Ces options (à l’exception de l’option par défaut Liste de diffusion) permettent de créer un filtre de destinataires plus spécifique, sous la forme d’une équation.
Les options du champ Destinataires sont les suivantes :
Candidat : filtre ciblant des candidats spécifiques de la base de données.
Contact : filtre ciblant des contacts spécifiques de la base de données.
Inscription à l’événement : filtre ciblant les personnes de la base de données qui se sont inscrites à un événement.
Session d’événement : filtre ciblant les personnes de la base de données qui ont donné une présentation spécifique (session) lors d’un événement.
Piste/Opportunité : filtre ciblant les pistes ou les opportunités de la base de données.
Contact de la liste de diffusion : filtre ciblant des contacts spécifiques d’une liste de diffusion de la base de données.
Bon de commande : filtre ciblant un bon de commande spécifique de la base de données.
Si les champs de destinataires spécifiques ne s’affichent pas automatiquement, cliquez simplement sur le bouton Ajouter un filtre en-dessous du champ Destinataires et Odoo affiche les champs d’équation nécessaires pour affiner les destinataires cibles de ce mailing.
Ajouter un filtre de destinataires¶
Pour ajouter un filtre de destinataires plus spécifiques, sélectionnez n’importe quelle option de destinataire (sauf Liste de diffusion) et cliquez sur Ajouter un filtre, le cas échéant, pour afficher trois champs formatés comme une équation.
Pour faire apparaître les options de sous-menu, cliquez sur chaque champ et effectuez les sélections souhaitées, jusqu’à ce que vous ayez obtenu la configuration souhaitée. Le nombre d”Enregistrements correspondant aux règles est indiqué en vert à droite du champ Destinataires.

Note
Certaines options de sous-menu dans le premier champ de règle permettent un deuxième choix pour fournir encore plus de spécificité.
À droite de chaque règle se trouvent les icônes × (Supprimer le nœud), + (Ajouter un nœud), et ⋯ (Ajouter une branche).
L’icône × (Supprimer le nœud) permet de supprimer un nœud (ligne) spécifique de la règle. L’icône + (Ajouter un nœud) permet d’ajouter un nœud (ligne) à la règle et l’icône ⋯ (Ajouter une branche) permet d’ajouter une branche au nœud. Une branche signifie que deux sous-nœuds supplémentaires, en retrait, sont ajoutés à la règle, permettant de préciser davantage la ligne qui la précède.
Onglet Corps de l’email¶
Au bas du formulaire d’email se trouvent deux onglets : Corps de l’email et Paramètres. Concentrons-nous d’abord sur l’onglet Corps de l’email.
Dans l’onglet Corps de l’email, vous pouvez choisir parmi un certain nombre d’emails préconfigurés. Sélectionnez le modèle souhaité et modifiez chaque élément de son design avec les blocs de construction d’Odoo, situés dans la barre latérale droite. Chaque bloc de construction offre des caractéristiques uniques et des éléments de design professionnels.

Astuce
Pour créer un email à partir de zéro, sélectionnez le modèle Texte simple et Odoo fournit un canevas vierge qui vous pouvez personnaliser de plusieurs façons - soit en utilisant l’éditeur de texte riche qui accepte les commandes slash (/), soit en utilisant l’éditeur de code XML lorsque le Mode développeur (mode débug) est activé et que l’on clique sur l’icône </>.
Onglet Paramètres¶
L’onglet Paramètres se trouve à droite de l’onglet Corps de l’email.
Note
Les options disponibles dans l’onglet Paramètres, selon que la fonctionnalité Campagnes d’emails est activée sur la page des Paramètres de l’application ().
Si la fonctionnalité Campagnes d’emails n’est pas activée, l’onglet Paramètres du formulaire détaillé de l’email ressemble à ceci :

Responsable : choisissez un employé (dans la base de données) qui sera responsable pour ce mailing en particulier.
Adresse d’envoi : désigne un alias d’email qui s’affichera en tant qu’expéditeur de ce mailing en particulier.
Adresse de réponse : désigne un alias d’email auquel seront envoyées toutes les réponses à ce mailing en particulier.
Pièces jointes : si des documents spécifiques sont nécessaire (ou utiles) pour cette invitation, ils peuvent être envoyés avec ce mailing, en cliquant sur JOINDRE UN FICHIER et en ajoutant le(s) document(s) approprié(s).
Lorsque la fonctionnalité Campagnes d’emails est activée, d’autres options Marketing s’affichent dans l’onglet Paramètres, qui ressemble à ceci :

Les fonctionnalités supplémentaires sont les suivantes : Campagne d’email, Autoriser les tests A/B et Pourcentage de test A/B.
Campagnes d’emails¶
Le champ Campagne d’email permet d’ajouter cet email en particulier à une campagne d’email déjà réalisée dans la base de données. Cliquez sur le champ vide pour afficher un menu déroulant contenant toutes les campagnes d’emails créées précédemment dans la base de données.

Si la campagne souhaitée ne figure dans le menu déroulant initial, cliquez sur Rccherche avancée pour afficher la liste exhaustive de toutes les campagnes d’emails de la base de données. Vous pouvez également saisir le nom de la campagne d’email souhaitée dans le champ Campagne d’email jusqu’à ce qu’Odoo affiche la campagne souhaitée dans le menu déroulant. Sélectionnez ensuite la campagne souhaitée.
Créer une nouvelle campagne d’email (à partir de l’onglet Paramètres)¶
Pour créer une nouvelle campagne à partir de ce champ Campagne d’email, commencez par taper le nom de cette nouvelle campagne et sélectionnez Créer [Nom de la campagne] ou Créer et Modifier….
Cliquez sur Créer pour ajouter cette nouvelle campagne d’email à la base de données et modifier ses paramètres ultérieurement. Et cliquez sur Créer et Modifier… pour ajouter cette nouvelle campagne d’email à la base de données et Odoo affiche une fenêtre contextuelle.

Vous pouvez personnaliser d’avantage la nouvelle campagne d’email. Modifiez le Nom de la campagne, assignez un Responsable et ajoutez des Étiquettes.
La ligne supérieure de la fenêtre contextuelle Créer : Campagne d’email est remplie de boutons intelligents analytiques. Chacun d’entre eux affiche diverses mesures liées à la campagne. Lorsque l’on clique dessus, Odoo affiche une page séparée, plus détaillée, avec des statistiques encore plus approfondies.
L’option permettant d’envoyer immédiatement une nouvelle communication à partir de cette fenêtre contextuelle est disponible dans le coin supérieur gauche. La barre de statut ajustable se situe dans le coin supérieur droit.
Lorsque vous avez terminé toutes les modifications, cliquez sur Enregistrer. Pour supprimer l’ensemble de la campagne, cliquez sur Ignorer.
Créer une nouvelle campagne d’email (à partir de la page Campagnes)¶
Lorsque la fonctionnalité Campagnes d’emails est activée, une nouvelle option Campagnes apparaît dans l’en-tête de l’application Email Marketing. Les campagnes peuvent également être créées sur cette page Campagnes de l’application Email Marketing.
Pour ce faire, allez à l’application . Une fenêtre contextuelle s’affiche alors, dans laquelle vous pouvez directement ajouter le Nom de la campagne, le Responsable et les Étiquettes sur le tableau de bord des Campagnes.

Cliquez sur Ajouter pour ajouter la campagne à la base de données et la modifier ultérieurement. Ou bien, cliquez sur Modifier et Odoo ouvre le formulaire du modèle de campagne dans une page séparée, offrant la possibilité de modifier la campagne, d’envoyer des communications liées à la campagne et d’analyser diverses mesures liées à la campagne, via les boutons intelligents situés en haut du formulaire.
Tests A/B¶
Dans l’onglet Paramètres du mailing, si la case Autoriser les tests A/B est cochée, les destinataires ne reçoivent qu’un seul email. Cela permet d’envoyer plusieurs emails à des destinataires sélectionnés de manière aléatoire, de tester l’efficacité globale du mailing et d’éliminer la nécessité d’envoyer des emails en double.
Le champ Pourcentage de test A/B représente le pourcentage de contacts de la base de données auxquels cet email sera envoyé, dans le cadre du Test A/B. Saisissez un nombre entre 1-100. Les destinataires sont choisis au hasard.
Envoyer, planifier ou tester¶
Après avoir finalisé le mailing, Odoo propose les options suivantes dans le coin supérieur gauche du modèle d’email. Ces options sont les suivantes : Envoyer, Planifier, et Tester.
En mode Édition, vous avez également des boutons permettant également d”Enregistrer ou d”Ignorer le mailing.
Envoyer - Cliquez sur ce bouton pour qu’Odoo envoie l’email aux destinataires souhaités. Lorsqu’Odoo a envoyé le mailing, le statut devient Envoyé.
Planifier - Cliquez sur ce bouton pour faire apparaître une fenêtre contextuelle dans laquelle vous pouvez choisir la date et l’heure. Odoo envoie l’email aux destinataires choisis à cette date et heure spécifiques. Lorsqu’une date et une heure sont choisies, le statut du mailing devient Dans la file d’attente.
Tester - Cliquez sur ce bouton pour faire apparaître une fenêtre contextuelle dans laquelle Odoo vous permet d’envoyer un exemple d’email à des fins de test. Saisissez l’adresse email du destinataire souhaité dans le champ Destinataires et cliquez sur Envoyer un exemple d’email.
Enregistrer - Cliquez sur ce bouton pour enregistrer le mailing en tant que brouillon, qui peut être modifié (et envoyé) à une date ultérieure. En cliquant sur ce bouton, le statut du mailing reste Brouillon.
Ignorer - Cliquez sur ce bouton pour ignorer toute modification effectuée depuis le dernier enregistrement.
Astuce
Lorsque vous cliquez sur Enregistrer ou Ignorer (en mode Édition), ces options sont remplacées par un bouton Modifier et un bouton Créer. Cliquez sur Modifier pour revenir au mode Édition. Cliquez sur Créer pour commencer à créer un nouveau mailing.
Note
Par défaut, une limite journalière est appliquée à tous les emails envoyés dans toutes les applications. Par conséquent, s’il reste des emails à envoyer après avoir atteint la limite, ces emails ne seront pas envoyés automatiquement le jour suivant. Il faut forcer l’envoi en ouvrant l’email et en cliquant sur Réessayer.