Mexique¶
Wébinaires¶
Vous trouverez ci-dessous des vidéos avec une description générale de la localisation, et comment la configurer.
Introduction¶
Les utilisateurs d’Odoo Enterprise au Mexique ont librement accès à un ensemble de modules qui leur permettent d’émettre des factures électroniques conformément aux spécifications du SAT pour la version 3.3 du CFDI, une exigence légale à partir du 1 janvier 2018. Ces modules ajoutent également des rapports comptables pertinents (par ex. la déclaration DIOT), permettent le commerce extérieur et soutiennent les opérations douanières associées.
Avec la localisation mexicaine dans Odoo, vous pouvez non seulement vous conformer aux exigences légales en matière de facturation au Mexique, mais également l’utiliser comme système comptable, en satisfaisant les besoins normaux du marché. Cela fait d’Odoo la solution parfaite pour gérer votre entreprise au Mexique.
Prérequis¶
Avant d’installer les modules et faire les configurations nécessaires pour pouvoir bénéficier de la localisation mexicaine dans Odoo, vous devez respecter les exigences suivantes :
Être enregistré auprès du SAT et avoir un RFC.
Avoir un Certificat de tampon numérique (CSD).
Choisir un PAC et acheter des cachets. Pour l’instant, la localisation mexicaine dans Odoo travaille avec les PAC suivants : Solución Factible, Quadrum (formerly Finkok) et SW Sapien - Smarter Web.
Avoir des connaissances et de l’expérience en matière de facturation, de vente et de comptabilité dans Odoo. Cette documentation vous fournit uniquement les informations nécessaires à l’utilisation d’Odoo dans une entreprise basée au Mexique.
Modules¶
Pour installer le module de localisation mexicaine, allez aux , puis supprimez le filtre par défaut « Apps » et recherchez l10n_mx.
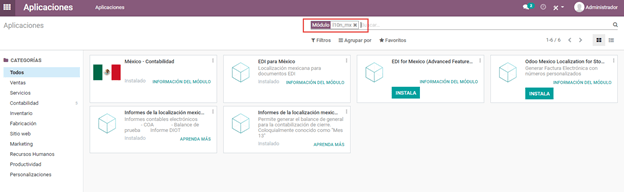
Note
Si vous avez créé la base de données à partir de www.odoo.com et que vous avez choisi « Mexique » comme pays lors de la création de votre compte, certains modules de la localisation mexicaine auront été installés automatiquement. Dans ce cas, nous observons que certains modules ont un bouton « Installer », tandis que d’autres auront plutôt une étiquette « Installé ».
Les modes suivants sont nécessaires pour toutes les bases de données nécessitant la localisation mexicaine :
- Mexique - Comptabilité (l10n_mx)Toutes les données de base pour gérer la comptabilité, les taxes et le plan comptable. Le plan comptable installé est basé sur le code agrégateur des comptes du SAT.
- EDI pour le Mexique (l10n_mx_edi & l10n_mx_edi_extended)Indispensable pour les transactions électroniques, CFDI 3.3, complètement de paiement et addenda sur les factures.
- Rapports de la localisation mexicaine Odoo (l10n_mx_reports & l10n_mx_reports_closing)Tous les rapports obligatoires pour la comptabilité électronique. (Nécessite l’application Comptabilité).
Les modules suivants sont optionnels et ne doivent être installés que s’ils répondent à une exigence spécifique de l’organisation. L’installation de ces modules n’est pas recommandée sauf si vous êtes sûr qu’ils sont indispensables, car ils ajoutent des champs qui peuvent inutilement compliquer le remplissage des formulaires.
- Localisation mexicaine pour Stock / Logistique (l10n_mx_edi_landing)Ce module vous permet de gérer les demandes dans le cadre des frais de port.
- Odoo Mexican XML Polizas Export (l10n_mx_xml_polizas)Ce module vous permet d’exporter vos pièces comptables au format XML, prêtes à être chargées vers le SAT.
Configuration¶
Activer la facturation électronique¶
Allez aux et assurez-vous que l’option Facturation électronique mexicaine est activée. Cette option vous permet de générer la facture signée, ainsi que le complément de paiement signé, le tout intégré automatiquement dans le flux de facturation normal dans Odoo.
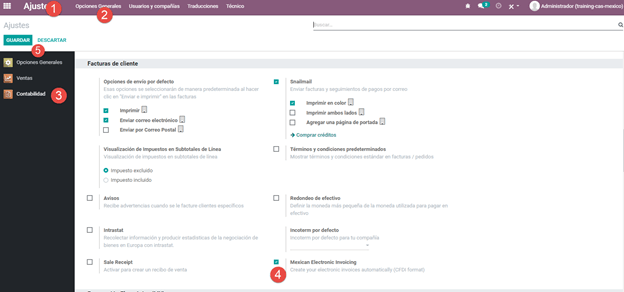
Saisir les informations légales¶
Après avoir vérifié la configuration générale, vous devez vérifier que l’entreprise est configurée avec les bonnes données. Pour ce faire, allez aux et cliquez sur Mettre à jour les informations sous le nom de votre entreprise.
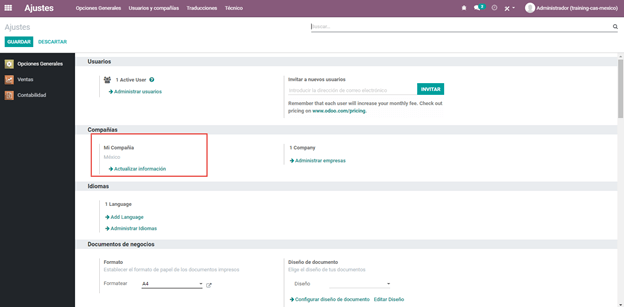
Dans le formulaire, saisissez votre adresse complète (y compris le code postal), le RFC (numéro de TVA) et le reste des données.
Important
D’un point de vue légal, une entreprise mexicaine doit utiliser la devise locale (MXN). Par conséquent, Odoo ne fournit pas les fonctionnalités pour gérer une configuration alternative. Si vous souhaitez gérer une autre devise, laissez le MXN comme la devise par défaut et utilisez une liste de prix à la place.
Avertissement
Assurez-vous que vous sélectionnez, pour le champ Pays de l’adresse, le « Mexique » dans la liste des pays proposés par Odoo. En effet, s’il est saisi manuellement, il y a un risque de créer un « nouveau pays » dans le système, ce qui se traduit par des erreurs plus tard lors de la génération des CFDI.
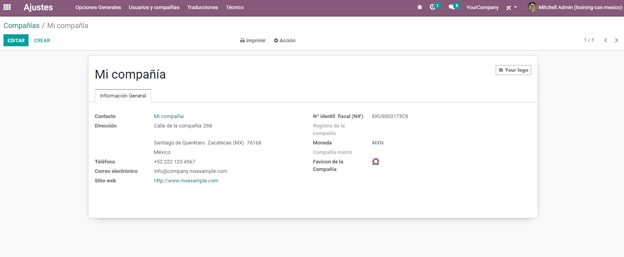
Astuce
Si vous voulez tester la localisation mexicaine, vous pouvez configurer l’entreprise avec une adresse réelle au Mexique (y compris tous les champs) et ajoutez EKU9003173C9 comme RFC.
Définir le régime fiscal de l’entreprise¶
Ce qui suit permet d’indiquer le régime fiscal de l’entreprise en cours de configuration, par le biais d’un champ préexistant dans Odoo intitulé « Régime fiscal ».
Allez aux et sélectionnez l’option qui s’applique à votre entreprise dans la liste déroulante.
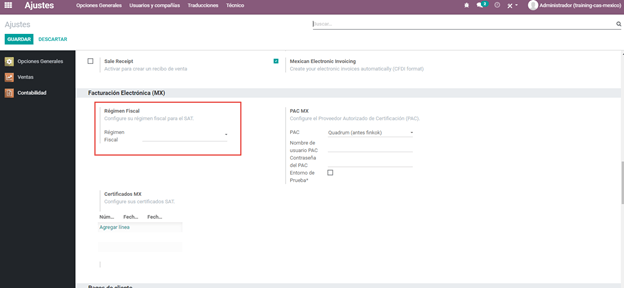
Astuce
En ce qui concerne l’environnement de test, sélectionnez l’option Loi générale sur les personnes morales dans le menu déroulant.
Configuration des contacts¶
Lors de la création d’un contact à facturer dans Odoo, les informations suivantes doivent être configurées pour pouvoir valider la facture : adresse complète (y compris le code postal, la ville, l’état, le pays, etc.) et le numéro de TVA.
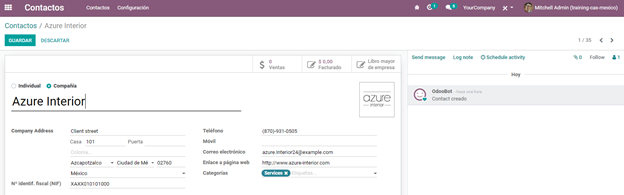
Configuration des taxes¶
Une configuration nécessaire pour que la facturation électronique fonctionne correctement dans Odoo consiste à ajouter le type de facteur associé aux taxes de vente.
Pour procéder à la configuration, allez à .
Dans la liste des taxes proposées, sélectionnez l’option Ventes pour uniquement afficher les taxes associées aux ventes, c’est-à-dire celles qui sont validées pour estampiller les factures. Ouvrez le formulaire de l’une des taxes de vente, sélectionnez l’onglet Options avancées et dans le champ Type de facteur, choisissez l’option Tasa.
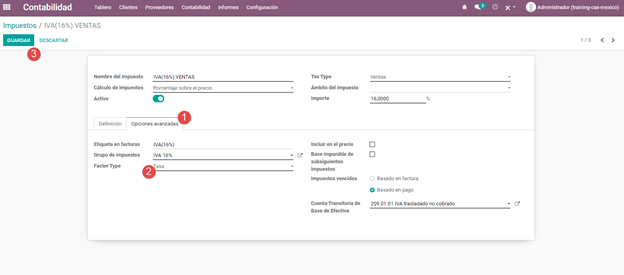
Procédez de la même façon pour toutes les taxes de vente dont l’entreprise a besoin, soit celles qui sont proposées par défaut dans Odoo, soit celles que vous ajoutez et qui sont nécessaires à la facturation de votre entreprise.
Astuce
Pour la taxe 0% de TVA, sélectionnez l’option Tasa dans le champ Type de facteur. Pour la taxe exonérée de TVA à 0%, sélectionnez l’option Exento au lieu de Tasa dans le champ Type de facteur.
Lors de l’enregistrement d’un paiement, Odoo effectuera le mouvement de taxes du Compte d’attente pour la TVA sur encaissements vers le compte défini dans l’onglet Définition. Pour un tel mouvement, un compte de base de taxe sera utilisé (« Base Imponible de Impuestos en Base a Flujo de Efectivo » - ne supprimez pas ce compte) dans la pièce comptable lors du reclassement des taxes.
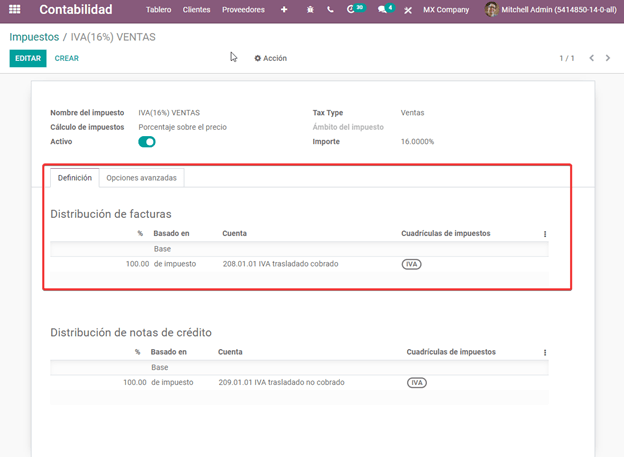
Configuration des produits¶
Tous les produits à vendre doivent avoir le code SAT associé à leur classification pour que les factures ne génèrent pas d’erreur lors de la validation.
Pour configurer les produits, allez à l’onglet Informations générales et dans le champ Catégorie de produits UNSPSC, sélectionnez la catégorie qui représente ce produit. Le processus peut être fait manuellement ou via un import en masse.
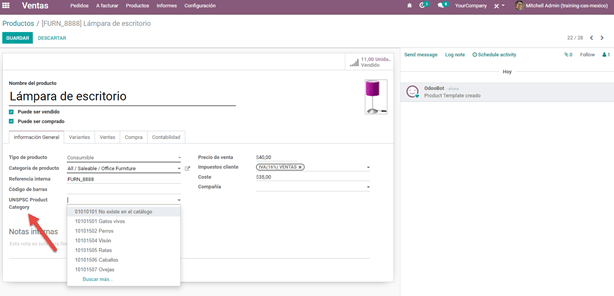
Configuration PAC pour signer les factures¶
Une autre étape importante dans la configuration de la facturation électronique dans Odoo consiste à saisir le PAC avec lequel vous travaillez et les identifiants. La facturation électronique sera ainsi activée.
Avertissement
N’oubliez pas que vous devez vous enregistrer directement auprès du PAC de votre choix avant de créer des factures à partir d’Odoo. Les PAC suivants sont disponibles : Quadrum, Solución Factible et SW Sapien - Smarter Web.
Vous devez traiter votre Clé privée (CSD) avec l’établissement SAT avant de suivre ces étapes. Si vous ne disposez pas de ces informations, essayez avec les identifiants de test et revenez à ce processus lorsque vous aurez les identifiants SAT pour votre environnement de production afin de travailler avec des transactions réelles.
Pour ajouter les identifiants, allez aux . Dans la section PAC MX, saisissez le nom de votre PAC avec vos identifiants (nom d’utilisateur PAC et mot de passe PAC).
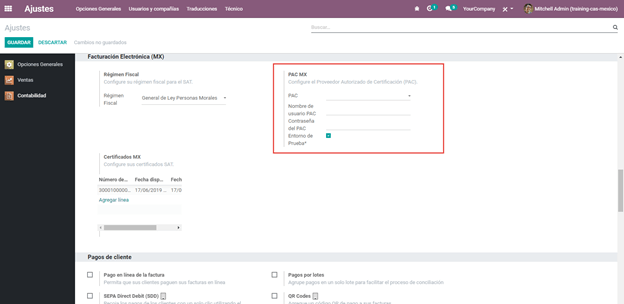
Astuce
Si vous cochez la case Environnement de test, il n’est pas nécessaire de saisir un nom d’utilisateur et/ou mot de passe PAC, mais vous devez sélectionnez un PAC dans la liste déroulante.
Enfin, chargez les certificats numériques de la société dans la section Certificats MX. Cliquez sur Ajouter une ligne et une fenêtre s’ouvre. Cliquez sur Créer et vous pouvez charger votre certificat numérique, votre clé et votre mot de passe. Pour terminer, cliquez sur Enregistrer et fermer.
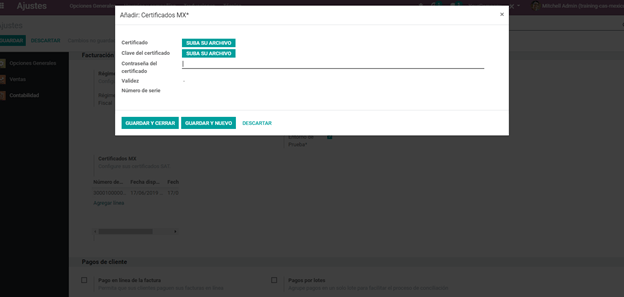
Astuce
Si vous ne disposez pas encore d’un des PAC sous contrat et que vous voulez tester la facturation électronique, vous pouvez utiliser les certificats de test SAT suivants :
Mot de passe :
12345678a
Vous devez également configurer l’entreprise avec une adresse réelle au Mexique (y compris tous les champs) et ajoutez EKU9003173C9 comme numéro de TVA.
Flux de travail¶
Facturation électronique¶
Le processus de facturation dans Odoo est basé sur l”Annexe 20 version 3.3 de la facturation électronique du SAT.
Pour commencer à facturer à partir d’Odoo, une facture doit être créée en utilisant le flux de facturation standard, c’est-à-dire soit à partir d’une commande client, soit à partir du menu facture de l’application Comptabilité.
La facture sera estampillée après avoir cliqué sur Valider. Avant la validation, la facture est en mode brouillon et peut être modifiée. Après validation, vous pouvez vérifier si la facture a été estampillée correctement :
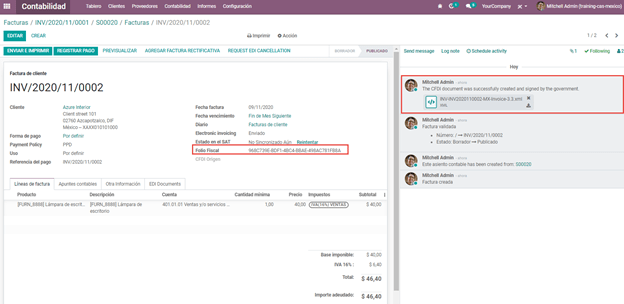
Les détails de la facture figurent dans le chatter, que vous voyez à droite de la facture dans l’image jointe. Vous y trouverez votre XML envoyé au SAT et le statut de l’estampillage, c’est-à-dire validé ou non.
Pour envoyer la facture estampillée à votre client, vous pouvez envoyer le XML et le fichier PDF directement à partir d’Odoo, en cliquant sur le bouton Envoyer et Imprimer. Vous pouvez également télécharger le fichier PDF directement sur votre ordinateur en cliquant sur le bouton Imprimer et en sélectionnant l’option souhaitée.
Astuce
En fonction de la taille de l’écran, le chatter s’affiche à côté ou en dessous du document.
Cas particuliers de facturation¶
Facture de commerce extérieur¶
Le processus de facturation de commerce extérieur dans Odoo est basé sur la réglementation SAT correspondante. La version de facturation électronique du SAT est 3.3.
Qu’entendons-nous lorsque nous parlons de commerce extérieur ?¶
Depuis janvier 2018, le SAT demande un complément de commerce extérieur dans les transactions d’exportation.
Qu’est-ce que le complément de commerce extérieur ?¶
Il s’agit d’une annexe à la facture électronique qui permet d’identifier les exportateurs et les importateurs, en plus d’élargir la description des marchandises vendues.
Quelles informations peuvent être intégrées dans ce nouveau complément ?¶
Informations sur le type d’opération qu’il couvre.
Données d’identification fiscale de l’expéditeur, du receveur ou du destinataire de la marchandise.
Description des marchandises à exporter.
Qui est tenu de le produire ?¶
Les contribuables qui effectuent des opérations d’exportation de type A1.
À quelles exportations le type A1 s’applique-t-il ?¶
Entrée de marchandises d’origine étrangère qui doivent rester sur le territoire national pour une durée illimitée.
Sortie de marchandises du pays qui doivent rester à l’étranger pour une durée illimitée.
Importation définitive de véhicules par les missions diplomatiques et consulaires et les bureaux d’organisations internationales et leur personnel étranger, conformément à l’importation de véhicules avec une plaque diplomatique.
Le commerce extérieur est-ce la même chose que les Pedimentos ?¶
Pas nécessairement, les Pedimentos sont directement liés au processus d’importation de marchandises, tandis que le complément de commerce extérieur est lié au processus d’exportation.
Modules requis¶
Afin de créer des factures de commerce extérieur, les modules suivants doivent être installés.
EDI pour le Mexique (l10n_mx_edi)
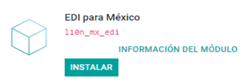
EDI pour le Mexique (l10n_mx_edi_extended)
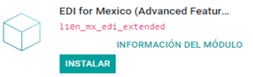
Société¶
Configurez la société avec un code postal valide et si vous disposez d’un code de colonie, il doit correspondre au code postal. N’oubliez pas de saisir le numéro d’identification fiscale (numéro de TVA - RFC).
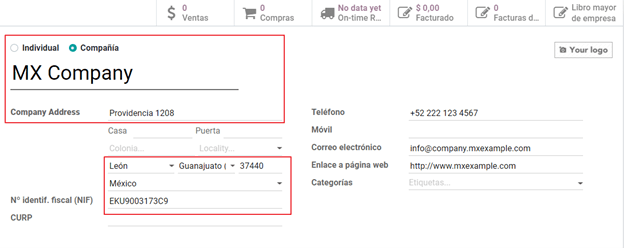
Client destinataire¶
Il s’agit généralement d’un client étranger, pour lequel vous devez vérifier qu’au moins les champs suivants ont été complétés avec les informations correspondantes.
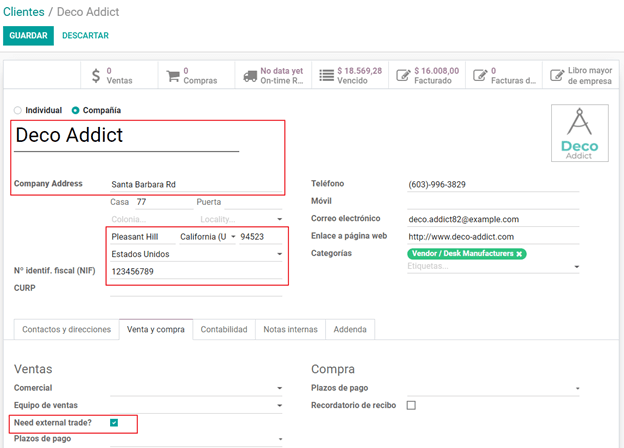
Avertissement
L’adresse de livraison du client doit également contenir le code postal.
Le format de la TVA étrangère (numéro d’identification fiscale) sera validé dans chaque pays (Exemple : Colombie
123456789-1)Dans le XML, la TVA est remplacée automatiquement par la TVA générique pour les transactions étrangères :
XEXX010101000
Articles¶
Au niveau du produit, vous devez également configurer certains paramètres dans les champs suivants.
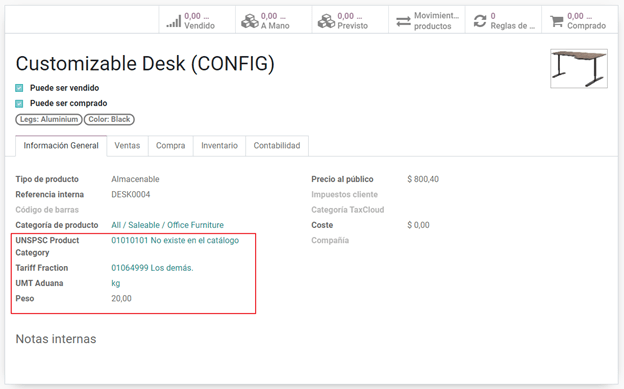
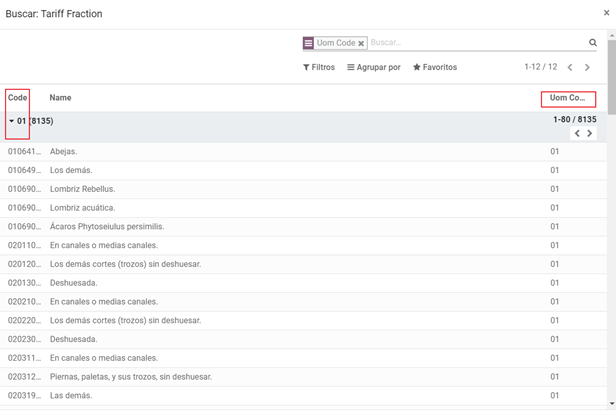
Avertissement
Vous devez définir l”UMT Aduana (l’unité de mesure) sur KG, car c’est la seule acceptée par le SAT.
Le poids fait référence au « poids unitaire » du produit.
L’élément tarifaire doit ensuite être le code UdM de Kilogrammes (UdM = 01)
Bien que le produit soit vendu en pièces ou en unités, la valeur qui doit être enregistrée auprès des douanes dans la position tarifaire doit être déclarée en kilogrammes.
Flux de facturation¶
Lors de la création de la facture de commerce extérieur, vous devez sélectionner l”Incoterm correspondant et cocher la case Besoin de commerce extérieur ?. Une fois cette configuration activée, le PDF et le complément XML de la facture disposeront des informations nécessaires pour se conformer aux réglementations SAT.
Qu’est-ce que le certificat d’origine et quand est-il utilisé ?¶
Le Certificat d’origine (ou preuve d’origine) est le document qui permet à un importateur ou à un exportateur de prouver le pays ou la région dont une marchandise est censée provenir et qui sert à bénéficier des préférences tarifaires généralement convenues dans les accords commerciaux.
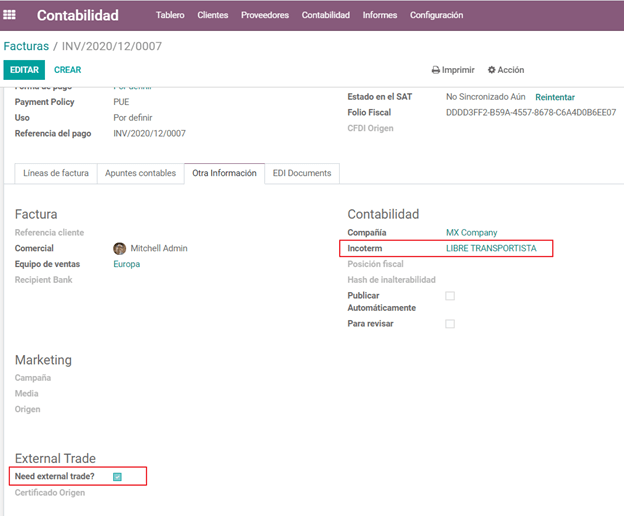
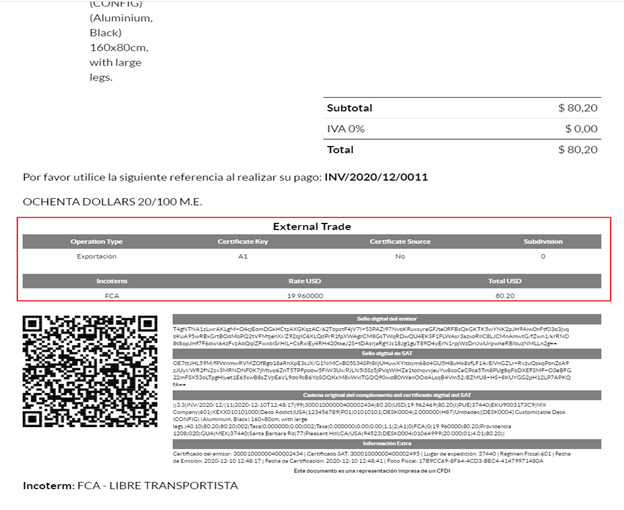
Assigner des Pedimentos¶
Si votre entreprise importe des produits et vous devez ajouter le numéro Pedimentos à vos factures, vous pouvez également configurer Odoo pour qu’il enregistre le processus.
Allez d’abord aux , supprimez le filtre « Apps » et recherchez Mexique, mx ou l10n_mx. Installez ensuite le module Localisation mexicaine pour Stock / Logistique (l10n_mx_edi_landing).
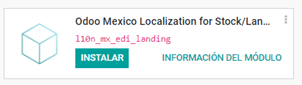
Astuce
Le module l10n_mx_edi_landing dépend des applications Inventaire et Ventes, puisque les produits doivent être entrés dans l’inventaire pour pouvoir ajouter leur numéro de Pedimentos à la réception correspondante des produits.
Allez ensuite à . Dans les options, activez les Coûts logistiques. Cette option vous permet d’ajouter le numéro de Pedimentos aux réceptions correspondantes du produit.
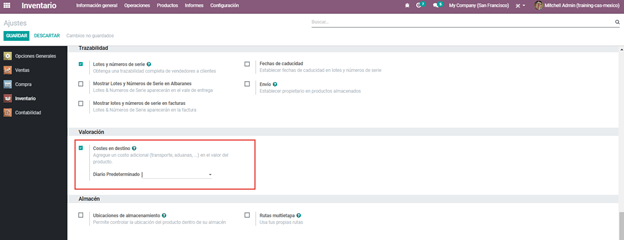
Astuce
Pour utiliser les coûts logistiques, vous devez configurer la valorisation des stocks des produits sur Automatisé* et sa méthode de coût sur Coût moyen ou FIFO (first in, first out).
Pour associer le numéro de Pedimentos indiqué à une importation (réception de marchandises), vous devez créer un nouveau **Coût logistique*. Ces coûts sont accessibles à partir de . Vous y trouverez l’option de joindre un numéro de Pedimentos.
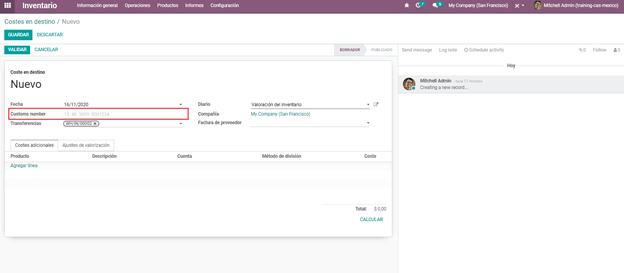
Avertissement
Vous ne pouvez ajouter le numéro de Pedimentos qu’une seule fois, donc faites attention et associez le bon numéro au(x) transfert(s).
Pour plus d'infos
Conditions de paiement¶
Les Délais de paiement sont déjà configurés dans Odoo lors de l’installation de la localisation mexicaine. Cela signifie que si vous allez à , vous trouverez la liste par défaut dans Odoo.
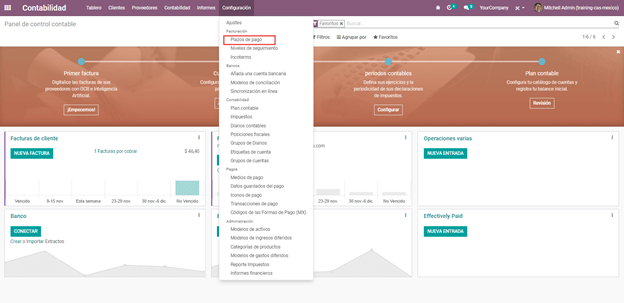
Au Mexique, vous pouvez avoir 2 modes de paiements : PPD ou PUE. Le mode de paiement est déterminé en fonction du délai de paiement choisi (ou si aucun délai de paiement n’est choisi, il sera basé sur la date d’échéance de la facture).
Paiement PPD¶
Pour configurer les paiements PPD (paiement échelonné ou reportés), il suffit de choisir une date d’échéance pour votre facture et Odoo détectera si elle est postérieure au premier jour du mois suivant (dans ce cas aucun délai de paiement n’est fixé - avec le délai de paiement, vous pouvez également stipuler s’il s’agit de PPD ou de PUE).
PUE¶
Pour configurer les paiements PUE (paiement en un seul versement), vous devez sélectionner une date d’échéance de facture au cours du même mois ou choisir un délai de paiement n’impliquant pas de changement de mois d’échéance (paiement immédiat, 15 jours, 21 jours, le tout au cours du mois en cours).
Paiements¶
Conformément à la documentation SAT, il peut y avoir 2 modes de paiement : PUE ou PPD. Dans les deux cas, le processus de paiement dans Odoo est identique. La différence entre PUE ou PPD réside dans le délai de paiement de la facture - comme il est indiqué dans le point précédent des Délais de paiement.
Si le paiement est de type PPD, Odoo génère le complément de paiement correspondant automatiquement lorsque vous le confirmez. Si le paiement est de type PUE, le complément de paiement n’est pas généré. Le mode de paiement est visible à partir de la facture dans le champ intitulé Politique de paiement et prend la date de la facture et la date d’échéance comme paramètres.
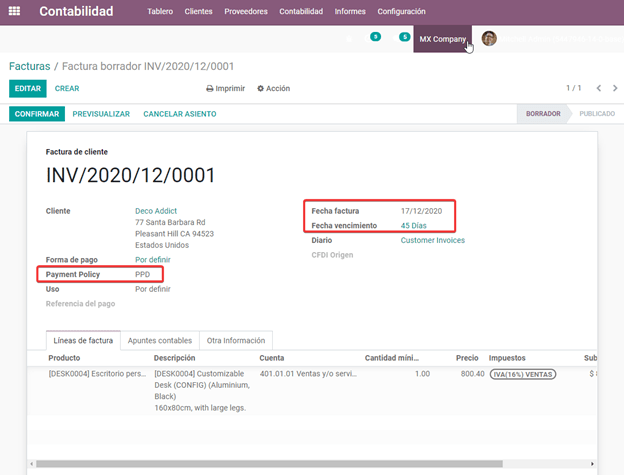
Lors de la configuration des contacts qui seront utilisés pour effectuer des paiements, vous devez configurer les banques dans l’onglet Comptabilité. Saisissez la banque, le numéro de compte et le CLABE.
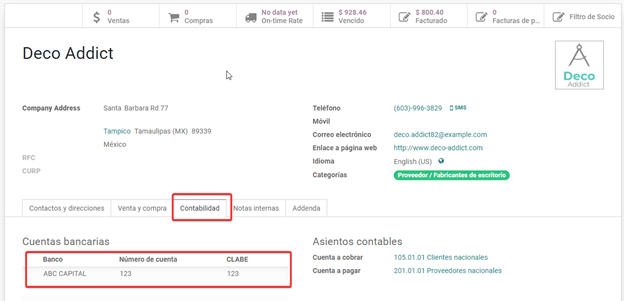
Enregistrement des paiements PPD¶
Lors de l’enregistrement d’un paiement PPD, un complément de paiement (XML) sera généré avec ses détails.
Le paiement peut être enregistré à partir de la facture et après sa confirmation, la facture sera payée et la paiement y sera associé.
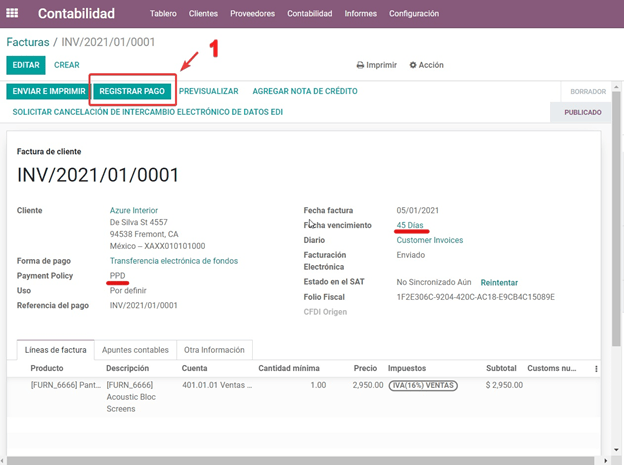
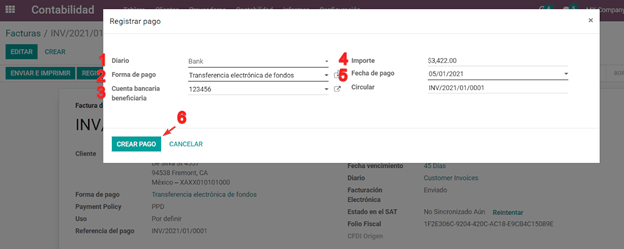
Note
Le journal sera le mode de paiement à partir duquel vous recevez ou envoyez le paiement. Vous devez également associer un mode de paiement et un compte bancaire destinataire (celui-ci doit être créé dans le contact associé à la facture).
Une fois que le paiement est effectué, il sera associé à la facture correspondante et son statut sera En paiement, puisque le paiement sera effectivement validé lors du rapprochement bancaire.
Pour plus d'infos
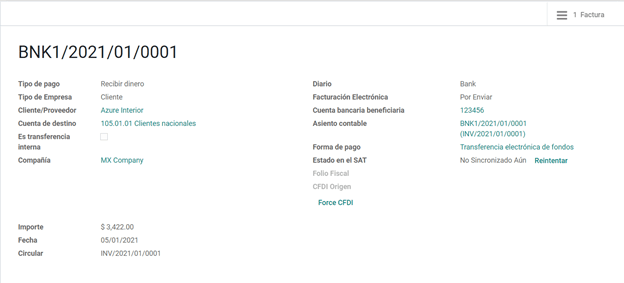
Note
Le Compte bancaire destinataire est le compte qui figure dans l’onglet Comptabilité du contact associé à la facture. Il doit être valide pour que le complément de paiement estampillé puisse être créé.
Avertissement
Lorsque vous effectuez un paiement en MXN pour une facture en USD, le paiement doit être créé à l’aide du bouton Enregistrer un paiement sur la facture et non pas séparément en tant que paiement. Sinon, le paiement CFDI n’est pas correctement généré.
Ainsi, un paiement en MXN ne peut pas être utilisé pour payer plusieurs factures en USD. Le paiement doit plutôt être séparé en plusieurs paiements créés à l’aide du bouton Enregistrer un paiement sur les factures correspondantes.
Enregistrer des paiements PUE¶
Lors de l’enregistrement d’un paiement PUE, aucun complément de paiement (XML) n’est généré, puisque ce n’est pas nécessaire.
Le paiement peut être enregistré à partir de la facture et après sa confirmation, la facture sera payée et la paiement y sera associé.
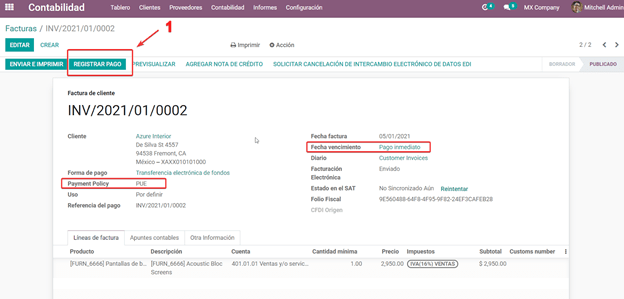
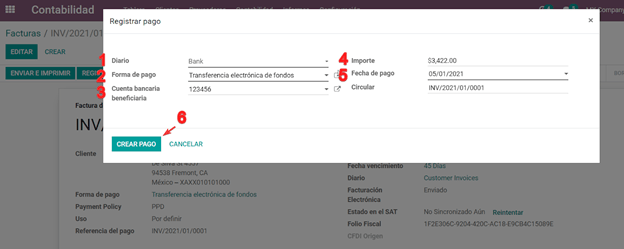
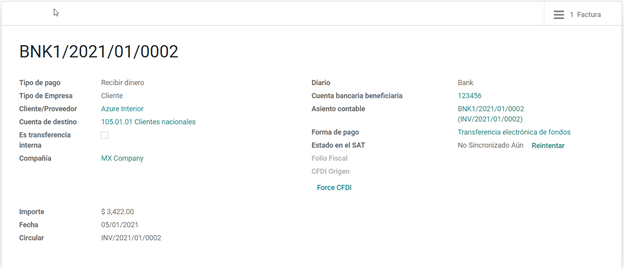
Note
Dans ce cas, il n’est pas créé comme un complément de paiement de par sa nature.
Acomptes¶
Il s’agit d’un cas particulier dans lequel nous devons recevoir un acompte d’un client qui sera appliqué plus tard sur une facture.
Comment créer des acomptes au Mexique¶
Émission de la facture électronique du montant de l’acompte reçu.
Émission de la facture électronique pour la valeur totale de l’opération (facture intégrale). (CFDI Origin: 07 | Advance invoice, point 1)
Émission de la facture électronique avec le type d”Egreso. (CFDI Origin: 07 | Invoice_total, point 2)
Étapes à suivre dans Odoo¶
Préparation : Créer le produit
Émission de la facture électronique pour le montant de l’acompte reçu
Émission de la facture électronique pour la valeur totale de l’opération
Ajouter un avoir pour la facture d’acompte
Préparation : Créer le produit¶
Le produit d’acompte doit être du type Service et doit utiliser la Catégorie de produits NSPCS : 84111506 Servicios de facturación.
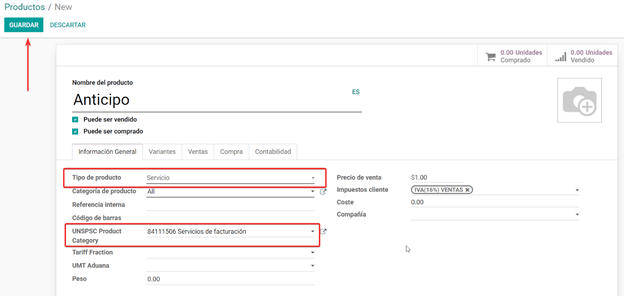
Ajoutez le produit d’acompte par défaut à utiliser à partir des configurations Odoo.
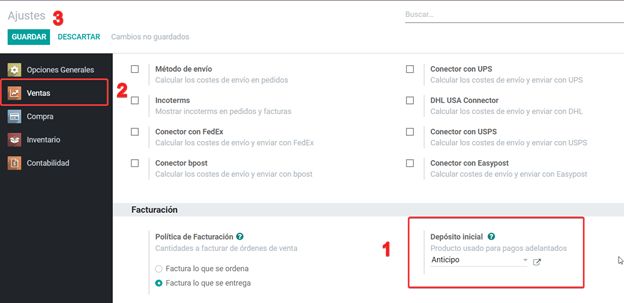
Émission de la facture électronique pour la valeur de l’acompte reçu¶
Créez la facture d’acompte : À partir de la commande client, créez une facture d’acompte pour le pourcentage de l’achat à payer à l’avance (ou pour un montant fixe).
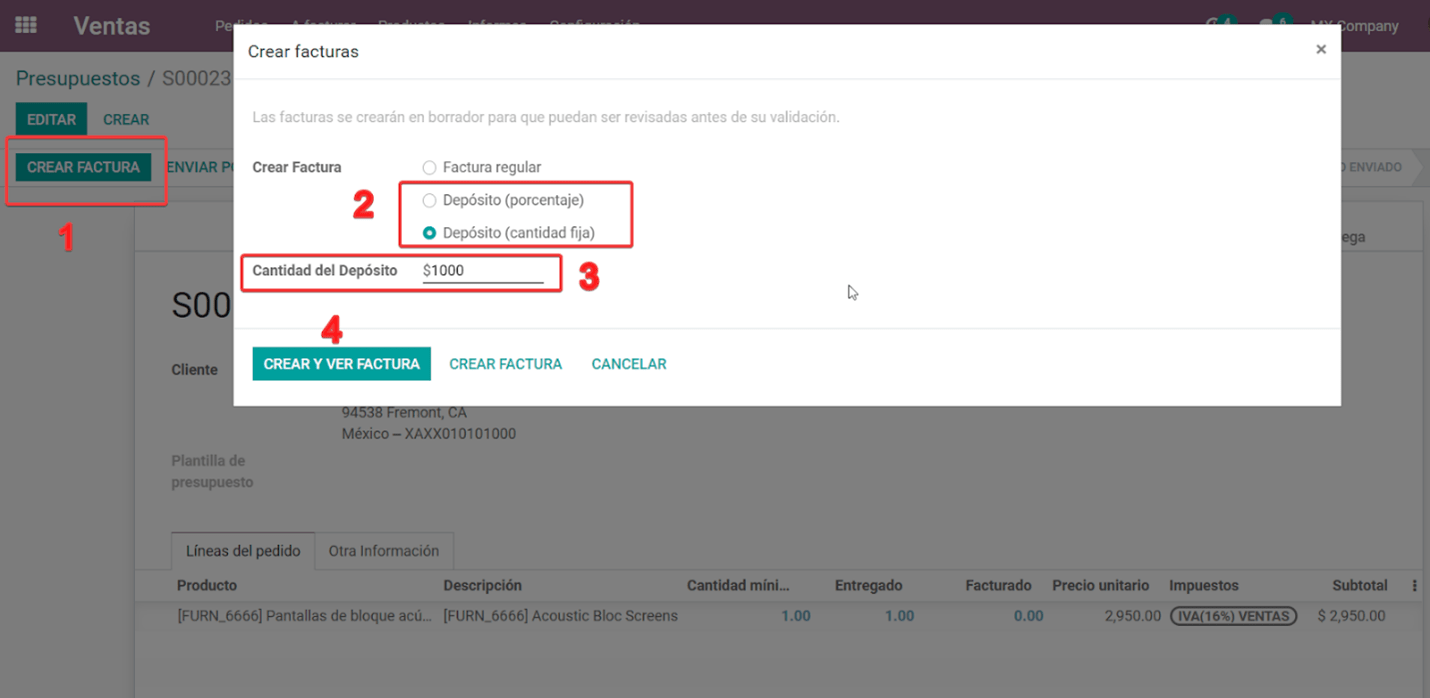
Validez la facture avec le produit d’acompte.
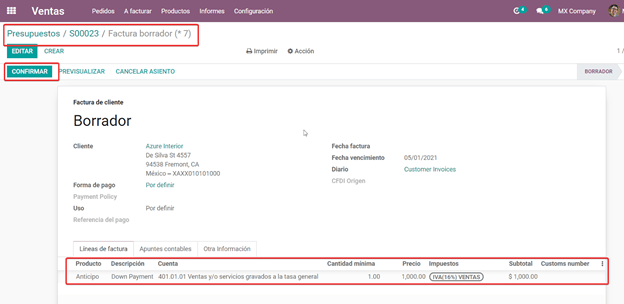
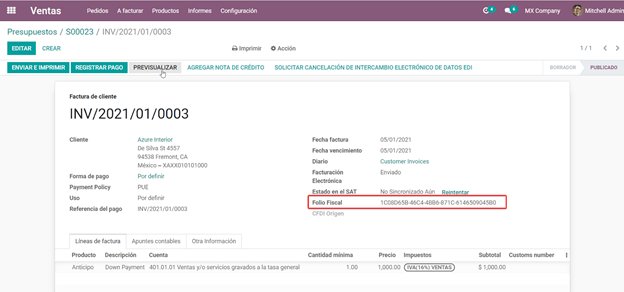
Enregistrez le paiement de la facture d’acompte.
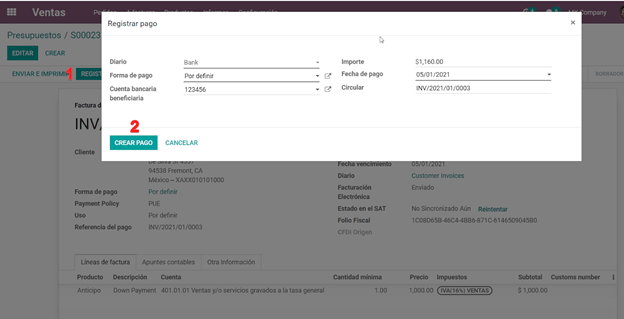
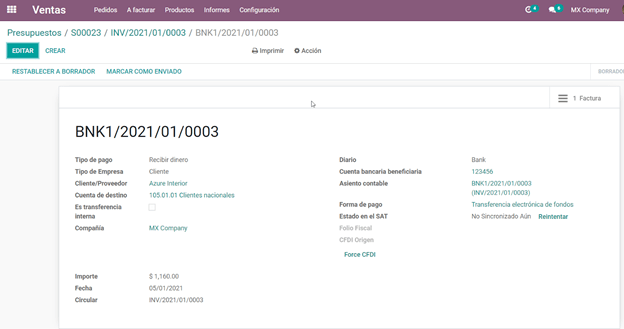
Émission de la facture électronique pour la valeur totale de l’opération.¶
À partir de la commande client, créez une facture pour le total, c’est-à-dire pour toutes les lignes de la commande sans tenir compte de l’acompte.
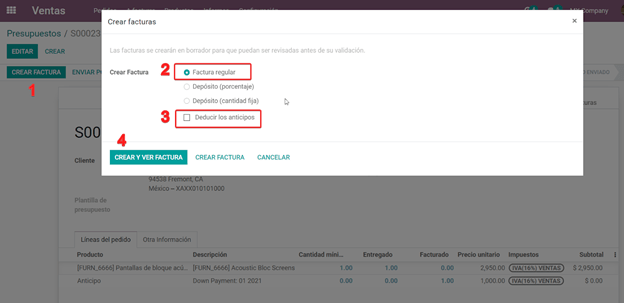
Note
Décochez la case Déduire les acomptes.
Ajoutez le CFDI d’origine de la facture d’acompte en ajoutant 07 | au début + Folio Fiscal de la facture d’acompte créée pendant l’étape précédente.
Copiez le Folio Fiscal de la facture suivante en suivant cet exemple :
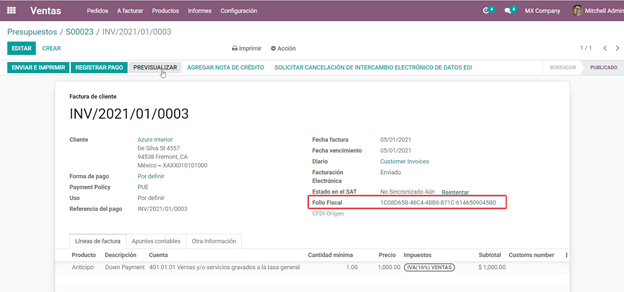
Et collez-le dans la facture brouillon créée à partir de la commande client sans déduire les acomptes :
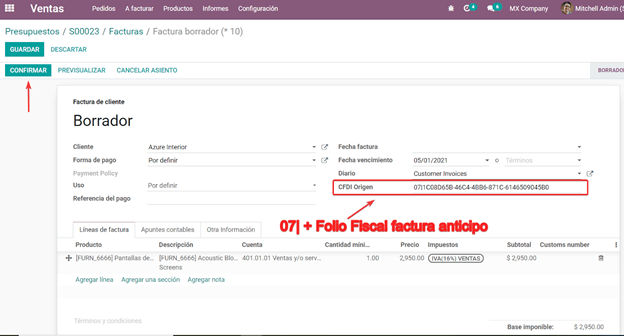
Validez et copiez le Folio Fiscal pour l’utiliser plus tard (dans l’exemple la copie du Folio Fiscal est : 50E4FF06-4341-4006-A7C3-A7F653CBEFAE )
Ajouter un avoir à partir de la facture¶
Créez un Avoir à partir de la facture d’acompte (la facture corrective doit être modifiée avant de la confirmer, voir les explications sous les 2 images suivantes)
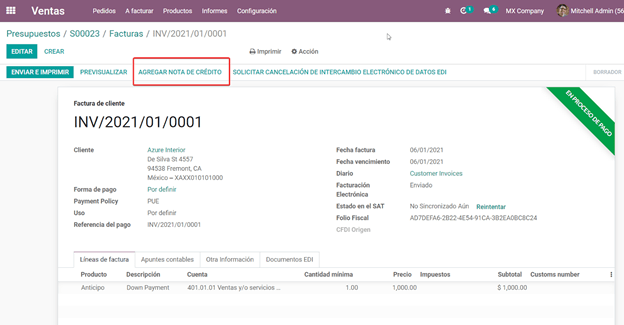
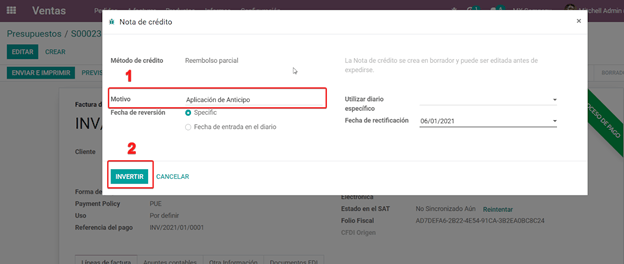
Avant de confirmer l’avoir, modifiez le CFDI d’origine avec 07 | XXX au lieu du préfixe 01 | XXX.
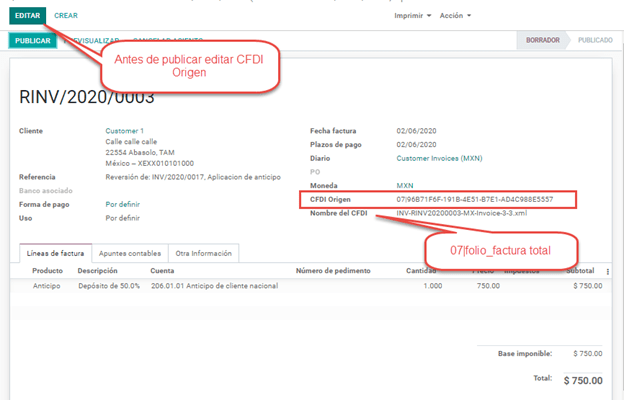
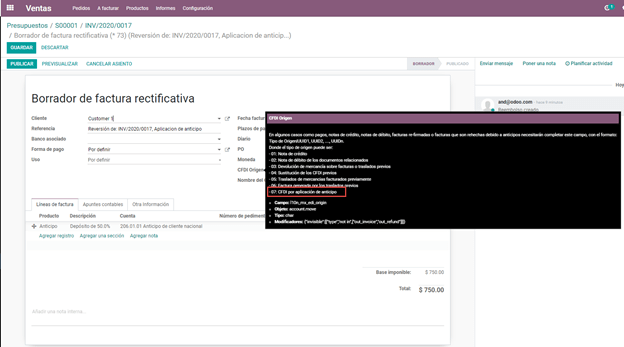
La facture peut à présent être confirmée.
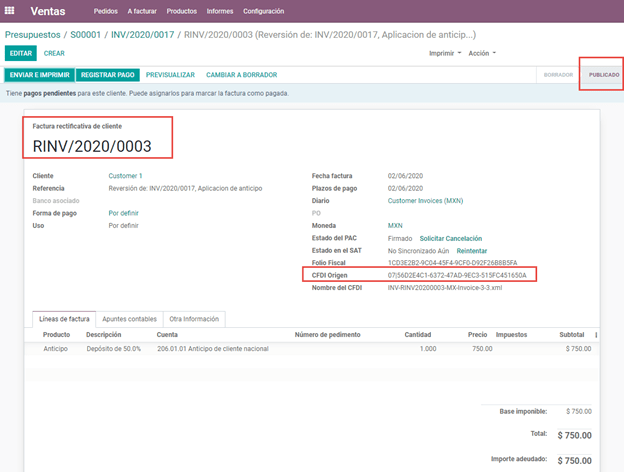
L’avoir (l’acompte) doit à présent être appliqué sur la facture totale. Il est ajouté sous le montant dû.
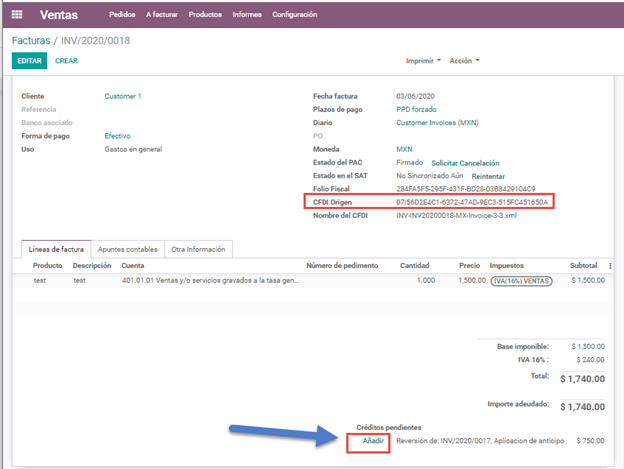
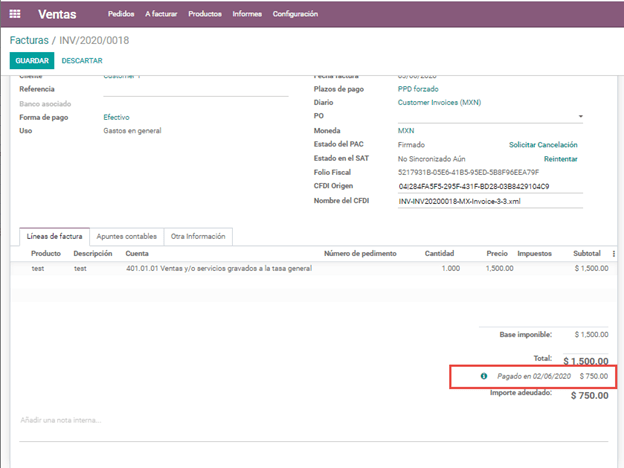
Enregistrez un paiement à concurrence de la différence entre l’acompte et le montant total de la vente.
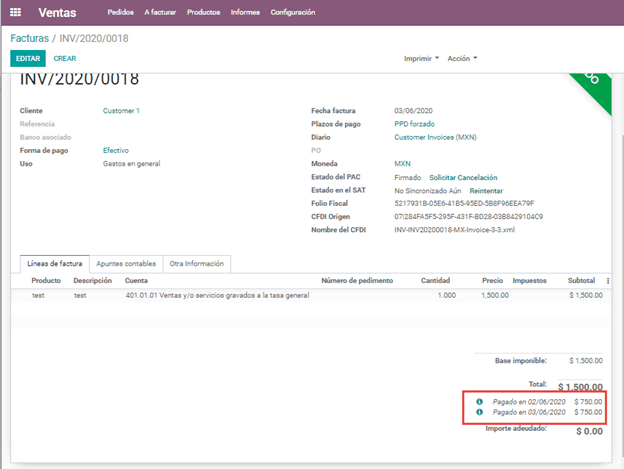
Si vous allez au XML de la facture, vous verrez dans le CFDI associé le type de relation 07 et le folio fiscal de la facture d’acompte.
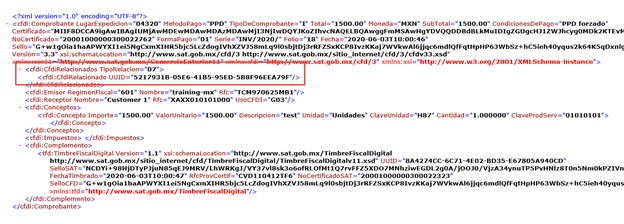
Escomptes basés sur les jours de paiement¶
Les escomptes sont des mesures incitatives que vous pouvez offrir pour encourager les clients à payer dans un certain délai. Par exemple, vous offrez une remise de 2% si le client vous paie dans les 5 premiers jours de la facture, alors que celle-ci est due dans les 30 jours. Cette approche peut considérablement améliorer le délai de paiement moyen de vos clients.
Créez et assignez le délai de paiement correspondant
Enregistrez le paiement dans le délai de l’escompte
Créer un avoir
Créez et assignez le délai de paiement correspondant¶
Pour configurer l’escompte, allez à et cliquez sur Créer. Ajoutez un type de pourcentage et sa valeur correspondante (par exemple, 98% du prix total avec une remise de 2%) et le nombre de jours pendant lesquels l’offre s’applique (par exemple 5 jours). Vous pouvez également modifier le type de solde dû si nécessaire (dans cet exemple, 30 jours).
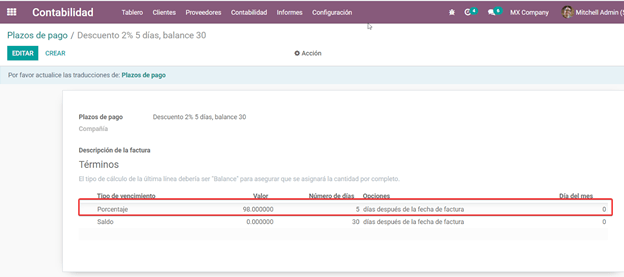
Ensuite, lors de la création de la commande ou de la facture, assignez le délai de paiement créé précédemment.
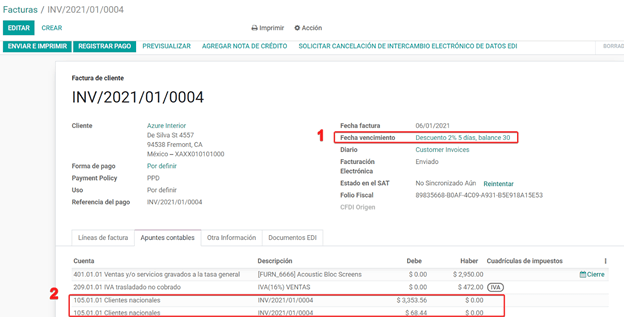
Enregistrez le paiement dans le délai de l’escompte¶
Enregistrez le paiement dans les jours où l’escompte s’applique. Dans notre cas, il s’agit de 5 jours après la création de la facture.
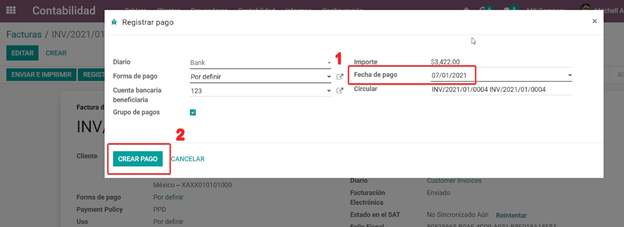
Allez ensuite au bas de la facture où se trouvent les totaux et vous verrez que deux paiements ont été créés, remettez-les en brouillon et annulez le paiement qui ne correspond pas - celui lié à l’escompte.
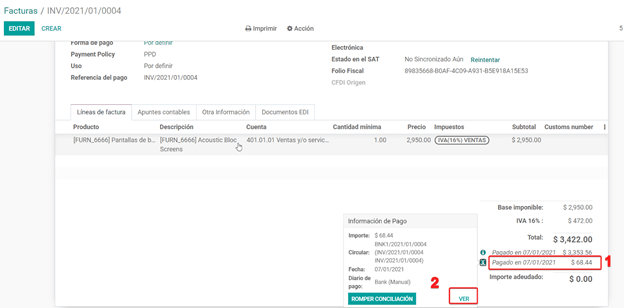
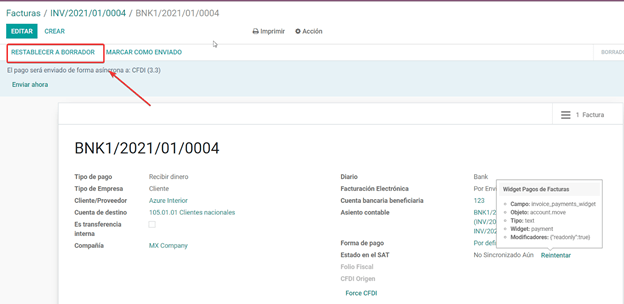
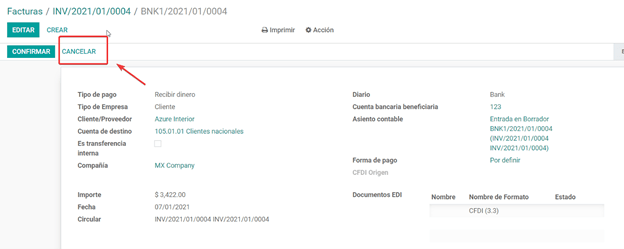
Créer un avoir¶
Enfin pour terminer le cycle, nous devons clôturer la facture. Puisque nous appliquons un escompte, pour la clôturer correctement, nous devons créer un avoir précisant que la différence a été remise au client sous forme d”avoir.
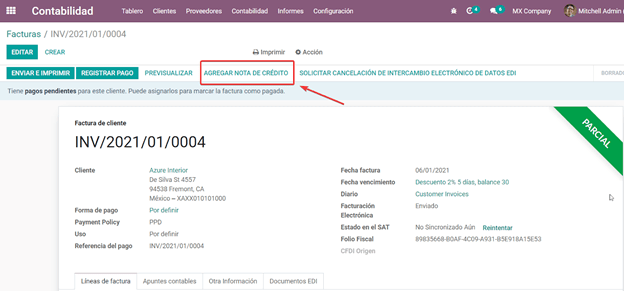
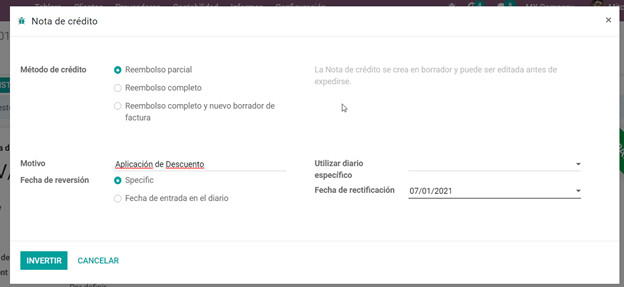
Ajustez le montant au solde de la facture originale.
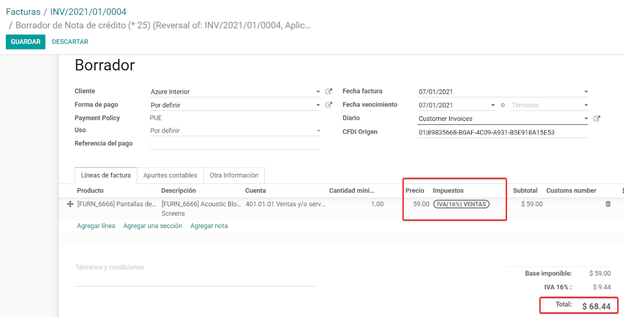
Ajoutez l’avoir à la facture originale pour qu’elle soit réglée.
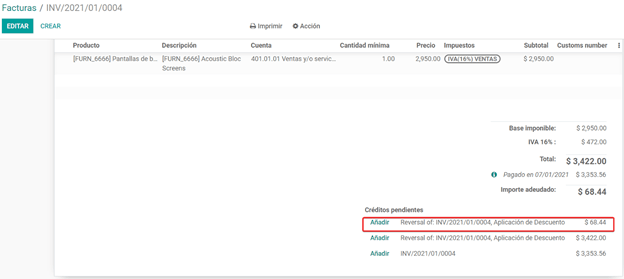
Annulation de factures¶
Avant 72 heures¶
S’il est nécessaire d’annuler une facture validée et envoyée au SAT dans un délai inférieur à 72 heures, suivez les étapes suivantes :
Demander l’annulation
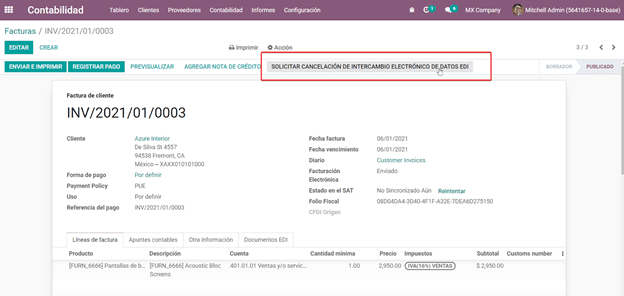
Le statut de la facturation électronique passe à Annulé
Cliquez sur REMETTRE EN BROUILLON
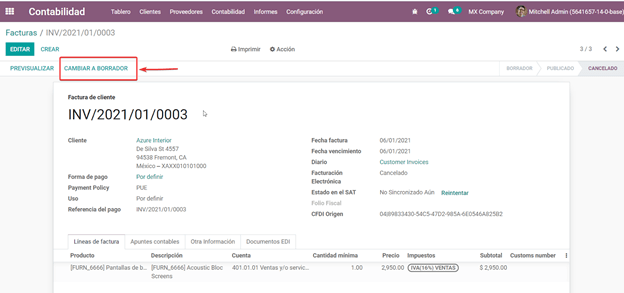
Cliquer sur ANNULER L’ÉCRITURE
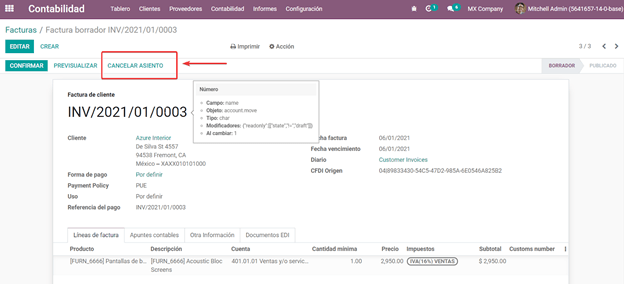
Après 72 heures¶
S’il est nécessaire d’annuler une facture validée et envoyée au SAT dans un délai supérieur à 72 heures, vous devez demander au client d’accepter l’annulation, puis suivre les étapes suivantes :
Cliquez sur Demande d’annulation EDI pour informer le SAT que vous voulez annuler la facture. Dans ce cas, le client doit aller au site web du SAT et l’approuver (Le statut du champ facturation électronique dans Odoo passe à À annuler).
Lorsque le client (Destinataire / Client) approuve l’annulation sur son portail SAT, il est possible de remettre la facture en brouillon et de cliquer sur Annuler l’écriture.
Odoo se synchronise avec le SAT pour mettre à jour le statut de la Facturation électronique avec une action planifiée. Les factures annulées dans le SAT seront annulées dans Odoo.
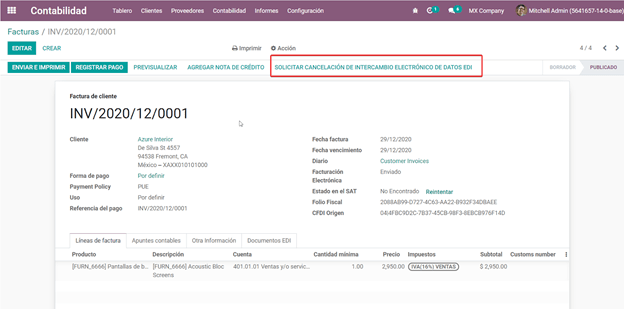
Après avoir cliqué sur Demande d’annulation EDI, le statut du champ Facturation électronique passe à À annuler, mais restera actif jusqu’à ce que le client / le destinataire accepte l’annulation dans le SAT.
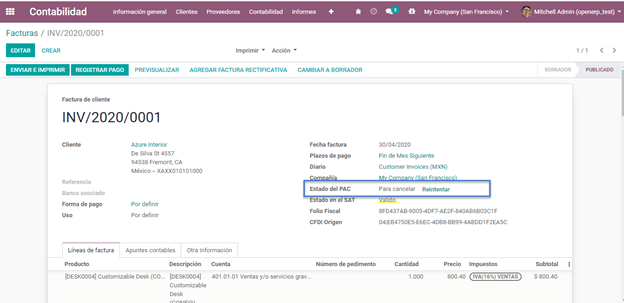
Une fois annulé dans le SAT, Odoo synchronise le statut du SAT par des actions planifiées qui s’exécutent chaque jour pour synchroniser les statuts du SAT, de la facturation électronique et d’Odoo (cette action planifiée peut être exécutée manuellement en mode développeur).
Si la facture est annulée dans le SAT, elle est également annulée dans Odoo. Cela vous permet de remettre la facture en brouillon et de l’annuler (annuler l’écriture).
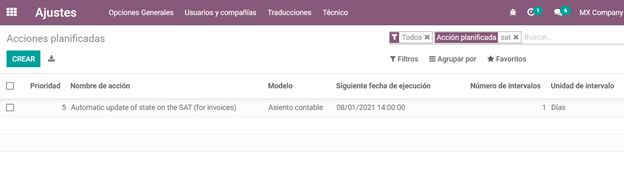
Annuler les factures payées¶
Si la facture a déjà été payée, un avoir doit être créé à partir de la facture, pour que le CFDI d’origine soit reconnu et la facture d’origine soit annulée.
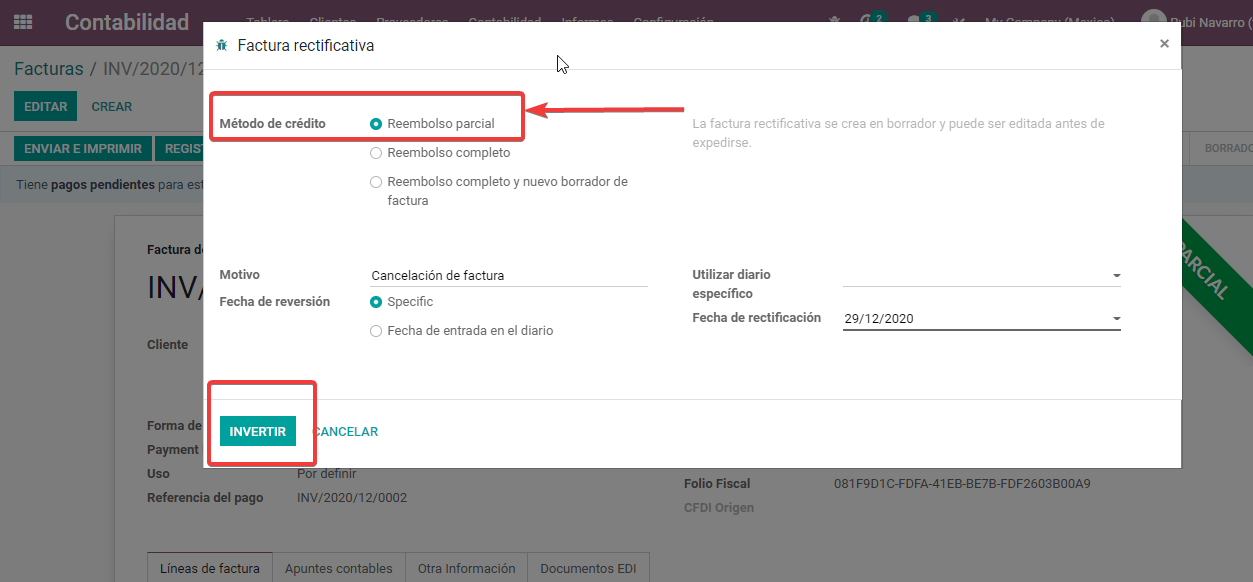
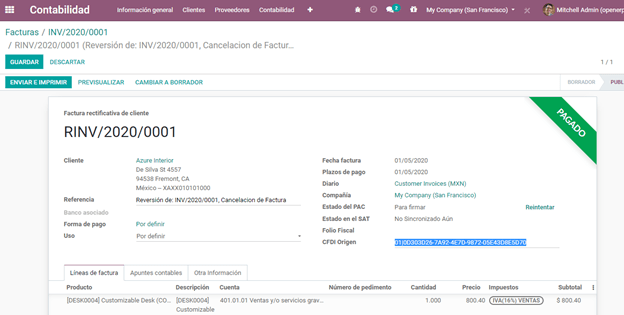
Annuler des factures de la période précédente¶
Problème¶
Si la facture date du mois précédent et que la période est clôturée, le revenu a déjà été déclaré dans les rapports financiers et au gouvernement. Dans Odoo, lors de l’annulation d’une facture, la pièce comptable est supprimée comme si le revenu déjà déclaré n’a jamais existé. Ceci représente un problème fiscal, parce que le revenu a déjà été déclaré le mois précédent.
Lorsque la période fiscale a été clôturée, vous devez pendant la période en cours effectuer l’écriture d’extourne et enregistrer les informations d’annulation.
Facture à annuler
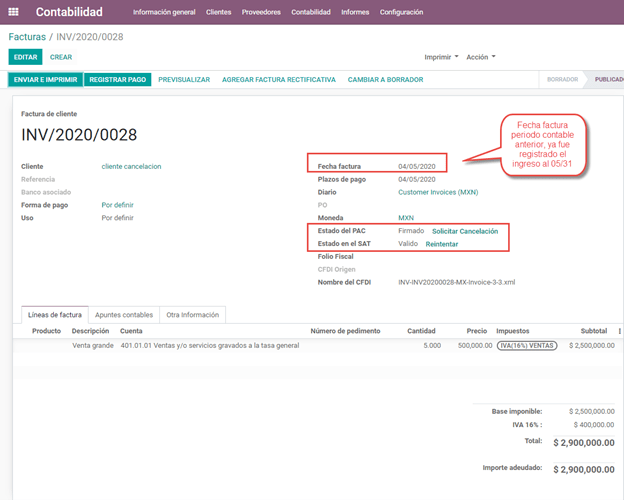
Voici à quoi ressemble le bilan :
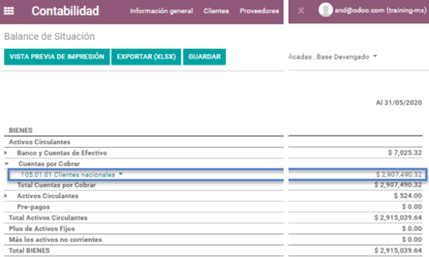
Si la facture est annulée, la pièce comptable et le bilan se présentent comme suit après l’annulation :
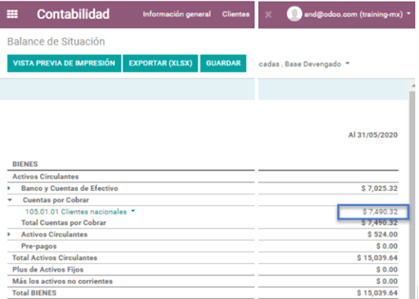
Solution¶
Clôturez la période fiscale chaque mois (bonnes pratiques de la localisation mexicaine)
Annulez la facture dans le SAT
Créez une écriture d’extourne manuelle (pièce comptable)
Lettrez la facture ouverte avec l’écriture d’extourne (pièce comptable)
Faites passer le statut de la facturation électronique à Annulé avec une action serveur
Clôturez la période comptable chaque mois (bonnes pratiques de la localisation mexicaine)¶
Si la période comptable est clôturée en raison des dates de verrouillage, Odoo ne permet pas de modifier ou d’ajouter des pièces comptables d’une date correspondant à cette période comptable.
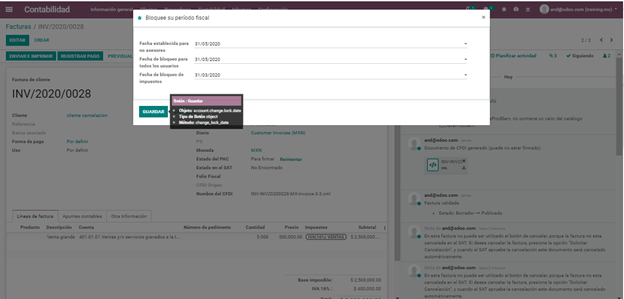
Annuler la facture dans le SAT¶
Si la période comptable est clôturée et que la facture a été annulée dans le SAT, le statut dans Odoo sera Publié, alors que le statut de la facturation électronique sera Envoyé et le statut du SAT sera Annulé.
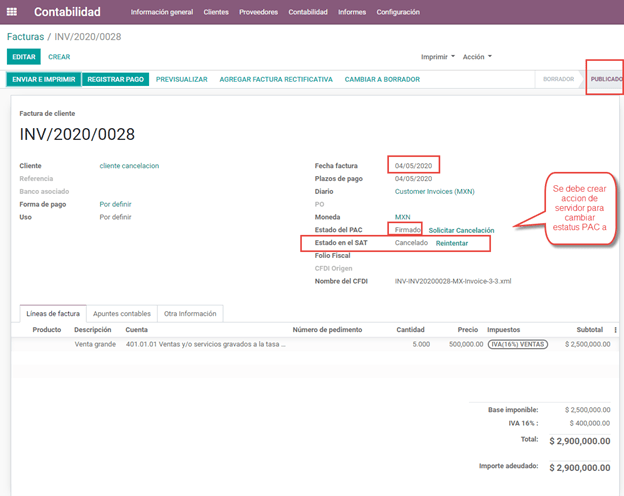
Créer une pièce comptable d’extourne manuelle¶
La solution est de créer manuellement la pièce comptable d’extourne datée de la période fiscale en cours et de lettrer la facture ouverte avec l’extourne créée manuellement.
Il doit être clairement indiqué dans la référence qu’il s’agit d’une annulation (vous pouvez utiliser un compte d’annulation pour les factures des périodes précédentes, tel que Autres revenus).
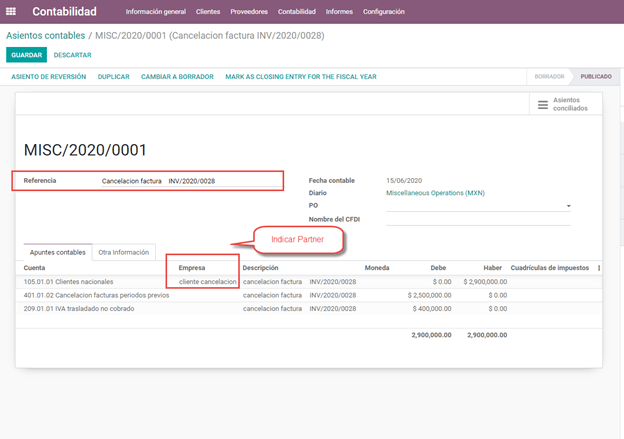
Lettrer la facture ouverte avec l’écriture d’extourne¶
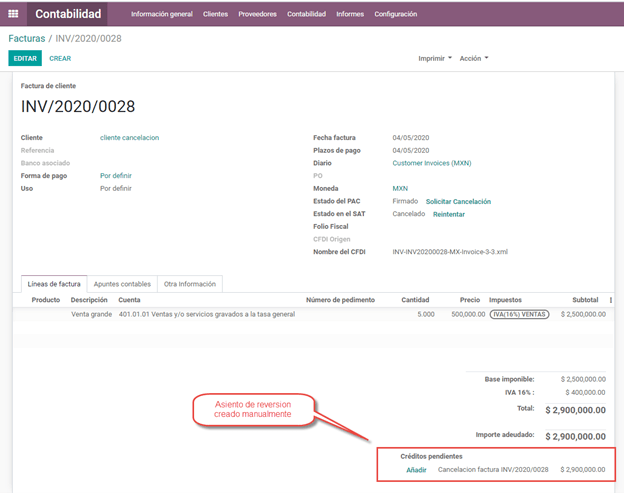
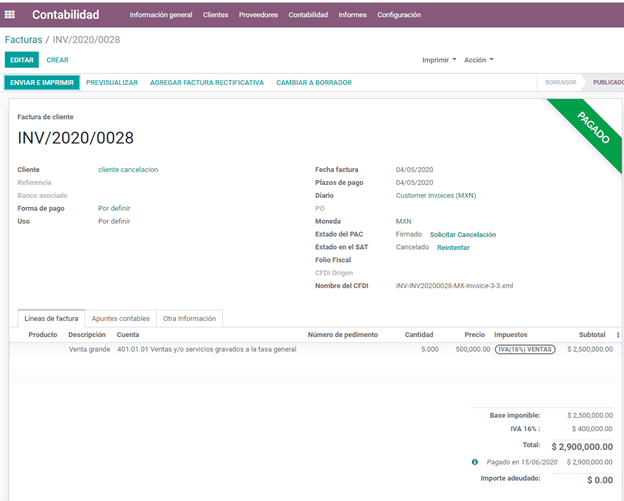
Si le bilan et la balance générale présentent désormais les soldes corrects.
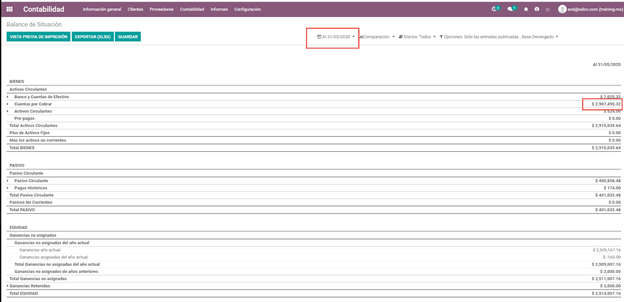
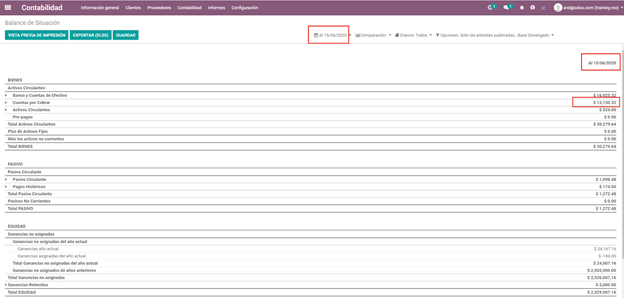
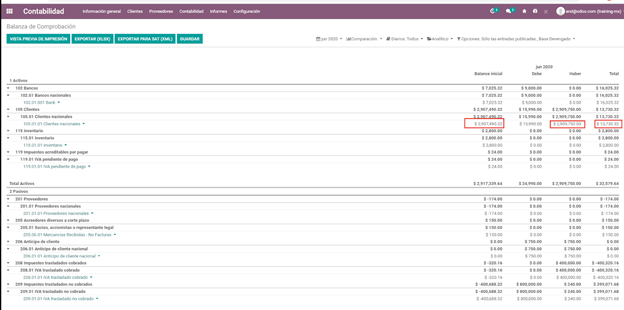
Changer le statut de la facturation électronique en Annulé avec une action serveur¶
Il est possible de créer une action serveur qui modifie le statut de la facture en Annulé une fois qu’elle est lettrée avec l’écriture d’extourne (vous devez vérifier cela avec l’assistance ou avec votre consultant fonctionnel assisté avant d’exécuter cette action).
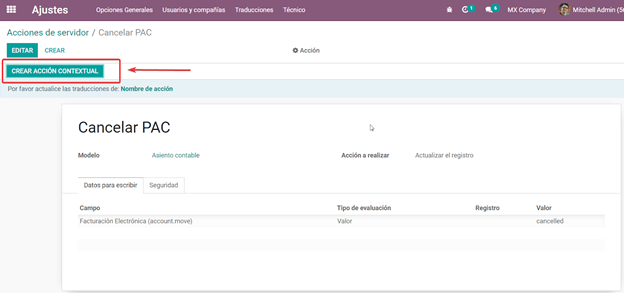
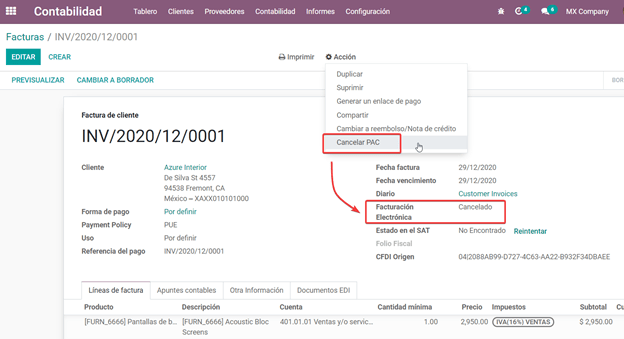
Comptabilité électronique¶
La comptabilité pour le Mexique dans Odoo est composée de 3 rapports :
Plan comptable électronique (COA)
Balance générale électronique.
Déclaration DIOT.
1. and 2. are considered electronic accounting, and DIOT is a report only available in the context of accounting.
Vous trouverez tous ces rapports dans .
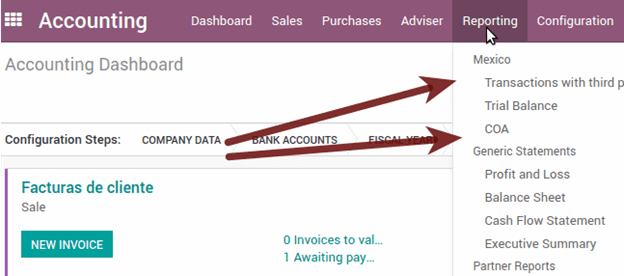
Plan comptable électronique (COA)¶
La facturation électronique n’a jamais été aussi simple. Il suffit d’aller à et cliquez sur le bouton Exporter au SAT (XML).
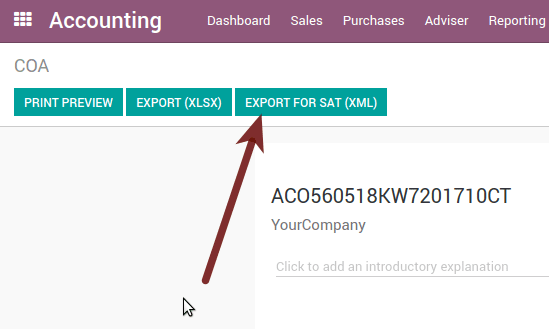
Comment ajouter de nouveaux comptes ?¶
Si vous ajoutez un compte avec la convention de codage NNN.YY.ZZ où NNN.YY est un groupe de codage SAT, votre compte sera configuré automatiquement.
Exemple d’ajout un compte pour un nouveau compte bancaire. Allez à et puis créez un nouveau compte en cliquant sur le bouton « Créer » et essayez de créer un compte avec le numéro 102.01.99. Après avoir donné le nom, vous verrez un libellé configuré automatiquement. Les libellés configurés sont ceux choisis pour être utilisés dans le COA en XML.
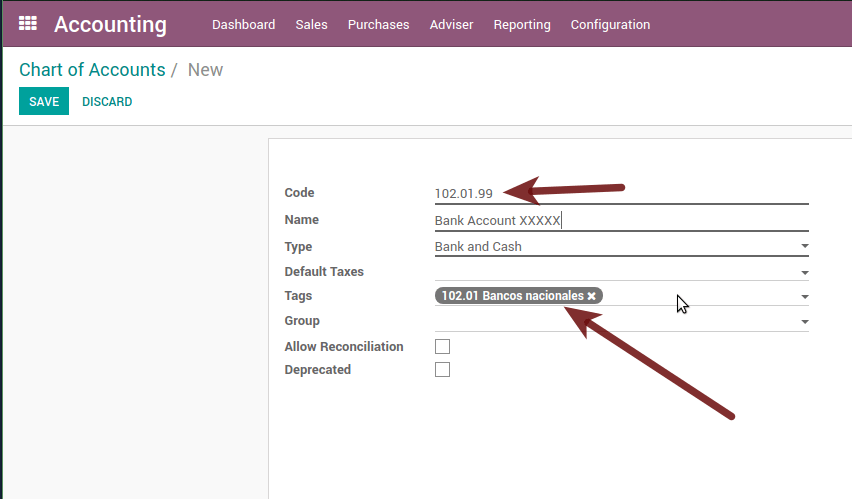
Balance générale¶
Tout comme le plan comptable, mais avec le crédit et le débit du solde initial, une fois que vous avez correctement configuré votre plan comptable, vous pouvez aller aux . Celle-ci est automatiquement générée et exportée au format XML en cliquant sur le bouton en haut Exporter au SAT (XML) avec la sélection précédente de la période que vous voulez exporter.
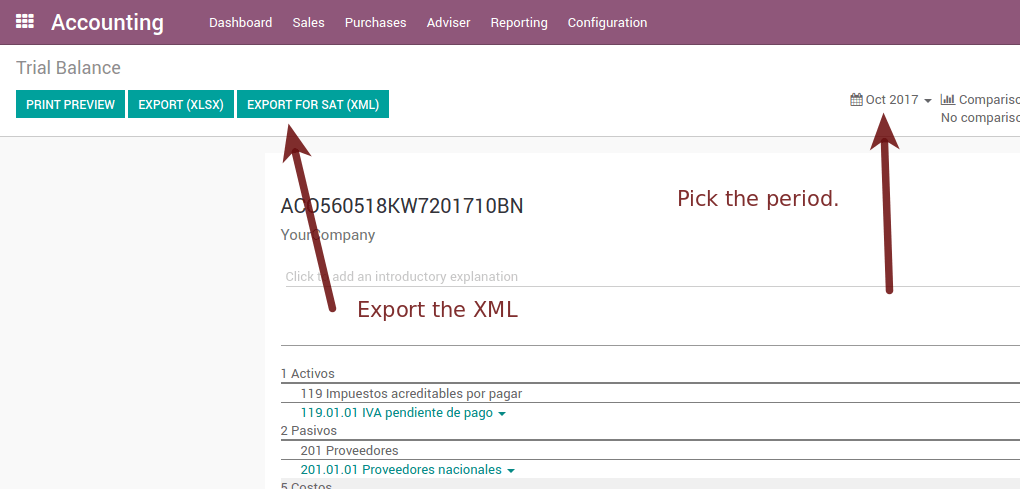
Toutes les fonctions normales d’analyse et de liste sont disponibles ici, ainsi que n’importe quel rapport Odoo normal.
Déclaration DIOT (application Comptabilité requise)¶
Qu’est-ce que la DIOT et l’importance de la présenter au SAT¶
Lorsqu’il s’agit de démarches auprès de l’administration SAT, vous savez qu’il ne faut pas négliger ce que vous présentez.
DIOT signifie Déclaration informative des opérations avec des tiers (DIOT). Il s’agit d’une obligation supplémentaire avec la TVA de fournir le statut de nos opérations avec des tiers ou l’équivalent avec nos fournisseurs.
Cette obligation s’applique aux personnes physiques et morales. Par conséquent, si vous devez déclarer de la TVA au SAT et traiter avec des fournisseurs, il est nécessaire d’envoyer la déclaration DIOT.
Quand déposer la DIOT et dans quel format ?¶
Il est facile de soumettre la DIOT, puisque, comme tous les formats, vous pouvez l’obtenir sur la page du SAT. Il s’agit du formulaire électronique A-29 que vous pouvez trouver sur le site web du SAT.
Chaque mois, si vous avez des opérations avec des tiers, il est nécessaire de déposer la DIOT, comme vous le faites pour la TVA. Si nous traitons avec des fournisseurs en janvier, vous devez soumettre les informations relatives à ces données en février.
Où faut-il soumettre la DIOT ?¶
Vous pouvez soumettre la DIOT de différentes manières. C’est à vous de choisir celle qui vous convient le mieux, puisque vous devez la soumettre chaque mois ou chaque fois que vous traitez avec des fournisseurs.
Le formulaire A-29 est électronique et vous pouvez le soumettre sur la page du SAT, mais après avoir effectué jusqu’à 500 enregistrements.
Une fois que ces 500 enregistrements ont été introduits dans le SAT, vous devez les soumettre à l’Administration locale des services aux contribuables (ALSC) avec une correspondance à votre adresse fiscale. Ces enregistrements peuvent être soumis sur un dispositif de stockage numérique tel qu’un CD ou un USB. Une fois validés, ils vous seront renvoyés. Vous disposerez donc toujours de ces disques et de votre CD ou USB.
Encore une chose à savoir : le chargement par lots ?¶
Lorsque l’on consulte les documents officiels du SAT dans la DIOT, vous trouverez l’option de charger par lots. Qu’est-ce que c’est ? Selon le site web du SAT :
Le « chargement par lots » est la conversion de bases de données à partir des enregistrements des transactions avec les fournisseurs effectuées par des contribuables dans des fichiers texte (.txt). Ces fichiers ont la structure nécessaire pour être soumis et importés dans le système DIOT. Ils évitent la capture directe et ils optimalisent le temps investi dans leur intégration pour la présentation en temps et en forme au SAT.
Vous pouvez l’utiliser pour soumettre la DIOT, ce qui permet de faciliter cette opération. Vous serez en conformité avec la DIOT.
Pour plus d'infos
Comment générer ce rapport dans Odoo ?¶
Allez à .
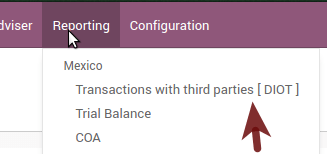
Une vue de rapport s’affiche. Sélectionnez le dernier mois pour rapporter le mois précédent ou laissez le mois en cours si cela vous convient.

Cliquez sur Exporter (XLSX) ou Imprimer (TXT)
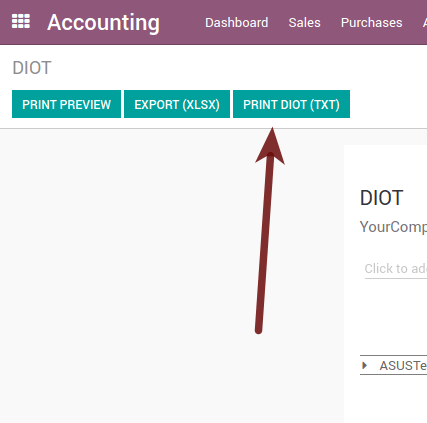
Enregistrez le fichier téléchargé en lieu sûr, allez au site web du SAT et suivez les étapes nécessaires pour la déclarer.
Considérations importantes concernant les données de vos fournisseurs et de vos factures pour DIOT¶
Tous les fournisseurs doivent avoir les champs configurés dans l’onglet comptabilité intitulé « Informations DIOT ». Le champ Nationalité L10N MX est rempli en sélectionnant simplement le pays approprié dans l’adresse. Vous n’avez rien d’autre à faire ici, mais le type d’opération l10n MX doit être configuré dans tous vos fournisseurs.
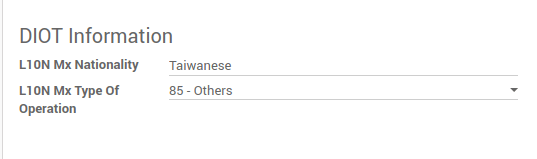
Il existe 3 options de TVA pour ce rapport : 16%, 0% et exonéré. Dans Odoo, une ligne de facture est considérée comme exonérée si aucune taxe n’y est appliquée. Les 2 autres taxes sont déjà correctement configurées.
Pour payer une facture d’acompte, vous devez d’abord demander la facture, la payer et la lettrer avec le paiement suivant la procédure standard dans Odoo.
Vous n’avez pas besoin de renseigner toutes vos données partenaires pour tenter de générer la facture fournisseur. Vous pouvez corriger ces informations lors de la génération du rapport.
N’oubliez pas que cette déclaration n’affiche que les factures fournisseurs effectivement payées.
Si certaines considérations ne sont pas prises en considération, un message similaire s’affiche lorsque vous générez la DIOT en TXT avec tous les partenaires dont vous avez besoin pour vérifier ce rapport particulier. C’est la raison pour laquelle nous vous recommandons d’utiliser ce rapport pour exporter vos informations légales. Générez-le avant la fin du mois et utilisez-le comme processus d’audit pour vérifier que tous vos partenaires sont correctement configurés.
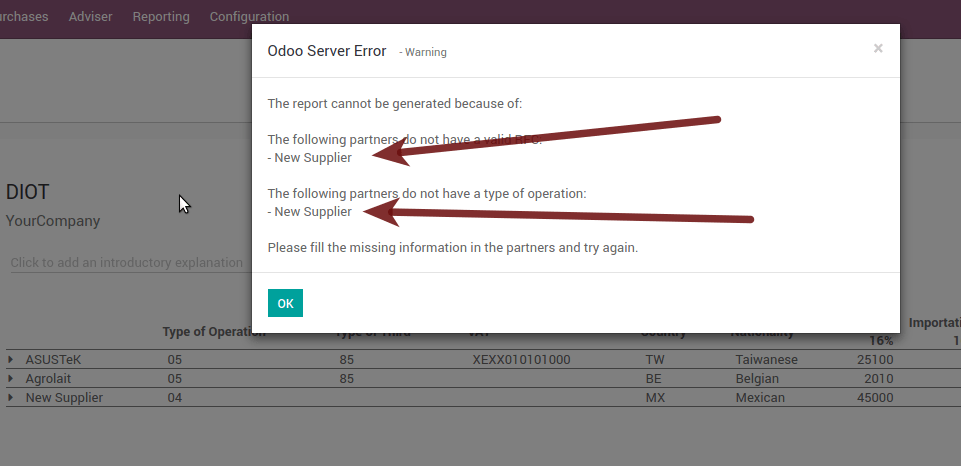
Clôturer la période fiscale dans Odoo¶
Avant de clôturer l’exercice fiscal, vous devez parcourir quelques étapes pour vous assurer que votre comptabilité est correcte, mise à jour et précise :
Assurez-vous que vous avez intégralement rapproché vos comptes bancaires jusqu’à la fin de l’exercice et que vos soldes finaux correspondent aux soldes de vos relevés bancaires.
Vérifiez que toutes les factures clients ont été enregistrées et approuvées.
Confirmez que toutes les factures fournisseurs ont été enregistrées et approuvées.
Validez toutes les notes de frais et vérifiez leur exactitude.
Vérifiez que tous les paiements reçus ont été enregistrés exactement.
Liste de vérification de fin d’année¶
Générez une déclaration d’impôt et vérifiez que vos informations fiscales sont correctes.
Rapprochez tous vos comptes de votre bilan
Comparez vos soldes bancaires dans Odoo avec vos soldes bancaires réels sur vos relevés. Utilisez le rapport rapprochement bancaire pour vous aider.
Rapprochez toutes les transactions en espèces et de banque en générant vos rapports Anciens comptes clients et Anciens comptes fournisseurs.
Auditez vos comptes, en vous assurant de bien comprendre les transactions qui les affectent et leur nature, en veillant à inclure les prêts et les immobilisations corporelles.
Exécutez la fonctionnalité facultative Lettrage des paiements, dans le menu déroulant Plus des options de journal sur le tableau de bord Comptabilité, validant chaque facture fournisseur et chaque facture client avec leurs paiements. Cette étape est facultative, mais elle peut être utile pendant le processus de fin d’année si tous les paiements en suspens sont lettrés avec toutes les factures et si elle permet de trouver des anomalies et des erreurs dans le système.
Votre comptable aimerait probablement vérifier vos écritures dans le bilan et créer quelques pièces comptables pour :
Des ajustements manuels de fin d’exercice, en utilisant le rapport Audit de journal (par exemple les Bénéfices de l’exercice en cours et les Bénéfices non distribués).
Travaux en cours.
Journaux d’amortissement.
Prêts.
Ajustements fiscaux.
Si votre compte effectue l’audit de fin d’exercice, il peut voir des copies de tous les éléments du bilan (tels que les prêts, les comptes bancaires, les acomptes, les déclarations de la taxe de vente, etc.) afin de les confronter à vos soldes dans Odoo.
Au cours de ce processus, il est recommandé de fixer la date de clôture pour les non-conseillers au dernier jour de l’exercice précédent, qui est défini dans les paramètres comptables. De cette façon, le comptable peut être sûr que personne d’autre ne modifie les transactions de l’année précédente lors de l’audit des livres.
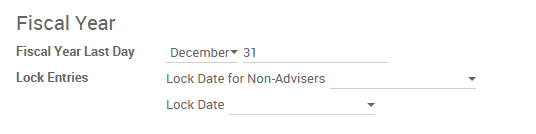
Processus de clôture comptable¶
Dans Odoo, il n’est pas nécessaire d’établir une écriture de fin d’exercice spécifique pour clôturer les comptes des revenus. Le résultat de l’exercice est calculé automatiquement dans le type de compte (Bénéfices de l’exercice en cours) et la différence entre les produits et les charges sera additionnée pour le calculer.
Ces rapports sont générés en temps réel, ce qui signifie que le Rapport des revenus correspond directement à la date de clôture de l’exercice que vous précisez dans Odoo. En outre, chaque fois que vous générez le Rapport des revenus, la date de début correspondra à la date de fin de l”exercice fiscal et les soldes des comptes seront à 0.
Au 31 décembre, le bilan affiche les bénéfices de l’exercice en cours qui n’ont pas été reconnus (type de compte des bénéfices non distribués de l’exercice en cours dans le compte MX 305.01.01 [“current year earnings” type])
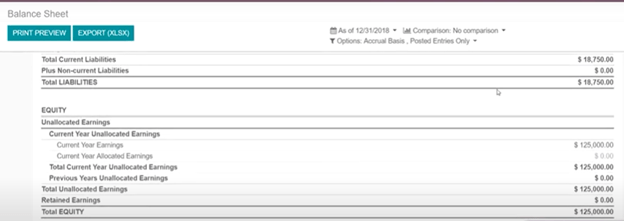
Le compte doit créer une pièce comptable pour reconnaître le résultat de l’exercice en Bénéfices accumulés des exercices précédents sur le compte « résultats des exercices précédentes » (304.01.01 au Mexique) - il s’agit d’un compte de fonds propres.
Après avoir enregistré la pièce comptable, cliquez sur Marquer comme écriture de clôture de l’exercice. Cette étape est importante parce qu’elle est liée à la Balance générale. Si cette pièce comptable n’est pas marquée comme une écriture de clôture, la balance générale ne sera pas correcte.
La pièce comptable simplifiée se présente comme suit :
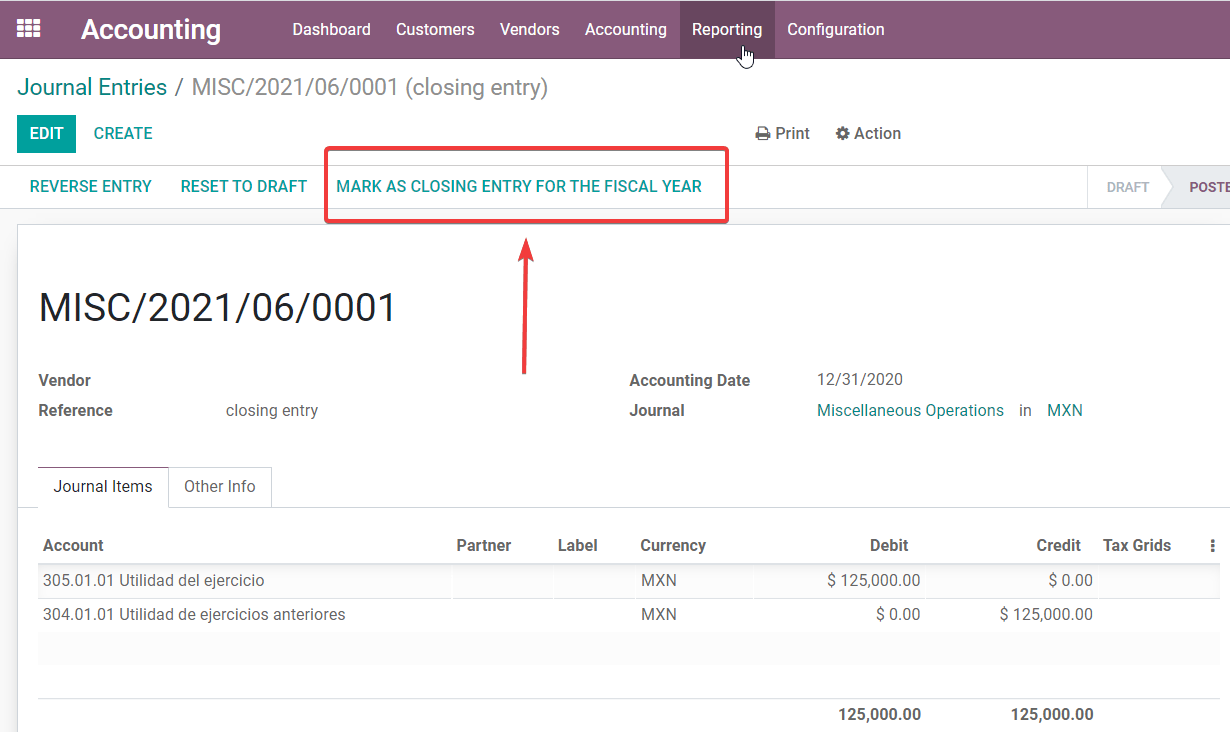
Une fois que le comptable a créé la pièce comptable pour localiser les Bénéfices actuels de l’exercice, il doit définir la Date de clôture au dernier jour de l’exercice. Avant de procéder à cette opération, il doit s’assurer que les bénéfices actuels de l’exercice dans le bilan présente correctement un solde de 0.
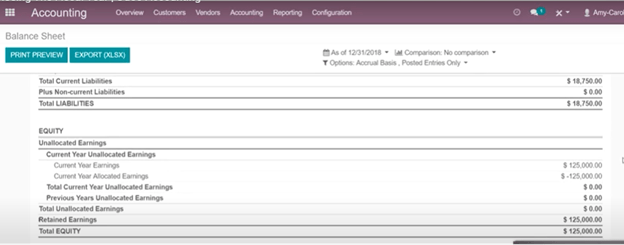
Fonctionnalités supplémentaires recommandées¶
Application Contacts (Gratuit)¶
Si vous voulez gérer correctement vos clients, fournisseurs et adresses, l’installation de ce module est fortement recommandée, même s’il ne s’agit pas d’un besoin technique.
Multi-devises (l’application Comptabilité est requise)¶
Au Mexique, presque toutes les entreprises envoient et reçoivent des paiements dans différentes devises. Pour ce faire, vous pouvez activer l’option multi-devises. Vous devez également activer la synchronisation avec les services bancaires mexicains, car cela vous permet d’obtenir automatiquement le taux de change du SAT sans devoir saisir cette informations chaque jour dans Odoo.
Allez aux paramètres et activez la fonctionnalité multi-devises.
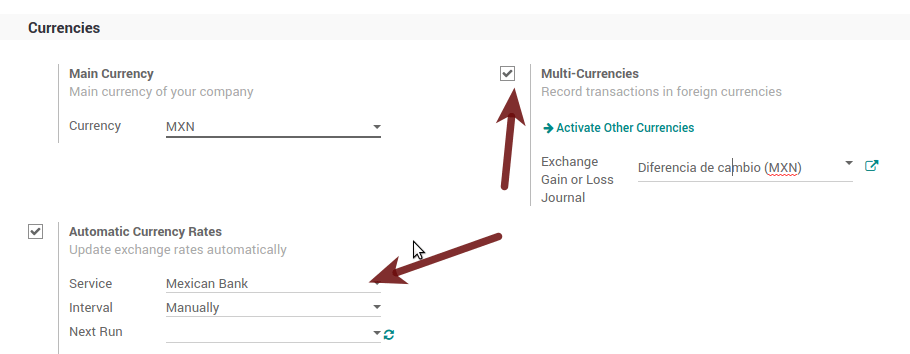
Activation des erreurs explicites sur le CFDI à l’aide du validateur local XSD (CFDI 3.3)¶
Il arrive fréquemment que vous receviez des erreurs explicites dues à des champs mal définis dans le fichier XML. Pour activer la fonctionnalité Check with xsd, suivez les étapes suivantes (en mode développeur).
Allez aux
Recherchez l’Action intitulée « Télécharger les fichiers XSD au format CFDI »
Cliquez sur le bouton « Créer une action contextuelle »
Allez sur le formulaire de la société depuis
Ouvrez l’une de vos sociétés.
Cliquez sur « Action » puis sur « Télécharger le fichier XSD au format CFDI ».
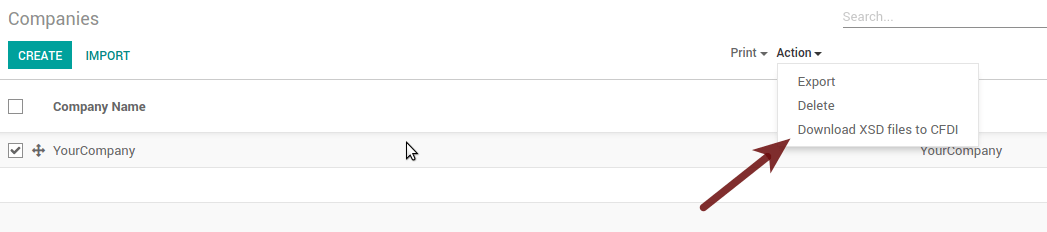
Vous pouvez désormais créer une facture avec n’importe quelle erreur (par exemple un produit sans code, ce qui est assez courant) et une erreur explicite s’affichera à la place d’une erreur générique sans explication.
Note
Si vous voyez une erreur comme celle-ci :
Le cfdi généré n'est pas valideattribute decl. 'TipoRelacion', attribute 'type': The QName value
'{http://www.sat.gob.mx/sitio_internet/cfd/catalogos}c_TipoRelacion' does
not resolve to a(n) simple type definition., line 36Cette erreur peut être causée par une sauvegarde de la base de données restaurée sur un autre serveur ou lorsque les fichiers XSD ne sont pas correctement téléchargés. Suivez les mêmes étapes que ci-dessus, mais :
Choisissez la société dans laquelle l’erreur s’est produite.
Cliquez sur Action, puis sur Télécharger le fichier XSD au format CFDI.
Problèmes et erreurs courants¶
Messages d’erreur (applicable uniquement sur CFDI 3.3) :
9:0:ERROR:SCHEMASV:SCHEMAV_CVC_MINLENGTH_VALID: Element '{http://www.sat.gob.mx/cfd/3}Concepto', attribute 'NoIdentificacion': [facet 'minLength'] The value '' has a length of '0'; this underruns the allowed minimum length of '1'.9:0:ERROR:SCHEMASV:SCHEMAV_CVC_PATTERN_VALID: Element '{http://www.sat.gob.mx/cfd/3}Concepto', attribute 'NoIdentificacion': [facet 'pattern'] The value '' is not accepted by the pattern '[^|]{1,100}'.
** Solution** : Vous avez oublié de définir le champ « Référence » approprié dans le produit. Allez à la fiche du produit et définissez correctement votre référence interne.
Messages d’erreur :
6:0:ERROR:SCHEMASV:SCHEMAV_CVC_COMPLEX_TYPE_4: Element '{http://www.sat.gob.mx/cfd/3}RegimenFiscal': The attribute 'Regimen' is required but missing.5:0:ERROR:SCHEMASV:SCHEMAV_CVC_COMPLEX_TYPE_4: Element '{http://www.sat.gob.mx/cfd/3}Emisor': The attribute 'RegimenFiscal' is required but missing.
Solution : Vous avez oublié de configurer la « Position fiscale » appropriée sur le partenaire de la société. Allez aux clients, supprimez le filtre client et recherchez le partenaire intitulé comme votre société. Définissez la bonne position fiscale qui est le type d’entreprise de votre société par rapport à la liste des valeurs possibles du SAT. Une autre possibilité est que vous avez oublié de suivre les considérations sur les positions fiscales.
Vous devez aller aux paramètres de la Position fiscale et définir le bon code (les 3 premiers chiffres du nom). Par exemple, pour le test, vous devez définir 601, comme ci-dessous :
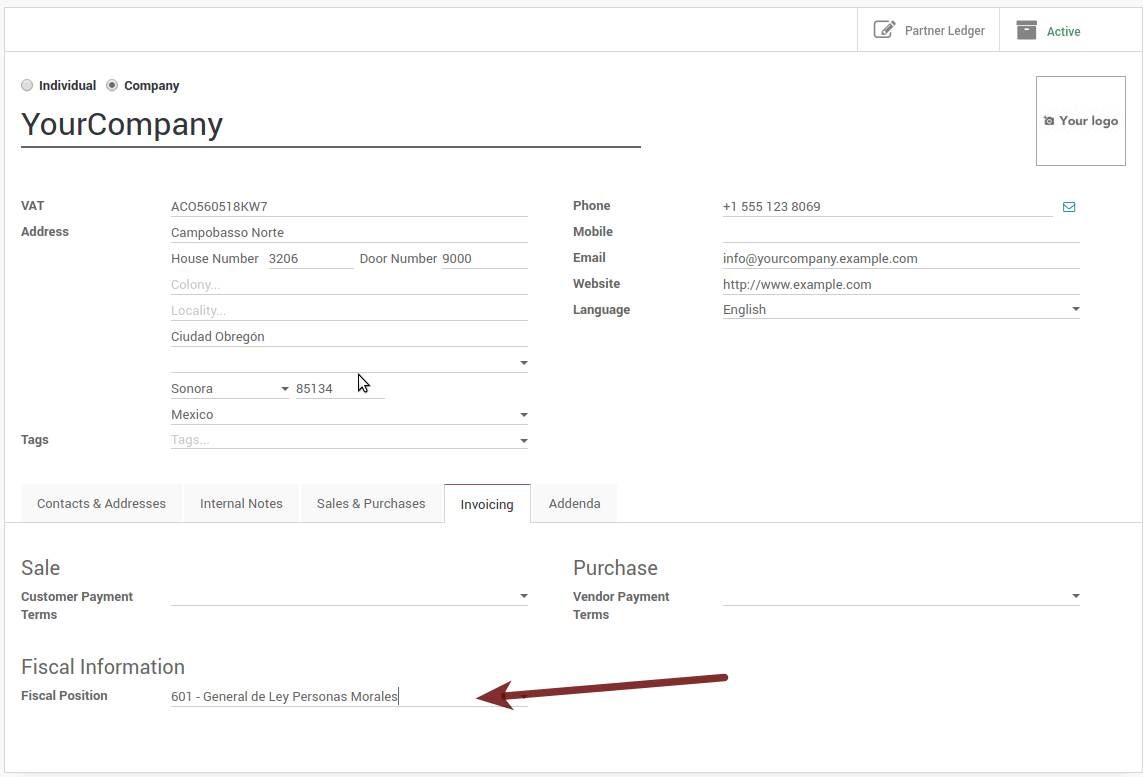
Astuce
À des fins de test, cette valeur doit être définie sur
601 - General de Ley Personas Morales, qui est la valeur requise pour la démo TVA.Message d’erreur :
2:0:ERROR:SCHEMASV:SCHEMAV_CVC_ENUMERATION_VALID: Element '{http://www.sat.gob.mx/cfd/3}Comprobante', attribute 'FormaPago': [facet 'enumeration'] The value '' is not an element of the set {'01', '02', '03', '04', '05', '06', '08', '12', '13', '14', '15', '17', '23', '24', '25', '26', '27', '28', '29', '30', '99'}
Solution : Le mode de paiement est requis sur la facture.
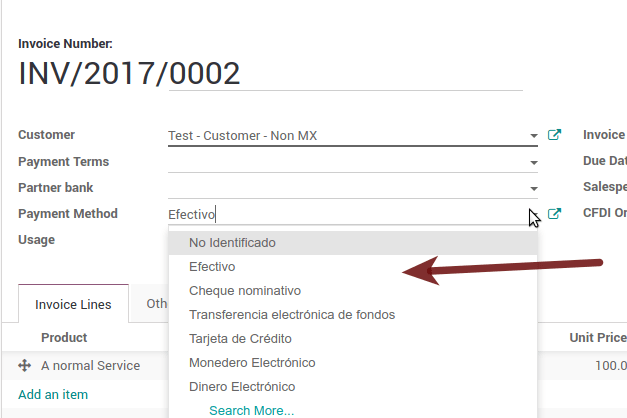
Messages d’erreur :
2:0:ERROR:SCHEMASV:SCHEMAV_CVC_ENUMERATION_VALID: Element '{http://www.sat.gob.mx/cfd/3}Comprobante', attribute 'LugarExpedicion': [facet 'enumeration'] The value '' is not an element of the set {'002:0:ERROR:SCHEMASV:SCHEMAV_CVC_DATATYPE_VALID_1_2_1: Element '{http://www.sat.gob.mx/cfd/3}Comprobante', attribute 'LugarExpedicion': '' is not a valid value of the atomic type '{http://www.sat.gob.mx/sitio_internet/cfd/catalogos}c_CodigoPostal'.5:0:ERROR:SCHEMASV:SCHEMAV_CVC_COMPLEX_TYPE_4: Element '{http://www.sat.gob.mx/cfd/3}Emisor': The attribute 'Rfc' is required but missing.
Solution : Vous devez configurer correctement l’adresse de votre société. Il s’agit d’un groupe de champs obligatoires. Vous pouvez aller à la configuration de votre société via et complétez tous les champs obligatoires relatives à votre adresse en suivant les étapes de cette section : Saisir les informations légales.
Message d’erreur :
2:0:ERROR:SCHEMASV:SCHEMAV_CVC_DATATYPE_VALID_1_2_1: Element '{http://www.sat.gob.mx/cfd/3}Comprobante', attribute 'LugarExpedicion': '' is not a valid value of the atomic type '{http://www.sat.gob.mx/sitio_internet/cfd/catalogos}c_CodigoPostal'.
Solution : Le code postal de l’adresse de votre société n’est pas valide pour le Mexique. Veuillez le corriger.
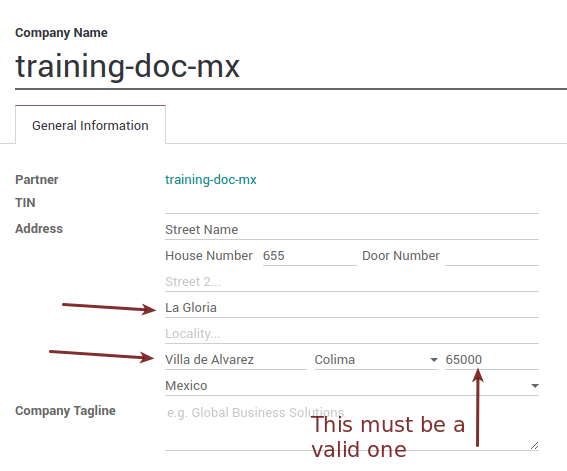
Messages d’erreur :
18:0:ERROR:SCHEMASV:SCHEMAV_CVC_COMPLEX_TYPE_4: Element '{http://www.sat.gob.mx/cfd/3}Traslado': The attribute 'TipoFactor' is required but missing.34:0:ERROR:SCHEMASV:SCHEMAV_CVC_COMPLEX_TYPE_4: Element '{http://www.sat.gob.mx/cfd/3}Traslado': The attribute 'TipoFactor' is required but missing.", '')
Solution : Définissez le nom mexicain des taxes 0% et 16% dans votre système et utilisez-le sur la facture. Votre taxe, qui représente 16% de TVA et 0%, doit avoir le champ Type de facteur défini sur Tasa.
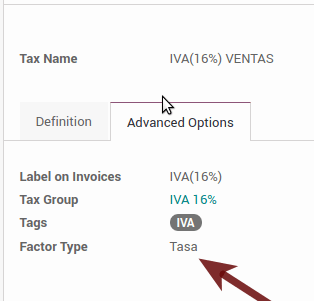

Messages d’erreur :
CCE159The XXXX attribute must be registered if the key of cce11: ComercioExterior: TipoOperacion registered is '1' or '2'.
Solution : Il est nécessaire de préciser l’Incoterm.
Messages d’erreur :
CCE209The attribute cce11: Foreign Trade: Goods: Goods: Customs Unit must have the value specified in the catalog catCFDI: c_FraccionArancelaria column 'UMT' when the attribute cce11: Foreign Trade: Goods: Me
Solution : La fraction tarifaire doit avoir le code de l’unité de mesure 01, correspondant aux Kilogrammes.
Glossaire¶
CFDI : Reçu fiscal numérique en ligne
CSD : Certificat de cachet numérique
PAC : Fournisseur de certification autorisé
Estampiller : Signature numérique de la facture électronique
Addenda : Complément d’information qui peut être joint à un Reçu fiscal numérique en ligne (CFDI) normalement exigé par certaines entreprises au Mexique, telles que Walmart, Tiendas Sorianas, etc.
UUID : Il s’agit de l’acronyme anglais de l’Identifiant unique universal. L’UUID est l’équivalent du Folio Fiscal. Il est composé de 32 chiffres hexadécimaux, présentés en 5 groupes séparés par des traits d’union.
LCO : Liste des contribuables obligés (LCO) est une liste émise par le SAT qui comptabilise tous les contribuables dont il autorise l’émission de factures et de reçus de paie. Cela signifie que, pour pouvoir émettre des factures électroniques à vos clients, vous devez figurer dans cette base de données.