Notes de frais¶
Odoo Notes de frais rationalise la gestion des dépenses. Après qu’un employé a soumis ses notes de frais dans Odoo, celles-ci sont examinées par le management et la comptabilité. Une fois qu’elles sont approuvées, il est possible de traiter les paiements et de rembourser l’employé.
Pour plus d'infos
Définir des catégories de notes de frais¶
La première étape pour suivre les dépenses est de configurer les différents types de notes de frais de l’entreprise (gérés comme des catégories de notes de frais dans Odoo). Chaque catégorie peut être aussi spécifique ou généralisée que nécessaire. Allez à l’application pour afficher les catégories de notes de frais actuelles dans une vue de liste par défaut.
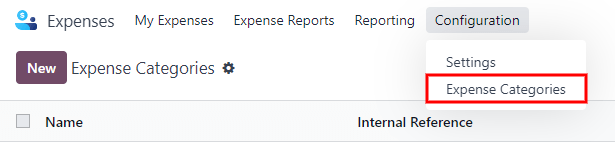
Pour créer une nouvelle catégorie de notes de frais, cliquez sur Nouveau. Un formulaire de produit s’affiche avec le champ de description intitulé Nom du produit.
Note
Les catégories de notes de frais sont gérées comme des produits dans Odoo. Le formulaire de catégorie de notes de frais est similaire au formulaire de produit standard dans Odoo et les informations saisies sont similaires. Les produits de notes de frais seront appelés catégories de notes de frais tout au long de ce document puisque le menu principal les désigne comme Catégories de notes de frais.
Seuls deux champs sont obligatoires : le Nom du produit et l”Unité de Mesure. Saisissez le Nom du produit dans le champ et sélectionnez l”Unité de Mesure dans la liste déroulante (la plupart des produits utilisent les Unités).
Astuce
The Sales app is where specification on the units of measure are created and edited (e.g.
units, miles, nights, etc.). Go to and
ensure Units of Measure is enabled in the Product Catalog section. Click on the
Units of Measure internal link to view, create, and edit the units of measure.
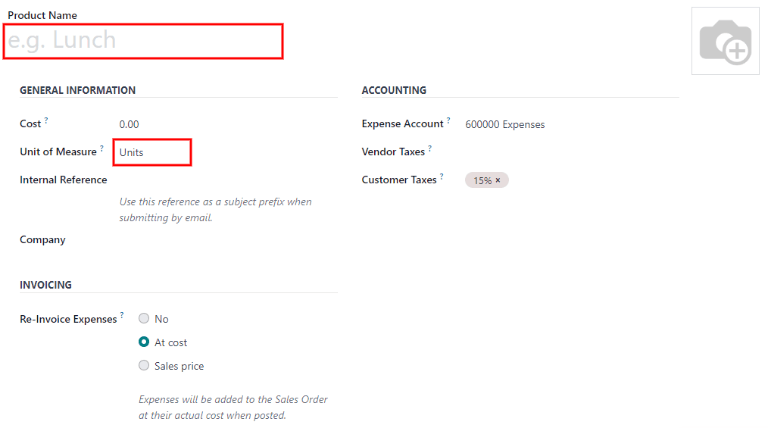
Le champ Coût sur le formulaire du produit est complété par défaut avec une valeur 0,00. Lorsqu’une note de frais en particulier doit toujours être remboursée à un certain prix, saisissez ce montant dans le champ Coût. Sinon, laissez le Coût sur 0,00, et les employés indiqueront le coût réel lorsqu’ils soumettent leur note de frais.
Note
Le champ Coût est toujours visible sur le formulaire de catégorie de notes de frais, mais le champ Prix de vente est uniquement visible lorsque l’option Prix de vente est sélectionnée dans la section Refacturer les notes de frais. Sinon, le champ Prix de vente est masqué.
Example
Voici quelques exemples de situations où il convient de fixer un Coût spécifique sur un produit plutôt que de laisser le Coût sur 0,00 :
Repas : Définissez le Coût sur
0,00. Lorsqu’un employé enregistre une note de frais pour un repas, il saisit le montant réel de la facture et sera remboursé pour ce montant. Une note de frais pour un repas coûtant €95,23 correspondra à un remboursement de €95,23.Kilométrage : Définissez le Coût sur
0,30. Lorsqu’un employé enregistre une note de frais pour les « Kilomètres », il saisit le nombre de kilomètres parcourus dans le champ Quantité et est remboursé à hauteur de 0,30 par kilomètre saisi. Une note de frais de 100 kilomètres correspondra à un remboursement de €30,00.Stationnement mensuel : Définissez le Coût sur
75,00. Lorsqu’un employé enregistre une note de frais pour le « stationnement mensuel », le remboursement s’élève à €75,00.Notes de frais : Définissez le Coût à
0,00. Lorsqu’un employé enregistre une note de frais qui n’est pas un repas, un kilométrage ou un stationnement mensuel, il utilise le produit générique Notes de frais. Une note de frais pour un ordinateur portable coûtant €350,00 sera enregistrée comme un produit Notes de frais et le remboursement s’élèvera à €350,00.
Sélectionnez un Compte de charges si vous utilisez l’application Comptabilité d’Odoo. Il est recommandé de vérifier avec le département comptable pour déterminer le bon compte à référencer dans ce champ, car cela affectera les rapports.
Définissez une taxe sur chaque produit dans les champs Taxes fournisseur et Taxes à la vente. Une bonne pratique consiste à utiliser une taxe qui est configurée avec la fonction Prix toutes taxes comprises. Les taxes seront automatiquement configurées si cette option est activée.
Enregistrer des notes de frais¶
Créer manuellement une nouvelle note de frais¶
Pour enregistrer une nouvelle note de frais, commencez dans le tableau de bord principal de l’application qui affiche la vue par défaut Mes notes de frais. Il est également possible d’accéder à cette vue depuis l’application .
Cliquez d’abord sur Nouveau et complétez les différents champs du formulaire.
Description : Saisissez une brève description de la dépense dans le champ Description. Elle doit être courte et informative, telle que
lunch avec un clientouhôtel pendant la conférence.Catégorie : Sélectionnez la catégorie de notes de frais dans le menu déroulant qui correspond le plus à la note de frais. Par exemple, un billet d’avion conviendrait à une Catégorie de notes de frais intitulée Voyage en avion.
Total : Saisissez le montant total payé pour la note de frais de l’une des deux manières suivantes :
Si la note de frais concerne un seul article/une seule dépense et la catégorie sélectionnée ne concerne qu’un seul article, saisissez le coût dans le champ Total (le champ Quantité est masqué).
Si la note de frais concerne des multiples d’un même article/d’une même dépense avec un prix fixe, le Prix unitaire s’affiche. Saisissez la quantité dans le champ Quantité et le coût total est automatiquement mis à jour avec le bon total (le Prix unitaire x la Quantité = le total). Attention, le mot « total » n’apparaît pas, le coût total apparaît simplement sous la Quantité.
Example
Par exemple, dans le cas de kilomètres parcourus, le Prix unitaire correspond au coût par kilomètre. Réglez la Quantité sur le nombre de kilomètres parcourus et le total est calculé.
Toutes taxes comprises : Si les taxes ont été configurées sur la catégorie de notes de frais, le pourcentage et le montant de la taxe apparaissent automatiquement après avoir saisi le Total ou la Quantité.
Note
Lorsqu’une taxe est configurée sur une catégorie de notes de frais, la valeur Toutes taxes comprises sera mise à jour en temps réel au fur et mesure que le Total ou la Quantité change.
Employé : Dans le menu déroulant, sélectionnez l’employé pour lequel cette note de frais est créée.
Payé par : Cliquez sur le bouton radio pour indiquer qui a payé la dépense et qui doit être remboursé. Si l’employé a payé la dépense (et doit être remboursé), sélectionnez l”Employé (à rembourser). Si la société a payé directement (par ex. si une carte de crédit de l’entreprise a été utilisée pour payer la dépense), sélectionnez Société. En fonction de la catégorie de notes de frais sélectionnée, il se peut que ce champ n’apparaisse pas.
Référence de la facture : Si un texte de référence doit être inclus pour la dépense, saisissez-le dans ce champ.
Date de la dépense : À l’aide du module calendrier, saisissez la date de la dépense. Utilisez les flèches < (gauche) et > (droite) pour naviguer jusqu’au bon mois, puis cliquez sur le bon jour pour saisir la sélection.
Compte : Sélectionnez le compte de charges dans lequel cette dépense doit être enregistrée dans le menu déroulant.
Client à refacturer : Si la note de frais doit être payée par un client, sélectionnez la commande client et le client qui sera facturé pour cette dépense dans le menu déroulant. Toutes les commandes dans le menu déroulant mentionnent à la fois la commande et la société pour laquelle la commande est établie, mais une fois la note de frais enregistrée, le nom du client disparaît et seule la commande est visible sur la note de frais.
Example
Un client souhaite avoir une réunion sur site pour un jardin personnalisé (conception et installation) et accepte de payer les dépenses associées (telles que le voyage, l’hôtel, les repas, etc.). Toutes les dépenses liées à cette réunion seraient indiquées dans la commande client pour le jardin personnalisé (qui fait également référence au client) en tant que Client à refacturer.
Distribution analytique : Sélectionnez le ou les comptes sur le(s)quel(s) la dépense doit être imputée dans le menu déroulant pour les Projets, Départements ou les deux. Plusieurs comptes peuvent être répertoriés pour chaque catégorie si nécessaire. Ajustez le pourcentage pour chaque compte analytique en saisissant le pourcentage à côté du compte.
Société : Si plusieurs sociétés sont configurées, sélectionnez la société pour laquelle cette note de frais doit être enregistrée dans le menu déroulant. La société actuelle est automatiquement complétée dans ce champ.
Notes… : Si des notes sont nécessaires pour expliciter la dépense, saisissez-les dans le champ des notes.
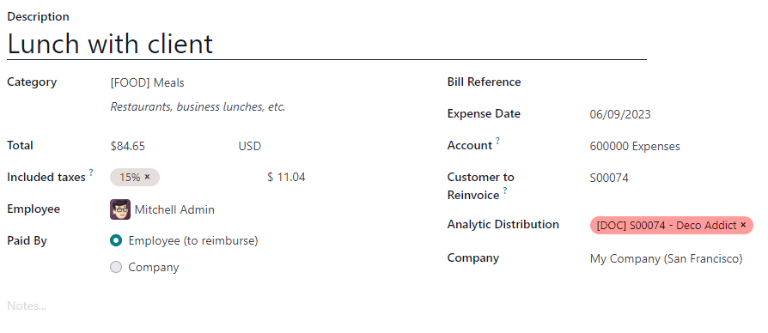
Joindre un reçu¶
Après que la note de frais est créée, la prochaine étape consiste à joindre un reçu. Cliquez sur le bouton Joindre un reçu et un explorateur de fichiers apparaît. Naviguez vers le reçu à joindre et cliquez sur Ouvrir. Le nouveau reçu est enregistré dans le chatter et le nombre de reçus apparaît à côté de l’icône 📎 (trombone) sous le formulaire de la note de frais. Vous pouvez joindre plus d’un reçu à une note de frais individuelle si nécessaire. Le nombre de reçus joints à la note de frais est indiqué sur l’icône du trombone.
Créer de nouvelles notes de frais à partir d’un reçu numérisé¶
Plutôt que de saisir manuellement toutes les informations relatives à une note de frais, il est possible de créer une note de frais en numérisant un reçu en PDF.
Tout d’abord, dans la vue principale du tableau de bord de l’application Notes de frais (il est possible d’accéder à cette vue à partir de l’application ), cliquez sur Numériser et un explorateur de fichiers s’affiche. Naviguez vers le reçu à charger, cliquez dessus pour le sélectionner, puis cliquez sur Ouvrir.

Le reçu est numérisé et une nouvelle entrée est créée avec la date du jour comme Date de la note de frais et tous les autres champs pouvant être renseignés en fonction des données numérisées, tels que le total. Cliquez sur la nouvelle entrée pour ouvrir le formulaire de la note de frais individuelle et apporter les modifications nécessaires. Le reçu numérisé apparaît alors dans le chatter.
Créer automatiquement de nouvelles notes de frais à partir d’un e-mail¶
Au lieu de créer chaque note de frais individuellement dans l’application Notes de frais, il est possible de les créer automatiquement en envoyant un e-mail à une adresse e-mail.
Pour ce faire, vous devez d’abord configurer un alias d’e-mail. Allez à l’application . Assurez-vous que l’option E-mails entrants est activée.
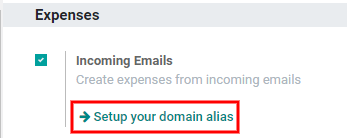
Note
If the domain alias needs to be set up, Setup your domain alias will appear beneath the incoming emails check box instead of the email address field. Refer to this documentation for setup instructions and more information: Noms de domaine. Once the domain alias is configured, the email address field will be visible beneath the incoming emails section.
Ensuite, saisissez l’adresse e-mail à utiliser dans le champ e-mail, puis cliquez sur Enregistrer. Maintenant que l’adresse e-mail a été saisie, vous pouvez envoyer des e-mails à cet alias pour créer de nouvelles notes de frais sans devoir être connecté à la base de données Odoo.
Pour soumettre une note de frais par e-mail, rédigez un nouvel e-mail et saisissez le code référence interne du produit (si disponible) et le montant de la dépense dans le sujet de l’e-mail. Ensuite, joignez le reçu à l’e-mail. Odoo crée la note de frais en prenant les informations notées dans le sujet de l’e-mail et en les combinant avec le reçu.
Vous vérifier la référence interne d’une catégorie de notes de frais, allez à l’application . Si une référence interne est répertoriée sur la catégorie de notes de frais, elle se trouve dans la colonne Référence interne.
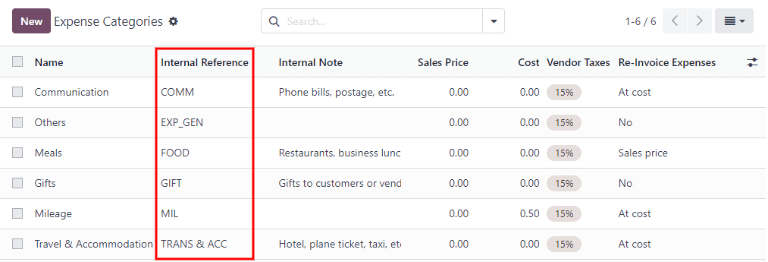
Pour ajouter une référence interne sur une catégorie de notes de frais, cliquez sur la catégorie pour ouvrir le formulaire. Saisissez la référence interne dans le champ. Sous le champ Référence interne, cette phrase s’affiche : Utiliser cette référence comme préfixe de sujet lors de l’envoi par e-mail.
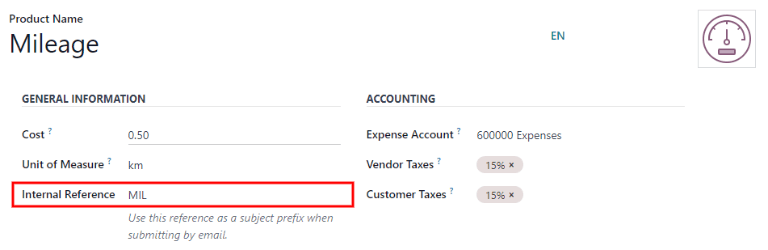
Note
Pour des raisons de sécurité, Odoo n’accepte que les e-mails d’employés authentifiés lors de la création d’une note de frais à partir d’un e-mail. Pour confirmer l’adresse e-mail d’un employé authentifié, allez à la fiche de l’employé dans l’application et référez-vous à l”E-mail professionnel.
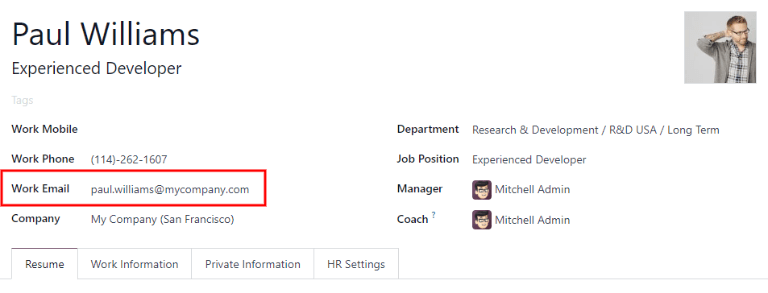
Example
Si vous soumettez une note de frais par e-mail pour un repas de €25,00 pendant un voyage d’affaires, le sujet de l’e-mail serait ALIMENTATION €25,00.
Explication :
La Référence interne pour la catégorie de notes de frais
RepasestALIMENTATIONLe Coût de la dépense s’élève à
€25,00
Créer une note de frais¶
Lorsque les notes de frais sont prêtes à être soumises (à la fin d’un voyage d’affaires ou une fois par mois), un rapport de notes de frais doit être créé. Allez au tableau de bord de l’application , qui affiche par défaut une vue Mes notes de frais ou allez à l’application .
Les notes de frais sont codées par couleur en fonction de leur statut. Pour toute dépense dont le statut est À rapporter (des dépenses qui doivent toujours être ajoutées à un rapport de note de frais), le texte apparaît en bleu. Tous les autres statuts (À soumettre, Soumis et Approuvé), le texte apparaît en noir.
Sélectionnez tout d’abord chaque note de frais individuelle du rapport en cochant la case à côté de chaque entrée ou en sélectionnant rapidement toutes les dépenses dans la liste en cochant la case à côté de la Date de la note de frais.
Une autre façon d’ajouter rapidement toutes les notes de frais qui ne figurent pas sur un rapport est de cliquer sur Créer un rapport sans sélectionner aucune dépense et Odoo sélectionne toutes les notes de frais avec un statut À soumettre qui ne sont pas encore incluses dans un rapport.
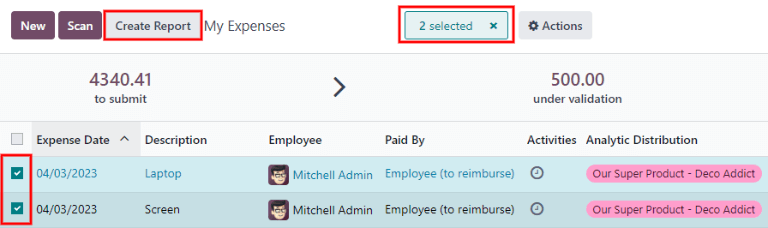
Note
Toute dépense peut être sélectionnée dans la liste Mes notes de frais, quel que soit son statut. Le bouton Créer un rapport est visible tant qu’il y a au moins une dépense sélectionnée dont le statut À rapporter. Lorsque vous cliquez sur le bouton Créer un rapport, seules les dépenses dont le statut est À soumettre qui ne figurent pas actuellement sur un autre rapport de notes de frais, apparaîtront dans le rapport nouvellement créé.
Une fois que les dépenses ont été sélectionnées, cliquez sur le bouton Créer le rapport. Le nouveau rapport contient toutes des notes de frais répertoriées dans l’onglet Note de frais. Si un reçu est joint à une note de frais individuelle, une icône 📎 (trombone) s’affiche à côté des colonnes Client à refacturer et Distribution analytique.
Lorsque le rapport est créé, la plage de dates des notes de frais apparaît par défaut dans le champ Résumé du rapport de note de frais. Il est recommandé de modifier ce champ avec un bref résumé de chaque rapport permettant d’organiser les notes de frais. Saisissez une brève description pour le rapport de note de frais (tel que Voyage client NYC ou Réparations voiture de société) dans le champ Résumé du rapport de note de frais. Ensuite, sélectionnez un Manager dans le menu déroulant pour désigner un manager chargé d’examiner le rapport. Si nécessaire, vous pouvez modifier le Journal. Utilisez le menu déroulant pour sélectionner un autre Journal.
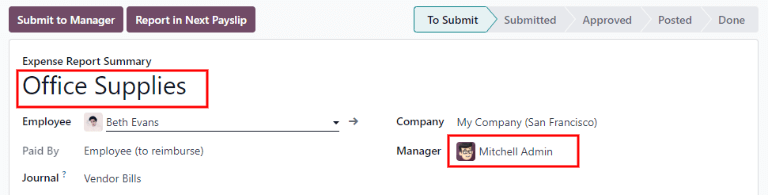
Si certaines notes de frais ne figurent pas sur le rapport, elles peuvent toujours être ajoutées. Cliquez sur Ajouter une ligne au bas de l’onglet Note de frais. Une fenêtre contextuelle s’affiche avec toutes les dépenses disponibles qui peuvent être ajoutées au rapport (avec un statut À soumettre). Cochez la case à côté de chaque dépense à ajouter, puis cliquez sur Sélectionner. Les articles apparaissent maintenant dans le rapport qui vient d’être créé. Si une nouvelle dépense doit être ajoutée qui n’apparaît pas dans la liste, cliquez sur Nouveau pour créer une nouvelle dépense et l’ajouter au rapport.

Note
Les rapports de notes de frais peuvent être créés à trois endroits différents :
Allez au tableau de bord principal de l’application (vous pouvez également y accéder en allant à l’application ).
Allez à l’application .
Allez à l’application .
Dans toutes ces vues, cliquez sur Nouveau pour créer un nouveau rapport de note de frais.
Soumettre un rapport de notes de frais¶
Lorsqu’un rapport de notes de frais est complété, l’étape suivante est de soumettre le rapport à un manager pour approbation. Les rapports doivent être soumis individuellement et ne peuvent pas être soumis en lot. Ouvrez le rapport spécifique dans la liste des rapports de notes de frais (si le rapport n’est pas encore ouvert). Pour voir toutes les notes de frais, allez à l’application .
Si la liste est longue, il peut être utile de regrouper les résultats par statut, car seuls les rapports dont le statut est À soumettre doivent être soumis, ce qui n’est pas le cas des rapports dont le statut est Approuvé ou Soumis.
Les dépenses À soumettre sont facilement identifiables, non seulement en raison du statut À soumettre, mais aussi parce que le texte apparaît en bleu, tandis que le texte des autres dépenses apparaît en noir.
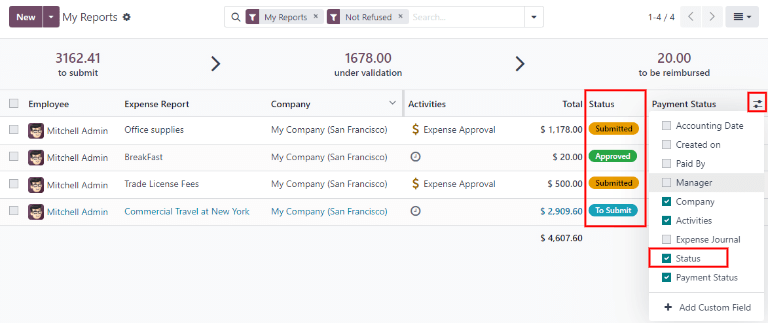
Note
Le statut de chaque rapport s’affiche dans la colonne Statut sur la droite. Si la colonne Statut n’est pas visible, cliquez sur l’icône Options supplémentaires (deux points) à la fin de la ligne et cochez la case à côté de Statut.
Cliquez sur un rapport pour l’ouvrir, puis cliquez sur Soumettre au manager. Après avoir soumis un rapport, la prochaine étape est d’attendre que le manager l’approuve.
Important
Les sections Approuver des notes de frais, Enregistrer des notes de frais dans la comptabilité, et Rembourser les employés sont uniquement pour les utilisateurs ayant les droits nécessaires.
Approuver des notes de frais¶
Dans Odoo, tout le monde ne peut pas approuver des rapports de notes de frais - seuls les utilisateurs ayant les droits (ou autorisations) nécessaires peuvent le faire. Cela signifie qu’un utilisateur doit avoir au moins des droits Approbateur d’équipe pour l’application Notes de frais. Les employés ayant les droits nécessaires peuvent examiner des rapports de notes de frais, les approuver ou les rejeter, ainsi que donner leur avis grâce à l’outil de communication intégré.
Pour savoir qui a le droit d’approuver, allez à l’application principale et cliquez sur Gérer les utilisateurs.
Note
Si l’application Paramètres n’est pas disponible, certains droits ne sont pas définis sur le compte. Vérifiez l’onglet Droits d’accès d’une fiche d’utilisateur dans l’application . La section Administration (en bas à droite de l’onglet Droits d’accès) est définie sur l’une des trois options suivantes :
Rien (blanc) : L’utilisateur ne peut pas du tout accéder à l’application Paramètres.
Droits d’accès : L’utilisateur peut uniquement voir la section Utilisateurs & Sociétés de l’application Paramètres.
Paramètres : L’utilisateur a accès à l’intégralité de l’application Paramètres sans restrictions.
Please refer to this document to learn more about managing users and their access rights.
Cliquez sur une personne pour voir sa carte, ce qui permet d’afficher l’onglet Droits d’accès dans la vue par défaut. Faites défiler jusqu’à la section Ressources humaines. Dans Notes de frais, il y a quatre options :
Rien (vierge) : Un champ vierge signifie que l’utilisateur n’a pas le droit de visualiser ou d’approuver des rapports de notes de frais. Il peut uniquement voir ses propres notes de frais.
Approbateur de l’équipe : L’utilisateur peut uniquement visualiser et approuver les rapports de notes de frais de sa propre équipe.
Approbateur de tout : L’utilisateur peut visualiser et approuver n’importe quel rapport de notes de frais.
Administrator : L’utilisateur peut voir et approuver n’importe quel rapport de note de frais et accéder aux menus d’analyse et de configuration de l’application Notes de frais.
Les utilisateurs habilités à approuver des rapports de notes de frais (généralement les managers) peuvent facilement consulter les rapports de notes de frais auxquels ils ont accès. Allez à l’application et une liste apparaît avec tous les rapports dont le statut est À soumettre, Soumis, Approuvé, Publié, ou Fait. Les rapports dont le statut est Refusé sont masqués dans la vue par défaut.
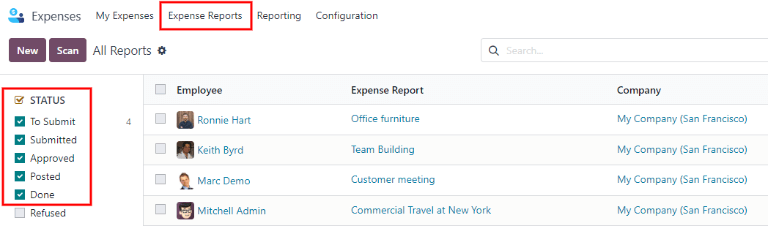
Lors de l’affichage des rapports de notes de frais, vous pouvez activer ou désactiver un panneau de filtres sur la gauche. Les trois catégories sur lesquelles les filtres peuvent être appliquées sont Statut, Employé, et Société. Pour n’afficher que les rapports de notes de frais avec un statut particulier, activez le filtre de statut spécifique pour afficher les rapports n’ayant que ce statut. Désactivez le filtre spécifique pour masquer les rapports ayant ce statut. Pour afficher les rapports de notes de frais pour un employé et/ou une société en particulier, activez le filtre du nom de l’employé et/ou le filtre de la société dans les sections Employé et Société.
Les rapports peuvent être approuvés de deux façons (individuellement ou plusieurs à la fois) et refusés d’une seule manière. Pour approuver plusieurs rapports de notes de frais en une fois, restez dans la vue de liste. Sélectionnez d’abord les rapports à approuver en cochant la case à côté de chaque rapport ou cochez la case à côté de l”Employé pour sélectionner tous les rapports dans la liste.
Important
Seuls les rapports dont le statut est Soumis peuvent être approuvés. Il est recommandé d’uniquement afficher les rapports soumis en ajustant le filtre de statut sur la gauche en n’activant que le filtre Soumis.
Si un rapport sélectionné ne peut pas être approuvé, le bouton Approuver le rapport ne s’affichera pas, indiquant qu’il y a un problème avec le rapport sélectionné.
Ensuite, cliquez sur le bouton Approuver le rapport.

Pour approuver un rapport individuel, cliquez sur un rapport pour ouvrir sa vue détaillée. Dans cette vue, plusieurs options sont présentées : Approuver, Rapporter dans la prochaine fiche de paie, Refuser ou Remettre en brouillon. Cliquez sur Approuver pour approuver le rapport.
Si vous cliquez sur Refuser, une fenêtre contextuelle s’affiche. Expliquez brièvement le motif dans le champ Motif du refus de la note de frais et puis cliquez sur Refuser.
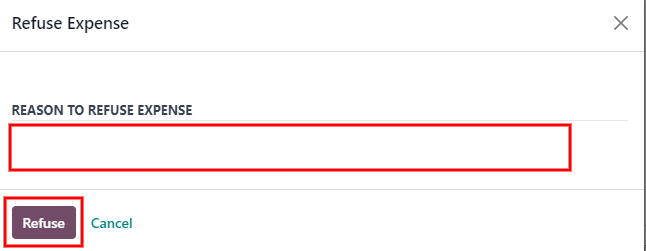
Les managers d’équipe peuvent facilement voir toutes les notes de frais des membres de leur équipe. Dans la vue Rapports de note de frais, cliquez sur la flèche déroulante à droite du champ de recherche et cliquez sur Mon équipe dans la section Filtres. Vous y verrez tous les rapports de l’équipe du manager.
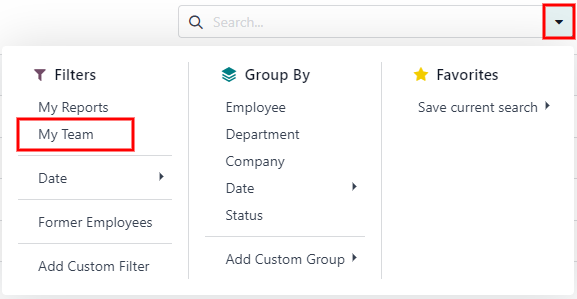
Astuce
Si vous avez besoin de plus d’informations, par exemple un reçu manquant, vous pouvez facilement le communiquer dans le chatter. Dans un rapport individuel, cliquez simplement sur Envoyer un message pour ouvrir la zone de texte du message. Écrivez le message, taguez la bonne personne (si nécessaire) et postez-le dans le chatter en cliquant sur Envoyer. Le message est publié dans le chatter et la personne taguée sera notifiée par e-mail du message, ainsi que tout autre abonné.
Les seules personnes qui peuvent être taguées dans un message sont des abonnés. Pour voir qui est abonné, cliquez sur l’icône 👤 (personne) pour voir les abonnés de la note de frais.
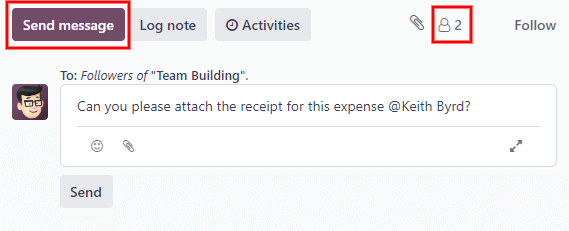
Enregistrer des notes de frais dans la comptabilité¶
Une fois qu’un rapport de notes de frais est approuvé, la prochaine étape consiste à enregistrer le rapport dans le journal comptable. Pour voir tous les rapports de notes de frais, allez à l’application . Pour n’afficher que les rapports de note de frais qui ont été approuvés et qui doivent être enregistrés, ajustez les filtres à gauche pour que seul le statut Approuvé ne soit activé.
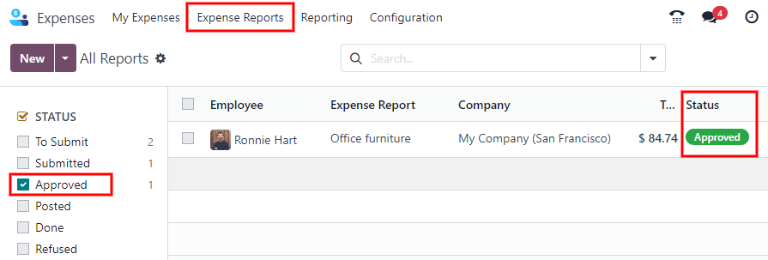
Tout comme les approbations, les rapports de notes de frais peuvent être enregistrés de deux manières (individuellement ou plusieurs à la fois). Pour enregistrer plusieurs rapports de notes de frais à la fois, restez dans la vue de liste. Sélectionnez d’abord les rapports à enregistrer en cochant la case à côté de chaque rapport ou cochez la case à côté de l”Employé pour sélectionner tous les rapports de la liste. Cliquez ensuite sur Comptabiliser les écritures.

Pour comptabiliser un rapport individuel, cliquez sur un rapport pour voir ses détails. Dans cette vue, il y a plusieurs options : Comptabiliser les écritures, Rapporter dans la prochaine fiche de paie, Refuser, ou Remettre en brouillon. Cliquez sur Comptabiliser les écritures pour enregistrer le rapport.
Si vous cliquez sur Refuser, une fenêtre contextuelle s’affiche. Expliquez brièvement le refus dans le champ Motif du refus de la note de frais et cliquez sur Refuser. Vous pouvez visualiser les rapports refusés en allant à l’application , puis en ajustant les filtres à gauche pour que seule l’option Réfusé soit sélectionnée. Vous verrez alors uniquement tous les rapports de note de frais refusés.
Important
Pour enregistrer des rapports de notes de frais dans un journal comptable, l’utilisateur doit avoir les droits d’accès suivants :
Comptabilité : comptable ou conseiller
Notes de frais : manager
Rembourser les employés¶
Après avoir enregistré un rapport de note de frais dans un journal comptable, la prochaine étape consiste à rembourser l’employé. Pour voir tous les rapports de note de frais à payer, allez à l’application .
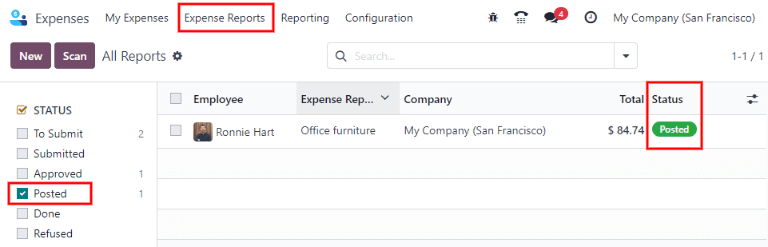
Tout comme les approbations et l’enregistrement, les rapports de notes de frais peuvent être payés de deux manières (individuellement ou plusieurs à la fois). Pour payer plusieurs rapports de notes de frais à la fois, restez dans la vue de liste. Sélectionnez d’abord les rapports à payer en cochant la case à côté de chaque rapport ou cochez la case à côté de l”Employé pour sélectionner tous les rapports de la liste. Cliquez ensuite Enregistrer un paiement.
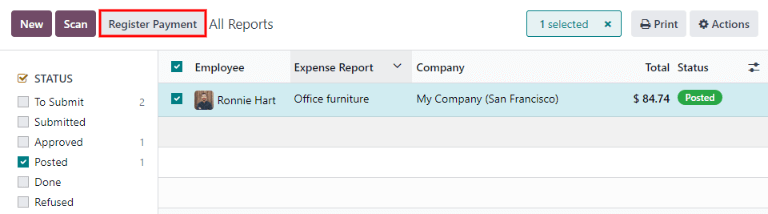
Pour payer une note de frais individuelle, cliquez sur une note de frais pour passer à la vue détaillée de cette note. Cliquez sur Enregistrer un paiement pour rembourser l’employé.
Une fenêtre contextuelle Enregistrer un paiement s’affiche et vous pouvez modifier le Journal, le Mode de paiement et la Date du paiement le cas échéant. Lorsque les sélections sont correctes, cliquez sur Créer un paiement pour envoyer le paiement à l’employé.
Pour payer un rapport individuel, cliquez sur un rapport dans la vue de liste pour obtenir sa vue détaillée. Cliquez sur Enregistrer un paiement pour payer l’employé. Une fenêtre contextuelle Enregistrer un paiement s’affiche. Mais lorsque vous payez un rapport de note de frais individuel au lieu de plusieurs rapports à la fois, plus d’options s’affichent dans la fenêtre contextuelle. En plus des champs Journal, Mode de paiement et Date du paiement, vous verrez les champs Compte bancaire destinataire, Montant et Mémo. Sélectionnez le compte bancaire de l’employé dans le menu déroulant pour directement déposer le paiement sur son compte. Lorsque toutes les autres sélections sont correctes, cliquez sur Créer un paiement pour envoyer le paiement à l’employé.

Refacturer des notes de frais aux clients¶
Si les dépenses sont suivies sur des projets clients, vous pouvez automatiquement refacturer les dépenses au client. Pour ce faire, il suffit de créer une note de frais, de référencer la commande à laquelle la dépense doit être ajoutée, puis de créer la note de frais. Ensuite, les managers approuvent la note de frais et le département comptable comptabilise les pièces comptables. Enfin, une fois que la note de frais est enregistrée dans un journal, la dépense apparaît sur la commande référencée. La commande peut ensuite être facturée, ce qu permet de facturer la dépense au client.
Configuration¶
Tout d’abord, précisez la politique de facturation pour chaque catégorie de notes de frais. Allez à l’application, . Cliquez sur la catégorie de notes de frais pour ouvrir le formulaire de la catégorie de notes de frais. Dans la section Facturation, cliquez sur le bouton ratio à côté de la section souhaitée pour Refacturer les notes de frais. Les options sont Non, Au prix coûtant et Prix de vente.
Refacturer les notes de frais :
Non : La catégorie de notes de frais n’est pas refacturée.
Au prix coûtant : La catégorie de notes de frais facture les dépenses à leur coût réel.
Prix de vente : La catégorie de notes de frais facture le prix défini sur la commande.
Créer une note de frais¶
Tout d’abord, lors de la création d’une nouvelle note de frais, vous devez saisir les informations correctes afin de pouvoir refacturer au client. Sélectionnez la commande client dans laquelle la dépense apparaîtra dans la section Client à refacturer dans le menu déroulant. Ensuite, sélectionnez le Compte analytique sur lequel la note de frais sera comptabilisée. Après la création de la note de frais, le rapport doit être créé et soumis comme d’habitude.
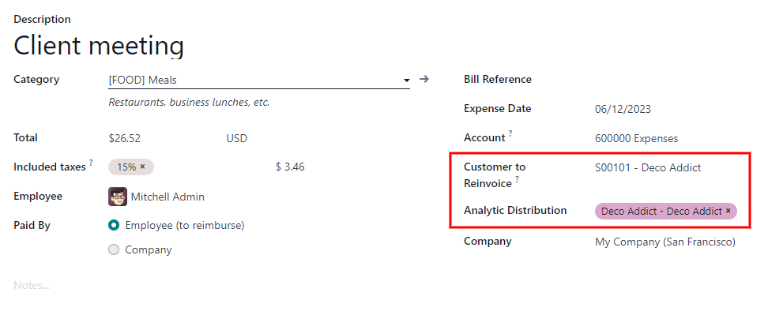
Important
Il est important de sélectionner un Client à refacturer lors de la création d’une note de frais. En effet, c’est ce qui permet d’automatiquement facturer les dépenses après l’approbation d’une note de frais.
Le champ Client à refacturer peut être modifié jusqu’à ce qu’un rapport de note de frais est approuvé, ensuite le champ ne peut plus être modifié.
Valider et comptabiliser des notes de frais¶
Seuls les employés disposant des autorisations nécessaires (généralement des managers ou des superviseurs) peuvent approuver des notes de frais. Avant d’approuver un rapport de note de frais, assurez-vous que la Distribution analytique est définie sur chaque ligne de la note de frais. S’il manque une Distribution analytique, choisissez le bon compte dans le menu déroulant et cliquez sur Approuver ou Refuser.
Le département comptable est généralement chargé de la comptabilisation des pièces comptables. Une fois qu’un rapport de note de frais est approuvé, il peut être comptabilisé. La commande est uniquement mise à jour après la comptabilisation des pièces comptables. Une fois que les pièces comptables sont comptabilisées, les dépenses apparaissent sur la commande client référencée.
Facturer les notes de frais¶
Une fois que la commande client a été mise à jour, il est temps de facturer le client. Après l’approbation du rapport de note de frais et la comptabilisation des pièces comptables, cliquez sur le bouton intelligent Bons de commande pour ouvrir la commande client. Les dépenses à refacturer figurent maintenant sur la commande client.

Note
Vous pouvez référencer plus d’une commande sur un rapport de note de frais. Si plusieurs commandes clients sont référencées, le bouton intelligent Bons de commande affiche le nombre de commandes clients. Si plusieurs commandes sont répertoriées, le bouton intelligent Bons de commande ouvre une vue de liste de toutes les commandes sur le rapport de note de frais. Cliquez sur la commande client pour ouvrir la commande individuelle.
Les dépenses sont répertoriées dans l’onglet Lignes de la commande de la commande client.
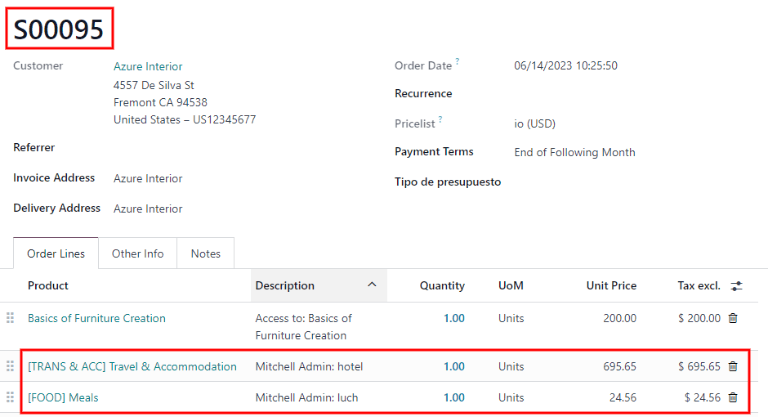
Cliquez ensuite sur Créer une facture et sélectionnez si une facture est une Facture normale, un Acompte (pourcentage) ou un Acompte (montant fixe) en cliquant sur le bouton radio à côté. Ensuite, cliquez sur Créer une facture. Les dépenses ont été facturées au client.