Analyser les performances de vos achats¶
Si votre entreprise achète régulièrement des produits, vous avez plusieurs raisons de suivre et d’analyser vos performances. Les informations recueillies peuvent vous aider à mieux prévoir et planifier et planifier vos futures commandes. Par exemple, vous pouvez déterminer si votre entreprise est dépendante de certains fournisseurs et les données peuvent vous aider à négocier des remises sur les prix.
Générer des rapports personnalisés¶
Allez à Analyse pour accéder à l’analyse des achats. En accédant simplement au tableau de bord des rapports, vous pouvez obtenir un aperçu rapide de vos performances réelles. Par défaut, le tableau de bord des rapports affiche un graphique linéaire présentant le nombre hors taxes de vos bons de commande par jour, et en dessous, les mesures clés et un tableau croisé dynamique.

Bien que les données initialement présentées soient utiles, il existe plusieurs outils et fonctionnalités que vous pouvez utiliser pour obtenir encore plus d’informations sur vos achats.
Utiliser des filtres pour sélectionner les données dont vous avez besoin¶
Odoo propose plusieurs filtres par défaut que vous pouvez utiliser et combiner en cliquant sur Filtres. Lorsque vous sélectionnez un ou plusieurs filtres, Odoo cherche toutes les commandes qui correspondent à au moins un filtre sélectionné et complète les données dans le graphique, les mesures clés et le tableau croisé dynamique. Les filtres préconfigurés sont :
Toutes les demandes de prix
Tous les bons de commande, à l’exception des bons annulés
Date de confirmation de l’année dernière comprend toutes les commandes qui ont été confirmées l’année précédente, y compris les bons de commande annulés
Date de la commande comprend toutes les commandes - demandes de prix et bons de commande (y compris les bons annulés) - en fonction de leur date de création
Date de confirmation comprend tous les bons de commande confirmés, y compris les bons annulés, en fonction de leur date de confirmation.
Note
Lorsque vous avez sélectionné une période, vous pouvez utiliser plusieurs années et, avec au moins une année sélectionnée, plusieurs trimestres et les trois derniers mois.
Astuce
Si vous utilisez les filtres date de la commande ou la date de confirmation, la fonctionnalité Comparaison apparaît à côté de Filtres. Elle vous permet de comparer la période que vous avez filtrée avec la période précédente.

Ajouter des filtres personnalisés¶
Grâce aux 31 options de filtrage disponibles, les possibilités de personnalisation de l’ensemble de vos données sont presque illimitées. Allez à , précisez la condition à laquelle l’option de filtrage doit répondre (par ex. est égal à, contient, etc.) et cliquez sur Appliquer. Si vous voulez sélectionner des commandes répondant à plusieurs conditions en même temps (opérateur et), répétez le processus pour ajouter un autre filtre personnalisé. Si vous voulez utiliser l’opérateur ou, ne cliquez pas sur Appliquer, mais plutôt sur Ajouter une condition. Une fois que vous avez ajouté toutes les options de filtrage souhaitées, cliquez sur Appliquer.
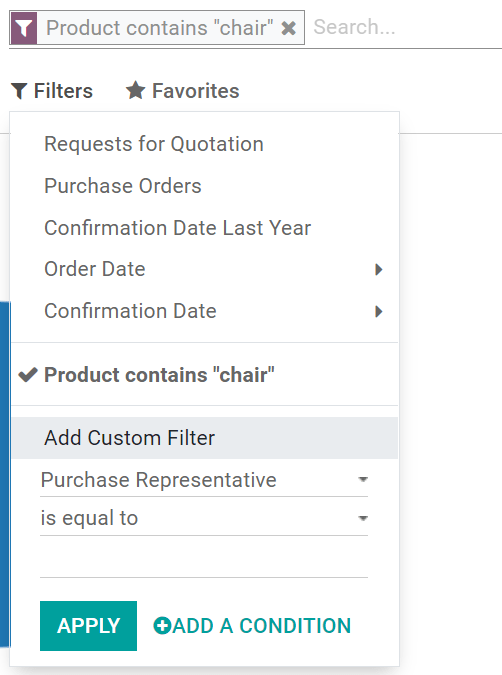
Astuce
Pour éviter de devoir recréer les filtres personnalisés à chaque fois, sauvegardez-les en cliquant sur . Vous pouvez accéder au filtre de recherche personnalisé en cliquant sur Favoris ou vous pouvez même le définir comme le filtre par défaut en ouvrant le tableau de bord des rapports.
Mesurer exactement ce dont vous avez besoin¶
Avant de sélectionner ce que vous voulez mesurer, vous devez décider si vous préférez utiliser un graphique ou un tableau croisé dynamique. Par défaut, le tableau de bord présente les deux vues. Cependant, les mesures sélectionnées ne seront pas appliquées aux deux vues. Vous pouvez accéder à chaque vue séparément en cliquant sur les icônes en haut à droite du tableau de bord.

Visualisez vos données¶
Vous pouvez transformer le graphique principal en un seul clic en sélectionnant un des trois graphiques : à barres, linéaire ou circulaire. Quatorze mesures différentes sont disponibles, mais vous ne pouvez en utiliser qu’une seule à la fois. Toutefois, vous pouvez regrouper la mesure en utilisant un ou plusieurs des 19 groupes.
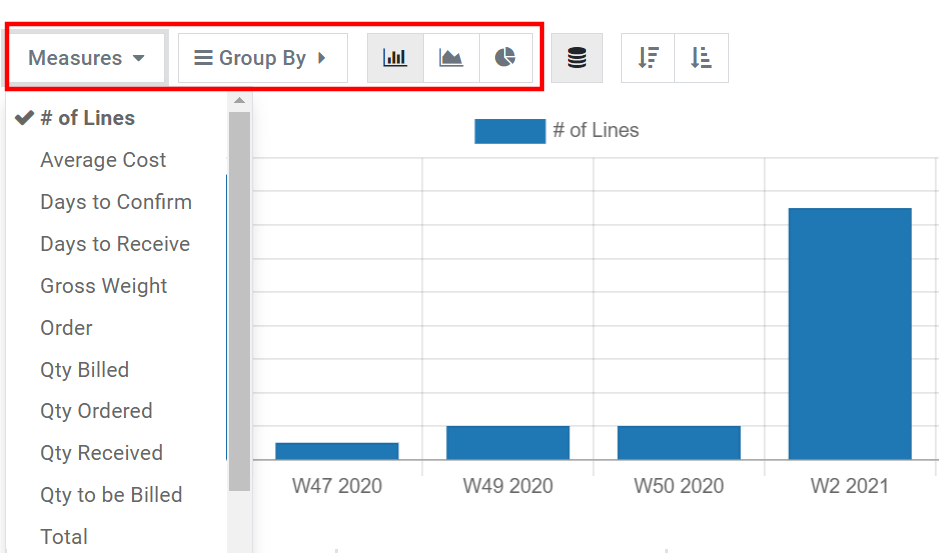
Pour les graphiques à barres et les graphiques linéaires, la mesure sélectionnée est l’axe Y et le premier groupe sélectionné est utilisé pour créer l’axe X. L’ajout d’un groupe supplémentaire permet d’ajouter des lignes supplémentaires (graphique linéaire) ou de transformer votre graphique à barres en graphique à barres empilées. Pour les graphiques circulaires, plus vous sélectionnez de groupes, plus le nombre de tranches affichées est importante.
Explorer vos données¶
Le tableau croisé dynamique vous permet d’explorer vos données en détail. Contrairement à la vue graphique, le tableau croisé dynamique vous permet d’ajouter plusieurs mesures en même temps. En cliquant sur Mesures ou sur le signe + dans la colonne Total, vous pouvez en ajouter autant que vous voulez, chacune étant assignée à une nouvelle colonne. En cliquant sur le signe + de la ligne Total, vous pouvez ajouter des Groupes. Si vous cliquez sur le signe + d’un groupe, vous pouvez ajouter un sous-groupe, et ainsi de suite.

Astuce
Vous pouvez insérer les données de votre tableau croisé dynamique directement dans l’application Feuille de calcul ou les exporter sous forme de fichier Excel.