Stratégies de rangement¶
Putaway is the process of routing products to appropriate storage locations upon shipment arrival. Odoo can accomplish this seamlessly using putaway rules, which dictate how products move through specified warehouse locations.
Upon shipment arrival, operations are generated based on putaway rules to efficiently move products to specified locations and ensure easy retrieval. Putaway rules can also prevent volatile substances from being stored in close proximity by directing them to different locations determined by the warehouse manager.
Pour plus d'infos
Enable putaway rules¶
Begin by navigating to , then activate the Multi-Step Routes checkbox under the Warehouse heading. By doing so, the Storage Locations setting is automatically enabled as well. Finally, click Save.

Put away products¶
Putaway rules are commonly used to move products to specific locations for easy retrieval. Thus, products are grouped in the same product category when a single putaway rule captures the group’s storage needs.
To manage where specific products are routed for storage, navigate to . Use the Create button to configure a new putaway rule on a Product or Product Category that the rule affects.
In the same line, the When product arrives in location is where the putaway rule is
triggered to create an operation to move the product to the Store to location. The
Store to location must be a sublocation of the first (e.g. WH/Stock/Fruits is a
specific, named location inside WH/Stock to make the products stored here easier to find).
Example
Ensure all apples are stored in the fruits section by filling the field Store to with
the location WH/Stock/Fruits when the Product, Apple arrives in WH/Stock.
Repeat this for all products and hit Save.

Note
It is also possible to create and manage putaway rules for a single product by going to the product page and clicking the Putaway Rules smart button at the top of the page. If the button is not visible at first glance, select the More button at the top right to view additional smart buttons.
Astuce
Check whether putaway rules work as intended using the summary of internal product movements. In the app, select and enable the Internal search filter on the Filters drop-down menu under the search bar at the top of the page. In this view, confirm that products are moved to the Store to location detailed in the putaway rule. More details in this section.
Use putaway rules¶
Once a putaway rule is configured, the product it specifies is automatically routed to the Store to location upon arriving in the When product arrives in location.
For example, on a putaway rule with the When product arrives in location set to
WH/Stock, internal stock moves are automatically created when products first enter the warehouse.
To trigger this putaway rule, begin by creating a purchase order (PO) to bring products into the warehouse.
To create a Request for Quotation (RFQ), go to the app, and click Create. Then, add products to the RFQ by clicking Add a line, and selecting the desired product(s) from the drop-down menu in the Product column.
Once ready, click Confirm. Doing so turns the RFQ into a PO. Next, click Send by Email to send the PO to the vendor, if needed.
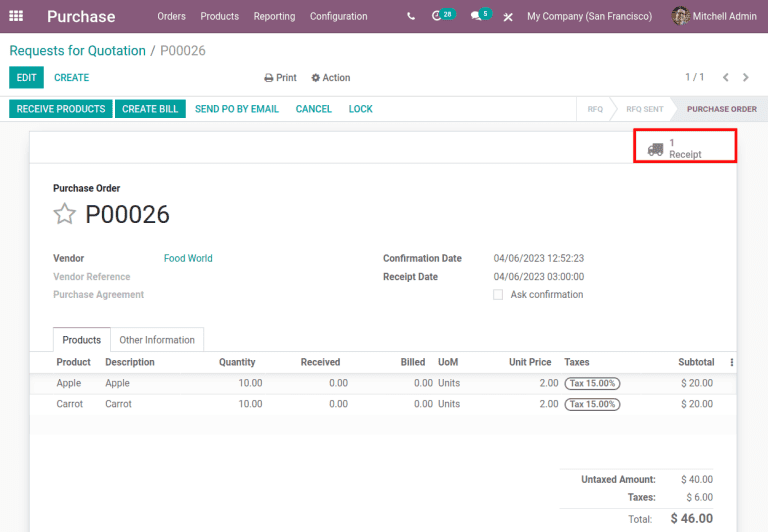
Begin receiving the incoming shipment by selecting the Receipt smart button on the
PO. Click Receive products and then Validate to
move products into the warehouse. Since the putaway rule is set to trigger when products arrive in
stock, internal transfers are automatically created when products arrive in the
Destination Location, WH/Stock. This ensures products entering the warehouse are
stored in specific locations suitable for their storage needs.

Verify stock moves¶
Confirm whether the putaway rule worked as intended and that the products have been moved to the correct location using the Stock On Hand dashboard. View all products in stock in . By default, the products are grouped by location.
Select a product’s collapsable drop-down menu, which displays the current location(s) of the product. Then, select a Location drop-down menu to view a list of all stock movements in and out of each location. Each of these lines are records of a stock move, called a stock move line.

Trace products in wrong locations¶
To trace products and associated documents for warehouse operations, use the Product Moves report in . View a product’s warehouse operation history by selecting a product’s drop-down menu. Each stock move line contains details about any movement of stock, such as manufacturing orders, inventory adjustments, or internal transfers. Click on a stock move line to view all the information in a comprehensive report.
The stock move line is useful because the Reference displays the warehouse operation associated to the Product. Use the From and To location and associated Source documents to trace the product path and identify the type of operation.
Astuce
It is also possible to view the stock moves of a product directly from the product page. Open the desired product page by navigating to and select the product. From there, click on the Product Moves smart button, then click the product’s collapsable drop-down menu from the list. This displays the stock moves history of the product.
Example
A putaway rule was purposely set up incorrectly on Apple, so the product was moved from
WH/Stock to WH/Stock/Shelf 1 instead of the expected location, WH/Stock/Fruits. To trace
the path the apple moved and identify the cause of the wrong stock move, open the
Product Moves report in . The apple’s drop-down menu, when opened, displays a list of stock moves of the apple.
line to open a report that is useful to trace the path the product moved and identify the cause
of the wrong stock move.
The To field displays where the product currently is, WH/Stock/Shelf 1, which is
the wrong location. The From location is the vendor’s location, which is expected
since the Source of the stock move is a PO.
The Reference operation, WH/IN/00015, which is a warehouse reception of products
from the vendor, would further explain why the apples were moved to the wrong location.

To follow an operation identified from the Product Moves report, navigate to . This is the page that displays all warehouse transfers— internal or external. Search for and click on the corresponding Reference operation to view the document explaining why the product was moved to the wrong location.
Astuce
When there are too many records, use either the Filters or Group by features to sort and find desired records. It is useful to search exclusively for the receipt operation type because putaway rules store products into a specific stock location.
Example
Continuing to diagnose why the product, Apple, was placed in WH/Stock/Shelf 1, navigate to
the list of all transfers in . Click on
the list item where the Reference field matches the WH/IN/00015 operation
identified in the previous example to open the
receipt.

This receipt describes which products were received from the supplier, with the affiliated PO linked in the Source Document field. On the warehouse reception document, the field Destination Location shows where the product is received upon entering the warehouse.
Clicking on the ≣ (Detailed Operations) icon to the right of the product line opens a window that shows the product was moved to the wrong location. Based on this information it can be gathered that the putaway rule was triggered but the location was set incorrectly. Rectify this in .


Advanced filter search¶
Keep track of and trace products on the Product Moves report by navigating to and use the Filters and Group by features to stay updated on warehouse operations.
Transfers based on putaway rules can be found by toggling on the Internal filter as mentioned in this tip previously. Other useful filters and groupbys intended for reporting on the company’s internal operations include:
Filter by Incoming and To Do to display shipments from vendors yet to be processed.

Use custom filters to search for a specific product by its name, lot/serial number or barcode. Create a custom filter by clicking on Filters. Click Add Custom Filter, fill in the identifying information, and click Apply. Now that the custom filter is active, click on the Filters button again to create any additional filters.
Group by Date: View all product moves on a specific date.
Group by From: Create a custom filter that displays all locations that currently store at least 1 product. This is useful to view all the locations and sublocations to optimize storage space.
Favorite the current search with filters applied. This feature is useful to apply the filters promptly, especially if this search is often used.
