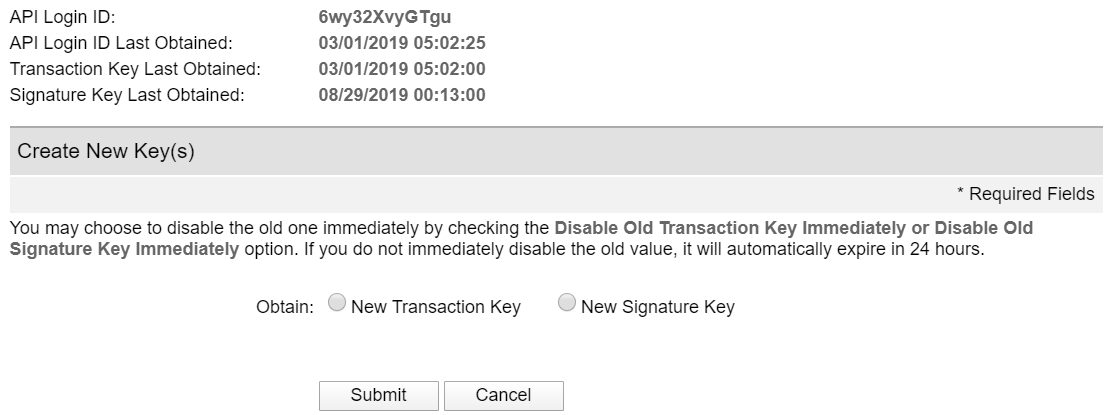Configuration¶
Pour plus d'infos
Refer to the payment acquirers documentation for more information about general configuration options.
To activate Authorize.Net as a payment acquirer in Odoo, go to . Find Authorize.Net, click the Activate button, and change the State to Enabled.
Identifiants¶
Fill in the API Login Id, API Transaction Key, and API Signature Key fields with the values displayed or generated on Authorize.Net’s API Credentials & Keys page, and Save.
Note
An API Client Key is only necessary if the Payment from Odoo option is selected as Payment Flow.
Important
To test Authorize.Net with a sandbox account, first change the State field to Test Mode. It is recommended to do so on a test Odoo database, rather than on a production database.
Note
If the Test Mode is used with the credentials of a non-sandbox account, it will result in the following error: The merchant login ID or password is invalid or the account is inactive.
Flux de paiement¶
It is possible either to redirect users to Authorize.Net’s portal to authenticate the payment or to keep users on the current page and authenticate the payment from Odoo.
To configure the payment flow, go to . Under Payment Flow, select Redirection to the acquirer website or Payment from Odoo and Save.
Paiement d’Odoo¶
If Payment from Odoo is selected, an API Client Key is needed. To generate one, go to . Click Generate Client Key to automatically fill in the API Client Key field and Save.
Redirection vers le site de l’intermédiaire¶
If Redirection to the acquirer website is selected, a Default Receipt URL and Default Relay Response URL should be added to the Authorize.Net account.
To do so, log in to Authorize.Net, and go to . Click Add URL, enter the URL following the format below, and click Submit:
Default Receipt URL: add
/payment/authorize/returnafter the main website URL.Example
https://example.odoo.com/payment/authorize/returnDefault Relay Response URL: add
/shop/confirmationafter the main website URL.Example
https://example.odoo.com/shop/confirmation

Note
Failing to complete this step results in the following error: The referrer, relay response or receipt link URL is invalid.
Capture payments after delivery¶
To reserve funds for 30 days on the customer’s card without charging them yet, go to , enable Capture Amount Manually, and Save.
To capture the payment, go to the related sales order and click Capture Transaction. If the order is canceled, click Void Transaction to unlock the funds from the customer’s card.

Avertissement
After 30 days, transactions are voided automatically by Authorize.Net.
Importer dans Odoo¶
Pour importer les données dans Odoo :
Ouvez le modèle d’importation Excel.
Copiez les données de la feuille transit for report 2 et utilisez le collage spécial pour uniquement coller les valeurs dans la feuille Odoo Import to CSV.
Recherchez les cellules bleues dans la feuille Odoo Import to CSV. Ce sont des écritures de rétrofacturation sans numéro de référence. Étant donné qu’elles ne peuvent pas être importées en tant que telles, allez à .
Recherchez Charge transaction/rétrofacturation et cliquez dessus.
Copiez la description de la facture, copiez-la dans la cellule Libellé de la feuille Odoo Import to CSV et ajoutez
Rétrofacturation /devant la description.S’il y a plusieurs factures, ajoutez une ligne dans le modèle d’importation Excel pour chaque facture et copiez/collez la description dans chaque ligne de Libellé respective.
Note
Pour les rétrofacturations/retours combinés dans les paiements, créez une nouvelle ligne dans le modèle d’importation Excel pour chaque facture.
Example

Ensuite, supprimez les lignes transaction nulle et transaction annulée et modifiez le format de la colonne Montant de la feuille Odoo Import to CSV en Nombre.
Retournez à et recherchez à nouveau les dates de règlement par lot précédemment utilisées.
Vérifiez que les dates de règlement des lots sur eCheck.Net correspondent aux dates des paiements associés trouvées dans la colonne Date de la feuille Odoo Import to CSV.
Si ce n’est pas le cas, remplacez la date par celle d’eCheck.Net. Triez la colonne par date et assurez-vous que le format est
MM/DD/YYYY.Copiez les données - y compris les en-têtes de colonne - de la feuille Odoo Import to CSV, collez-les dans un nouveau fichier Excel et enregistrez-les en utilisant le format CSV.
Ouvrez l’application Comptabilité, allez à , cochez la case Authorize.Net et cliquez sur . Sélectionnez le fichier CSV et chargez-le dans Odoo.
Astuce
Liste des codes de retour eCheck.Net