Traiter des livraisons en trois étapes¶
Certaines entreprises traitent chaque jour un grand nombre de livraisons, dont beaucoup comprennent plusieurs produits ou nécessitent un emballage spécial. Pour que cela soit efficace, une étape de colisage est nécessaire avant d’expédier les produits. Odoo propose donc un processus de livraison des marchandises en trois étapes.
Dans le processus de livraison en trois étapes par défaut, les produits qui font partie d’un bon de livraison sont prélevés dans l’entrepôt en fonction de leur stratégie d’enlèvement et acheminés vers une zone de colisage. Après que les articles sont emballés dans les différents colis dans la zone de colisage, ils sont acheminés vers un emplacement de sortie avant d’être expédiés. Ces étapes ne peuvent pas être modifiées si elles ne correspondent pas aux besoin de l’entreprise.
Configuration¶
Odoo est configuré par défaut pour recevoir et livrer des marchandises en une étape, donc il faut modifier les paramètres pour pouvoir utiliser les livraisons en trois étapes. Assurez-vous d’abord que l’option Routes en plusieurs étapes est activée dans . Notez que l’activation de l’option Routes en plusieurs étapes activera également les Emplacements de stockage.
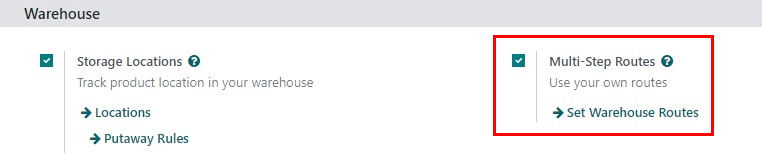
Ensuite, l’entrepôt doit être configuré pour les livraisons en trois étapes. Allez à et cliquez sur Modifier pour modifier l”Entrepôt. Sélectionnez ensuite Emballer les marchandises, les envoyer à l’emplacement de sortie et ensuite livrer (3 étapes) pour les Expéditions. Enregistrez ensuite les changements.
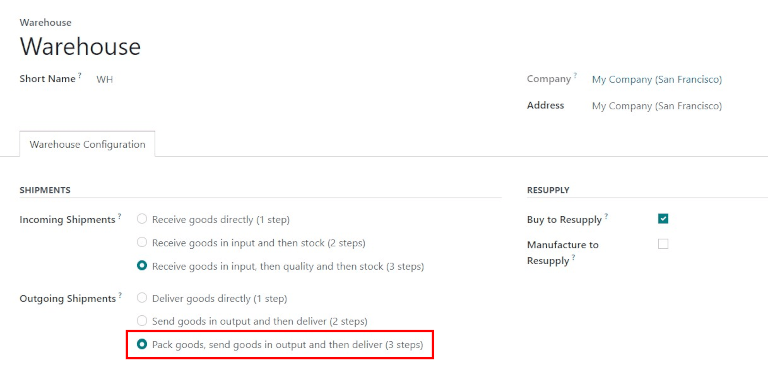
L’activation des réceptions et expéditions en trois étapes créera deux nouveaux emplacements internes : une Zone de colisage (WH/Packing Zone) et Sortie (WH/Output). Pour renommer ces emplacements, allez à , sélectionnez l”Emplacement à modifier, cliquez sur Modifier, mettez à jour le nom et cliquez finalement sur Enregistrer.
Traiter un bon de livraison en trois étapes (transfert + colisage + expédition)¶
Créer une commande client¶
Dans l’application , créez un nouveau devis en cliquant sur Créer. Sélectionnez un Client, ajoutez un Produit stockable et cliquez sur Confirmer.
Un bouton intelligent Livraison apparaîtra dans le coin supérieur droit. Le fait de cliquer dessus affiche le bon de transfert, le bon de colisage et le bon de livraison, qui sont tous associés à la commande.
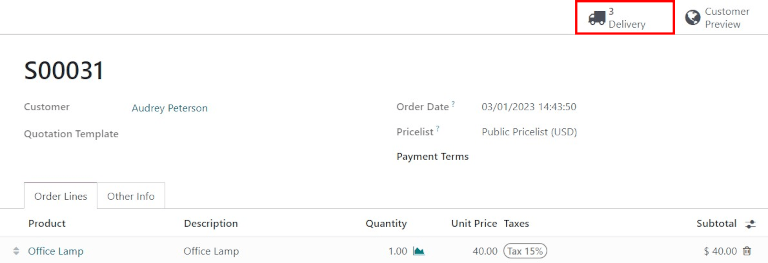
Traiter un transfert¶
Les bons de transfert, de colisage et de livraison sont créés une fois la commande confirmée. Pour visualiser ces transferts, allez à .

Le statut du transfert sera Prêt, puisque le produit doit être prélevé du stock avant qu’il puisse être emballé. Le statut des bons de colisage et de livraison sera En attente d’une autre opération, puisque le colisage et la livraison ne peuvent avoir lieu qu’après le transfert. Le statut du bon de livraison ne passera à Prêt que lorsque le colisage aura été marqué comme Fait.
Vous pouvez également trouver la réception dans l’application Inventaire. Dans le tableau de bord Aperçu, cliquez sur le bouton intelligent 1 à traiter sur la carte kanban Pick.

Cliquez sur le transfert à traiter. Si le produit est en stock, Odoo réservera automatiquement le produit. Cliquez sur Valider pour marquer le transfert comme fait et finalisez le transfert vers la Zone de colisage. Le bon de colisage sera ensuite prêt. Puisque les documents sont liés, les produits qui ont été transférés précédemment sont automatiquement réservés sur le bon de colisage.
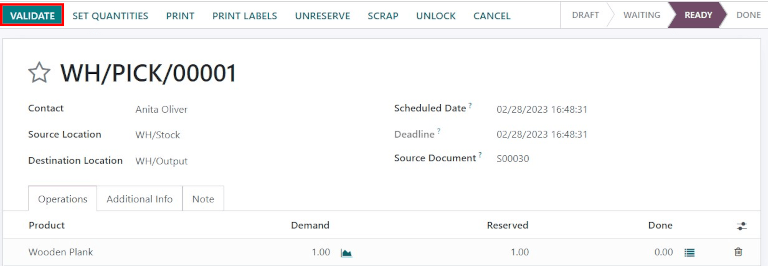
Traiter un colisage¶
Le bon de colisage sera prêt à être traité une fois que le prélèvement est finalisé et peut être trouvé dans le tableau de bord Aperçu de l’application . Cliquez sur le bouton intelligent 1 à traiter sur la carte kanban Pack.

Cliquez sur le bon de colisage associé à la commande et cliquez sur Valider pour finaliser le colisage.
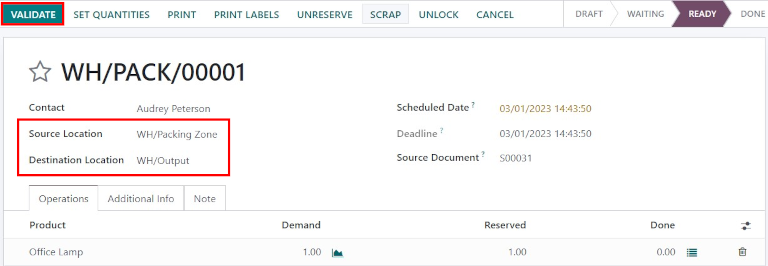
Une fois le bon de colisage validé, le produit quitte l’emplacement WH/Packing Zone et se déplace vers l’emplacement WH/Output. Ensuite, le statut du document passe à Fait.
Traiter une livraison¶
Le bon de livraison sera prêt à être traité une fois le colisage finalisé et peut être trouvé dans le tableau de bord Aperçu de l’application . Cliquez sur le bouton intelligent 1 à traiter sur la carte kanban Bons de livraison.

Cliquez sur le bon de livraison associé à la commande et cliquez sur Valider pour finaliser le transfert.
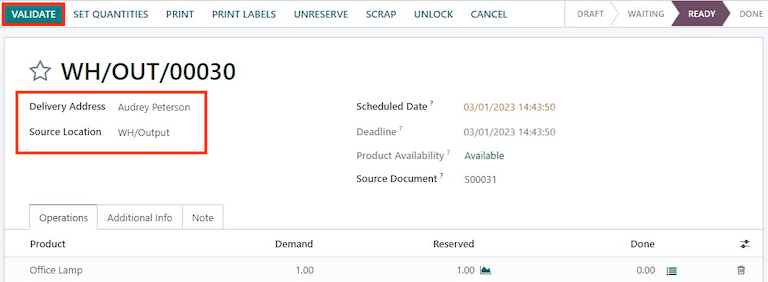
Une fois le bon de livraison validé, le produit quitte l’emplacement WH/Output et se déplace vers l’emplacement Partners/Customers. Ensuite, le statut du document passe à Fait.