Certificat auto-signé pour les imprimantes ePOS¶
Les imprimantes ePOS sont conçues pour fonctionner en toute transparence avec les systèmes de Point de Vente. Une fois connectés, les deux appareils partagent automatiquement les informations, permettant l’impression directe des tickets du système PdV vers l’imprimante ePOS.
Note
Ces imprimantes Epson ePOS sont compatibles avec Odoo :
TM-H6000IV-DT (Imprimante de reçus uniquement)
TM-T70II-DT
TM-T88V-DT
TM-L90-i
TM-T20II-i
TM-T70-i
TM-T82II-i
TM-T83II-i
TM-T88V-i
TM-U220-i
TM-m10
TM-m30
TM-P20 (Wi-Fi® model)
TM-P60II (Reçus : modèle Wi-Fi®)
TM-P60II (Peeler : modèle Wi-Fi®)
TM-P80 (modèle Wi-Fi®)
Pour fonctionner avec Odoo, certains modèles qui peuvent être utilisés sans une IoT Box peuvent nécessiter le protocole HTTPS pour établir une connexion sécurisée entre le navigateur et l’imprimante. Cependant, le fait d’essayer d’atteindre l’adresse IP de l’imprimante utilisant HTTPS conduit à une page d’avertissement sur la plupart des navigateurs web. Dans ce cas, vous pouvez temporairement forcer la connexion, ce qui vous permet d’aller à la page en HTTPS et utiliser l’imprimante ePOS dans Odoo tant que la fenêtre du navigateur reste ouverte.
Avertissement
La connexion est perdue après la fermeture de la fenêtre du navigateur. Par conséquent, cette méthode ne doit être utilisée que comme solution de contournement ou comme un prérequis pour les instructions suivantes.
Générer, exporter et importer des certificats auto-signés¶
Pour une solution à long terme, vous devez générer un certificat auto-signé. Ensuite, vous pouvez l’exporter et l’importer dans votre navigateur.
Important
La génération d’un certificat SSL ne doit être fait qu”une seule fois. Si vous créez un autre certificat, les appareils utilisant le précédent perdront l’accès HTTPS.
Allez à l’adresse IP de l’ePOS (par ex. https://192.168.1.25) et forcez la connexion en cliquant sur Avancé et Procéder à [adresse IP] (non sécurisé).
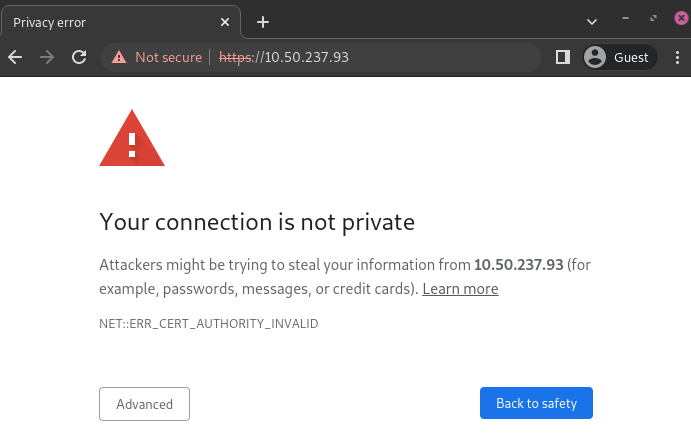
Page d’avertissement dans Google Chrome, Windows 10¶
Ensuite, connectez-vous en utilisant les identifiants de l’imprimante pour accéder aux paramètres de l’imprimante ePOS. Pour vous connecter, saisissez epson dans le champ ID et le numéro de série de votre imprimante dans le champ Mot de passe.
Cliquez sur Liste des certificats dans la section Authentification et cliquez sur créer pour générer un nouveau Certificat auto-signé. Le Nom commun devrait être complété automatiquement. Si ce n’est pas le cas, complétez-le avec le numéro d’adresse IP de l’imprimante. Sélectionnez les années de validité du certificat dans le champ Période de validité, cliquez sur Créer et Réinitialiser ou redémarrez l’imprimante manuellement.
Le certificat auto-signé est généré. Rechargez la page et cliquez sur SSL/TLS dans la section Sécurité pour vous assurer que le Certificat auto-signé est correctement sélectionné dans la section Certificat du serveur.
La procédure d’exportation dépend fortement du système d’exploitation et du navigateur. Commencez par accéder aux paramètres de votre imprimante ePOS sur votre navigateur web en allant à son adresse IP (par ex. https://192.168.1.25). Forcez ensuite la connexion comme il est expliqué dans l’onglet Générer un certificat autosigné.
Si vous utilisez Google Chrome,
cliquez sur Non sécurisé à côté de la barre de recherche et Certificat non valide ;
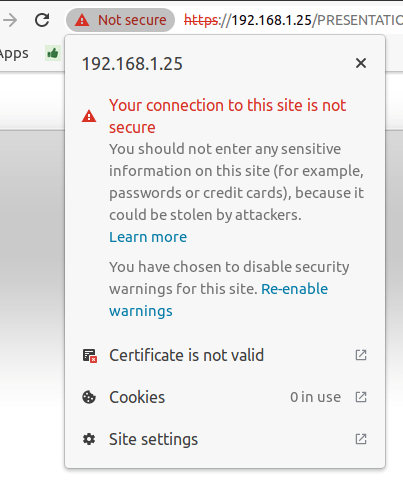
allez à l’onglet Détails et cliquez sur Exporter ;
ajoutez
.crtà la fin du nom de fichier pour vous assurer qu’il a l’extension correcte ;sélectionnez ASCII encodé en Base64, certificat unique, en bas de la fenêtre contextuelle ;
enregistrez et le certificat est exporté.
Avertissement
Assurez-vous que le certificat se termine par l’extension .crt. Sinon, certains navigateurs risquent de ne pas voir le fichier pendant la procédure d’importation.
Si vous utilisez Mozilla Firefox,
cliquez sur l’icône en forme de cadenas à gauche de la barre d’adresse ;
allez à ;
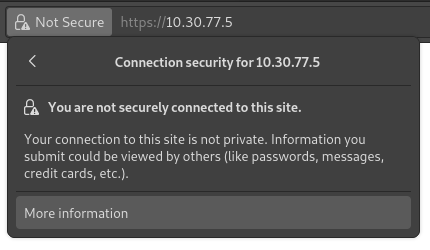
descendez jusqu’à la section Divers ;
cliquez sur PEM (cert) dans la section Télécharger ;
enregistrez et le certificat est exporté.
La procédure d’importation dépend fortement du système d’exploitation et du navigateur.
Windows 10 gère les certificats, ce qui signifie que les certificats auto-signés doivent être importés depuis le fichier de certification plutôt que depuis le navigateur. Procédez comme suit :
ouvrez l’explorateur de fichiers de Windows et localisez le fichier de certification téléchargé ;
cliquez droit sur le fichier de certification et cliquez sur Installer le certificat ;
sélectionnez où installer le certificat et pour qui - soit pour l”utilisateur actuel, soit pour tous les utilisateurs (Ordinateur local). Cliquez ensuite sur Suivant ;
sur l’écran du
Magasin de certificats, cochez Placer tous les certificats dans le magasin suivant, cliquez sur Parcourir… et sélectionnez Autorités de certification racines de confiance ;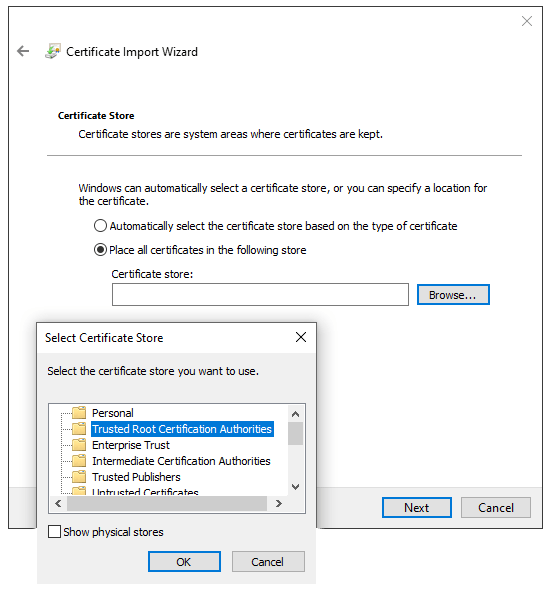
cliquez sur Terminer, acceptez la fenêtre contextuelle de sécurité ;
redémarrez l’ordinateur pour vous assurer que tous les changements sont appliqués.
Si vous utilisez Google Chrome,
ouvrez Chrome ;
allez à ;
allez à l’onglet Autorités, cliquez sur Importer et sélectionnez le fichier de certification importé ;
acceptez tous les avertissements ;
cliquez sur ok ;
redémarrez votre navigateur.
Si vous utilisez Mozilla Firefox,
ouvrez Firefox ;
allez à ;
sélectionnez le fichier de certification exporté ;
cochez les cases à cocher et validez ;
redémarrez votre navigateur.
Sur Mac OS, vous pouvez sécuriser la connexion pour tous les navigateurs en suivant les étapes suivantes :
ouvrez Safari et allez à l’adresse IP de votre imprimante. Une page d’avertissement s’affiche ;
sur la page d’avertissement, allez à , validez ;
redémarrez l’imprimante pour pouvoir l’utiliser avec n’importe quel autre navigateur.
Pour générer et exporter un certificat SSL et l’envoyer aux périphériques iOS, ouvrez Google Chrome ou Mozilla Firefox. Ensuite,
Allez à l’adresse IP de l’ePOS (par ex. https://192.168.1.25) et forcez la connexion en cliquant sur Avancé et Procéder à [adresse IP] (non sécurisé).
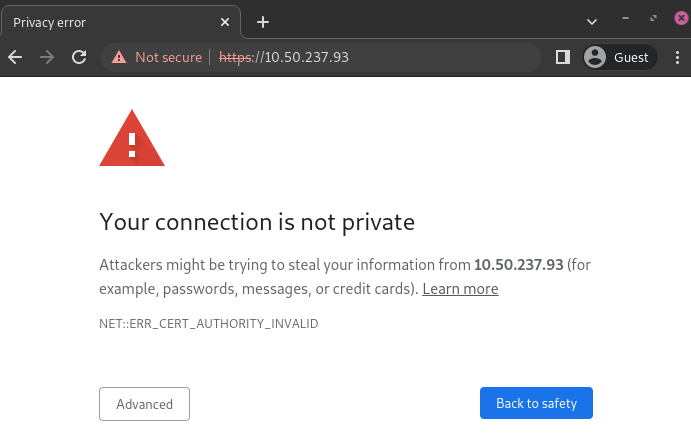
Page d’avertissement dans Google Chrome, Windows 10¶
Ensuite, connectez-vous en utilisant les identifiants de l’imprimante pour accéder aux paramètres de l’imprimante ePOS. Pour vous connecter, saisissez epson dans le champ ID et le numéro de série de votre imprimante dans le champ Mot de passe.
Cliquez sur Liste des certificats dans la section Authentification et cliquez sur créer pour générer un nouveau Certificat auto-signé. Le Nom commun devrait être complété automatiquement. Si ce n’est pas le cas, complétez-le avec le numéro d’adresse IP de l’imprimante. Sélectionnez les années de validité du certificat dans le champ Période de validité, cliquez sur Créer et Réinitialiser ou redémarrez l’imprimante manuellement.
Le certificat auto-signé est généré. Rechargez la page et cliquez sur SSL/TLS dans la section Sécurité pour vous assurer que le Certificat auto-signé est correctement sélectionné dans la section Certificat du serveur.
La procédure d’exportation dépend fortement du système d’exploitation et du navigateur. Commencez par accéder aux paramètres de votre imprimante ePOS sur votre navigateur web en allant à son adresse IP (par ex. https://192.168.1.25). Forcez ensuite la connexion comme il est expliqué dans l’onglet Générer un certificat autosigné.
Si vous utilisez Google Chrome,
cliquez sur Non sécurisé à côté de la barre de recherche et Certificat non valide ;
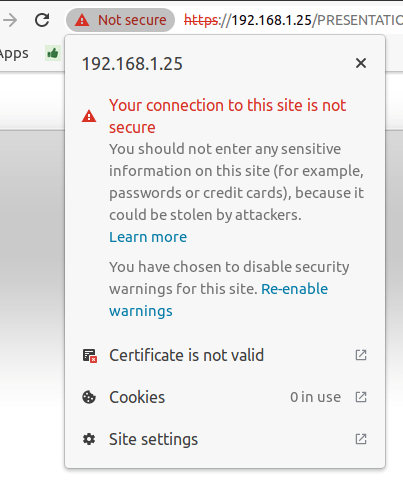
allez à l’onglet Détails et cliquez sur Exporter ;
ajoutez
.crtà la fin du nom de fichier pour vous assurer qu’il a l’extension correcte ;sélectionnez ASCII encodé en Base64, certificat unique, en bas de la fenêtre contextuelle ;
enregistrez et le certificat est exporté.
Avertissement
Assurez-vous que le certificat se termine par l’extension .crt. Sinon, certains navigateurs pourraient ne pas trouver le fichier pendant le processus d’importation.
Si vous utilisez Mozilla Firefox,
cliquez sur l’icône en forme de cadenas à gauche de la barre d’adresse ;
allez à ;
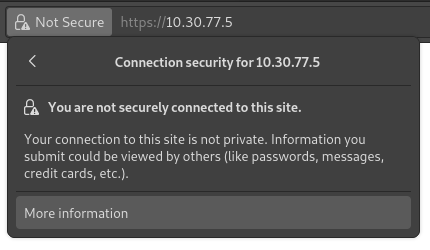
descendez jusqu’à la section Divers ;
cliquez sur PEM (cert) dans la section Télécharger ;
enregistrez et le certificat est exporté.
Pour importer un certificat SSL sur un appareil Android, il faut d’abord le créer et l’exporter à partir d’un ordinateur. Ensuite, transférez le fichier .crt vers l’appareil par email, Bluetooth ou USB. Une fois le fichier sur l’appareil,
ouvrez les paramètres et recherchez le
certificat;cliquez sur Certificate AC (Installer à partir du stockage de l’appareil) ;
sélectionnez le fichier de certificat pour l’installer sur l’appareil.
Note
Les étapes spécifiques pour l’installation d’un certificat peuvent dépendre fortement de la version d’Android et du fabriquant de l’appareil.
Pour exporter un certificat SSL sur un appareil iOS, il faut d’abord le créer et l’exporter à partir d’un ordinateur. Ensuite, transférez le fichier .crt vers l’appareil par email, Bleutooth ou n’importe quel service de partage de fichiers.
Le téléchargement de ce fichier entraîne l’ouverture d’une fenêtre contextuelle d’avertissement. Cliquez sur Autoriser pour télécharger le profil de configuration et fermez la deuxième fenêtre contextuelle. Ensuite,
allez à l’application Paramètres sur l’appareil iOS ;
cliquez sur Profil téléchargé dans la boîte de détails de l’utilisateur ;
trouvez le fichier
.crttéléchargé et sélectionnez-le ;cliquez sur Installer en haut à droite de l’écran ;
si un mot de passe est configuré sur l’appareil, saisissez le mot de passe ;
cliquez sur Installer en haut à droite de l’écran d’avertissement du certificat et de la fenêtre contextuelle ;
cliquez sur Terminé.

Le certificat est installé, mais il doit toujours être authentifié. Pour ce faire,
allez aux ;
activez le certificat installé à l’aide du bouton coulissant ;
cliquez sur Continuer dans le fenêtre contextuelle.
Important
Si vous devez exporter des certificats SSL à partir d’un système d’exploitation ou d’un navigateur qui n’a pas été mentionné, recherchez
exporter certificat SSL+le nom de votre navigateur ou système d'exploitationdans votre moteur de recherche préféré.De même, pour importer des certificats SSL à partir d’un système d’exploitation ou d’un navigateur, recherchez
importer certificat SSL autorité racine+le nom de votre navigateur ou système d'opérationdans votre moteur de recherche préféré.
Vérifiez si le certificat est correctement importé¶
Pour confirmer que la connexion de votre imprimante est sécurisée, connectez-vous à son adresse IP en utilisant HTTPS. Par exemple, allez à https://192.168.1.25 dans votre navigateur. Si le certificat SSL a été correctement appliqué, vous ne devriez plus voir de page d’avertissement et la barre d’adresse devrait afficher une icône de cadenas, indiquant que la connexion est sécurisée.