Gastos¶
La aplicación Gastos de Odoo optimiza la gestión de los gastos. Después de que un empleado envíe sus gastos en Odoo, los equipos de gestión y contabilidad deberán revisarlos. Si se aprueban, se pueden procesar los pagos y devolverlos al empleado para su reembolso.
Establecer tipos de gastos¶
El primer paso para llevar un seguimiento de los gastos es configurar los diferentes tipos de gastos de la empresa (como productos en Odoo). Cada «producto» puede ser tan específico o general como sea necesario. Vaya a para ver las categorías de gastos actuales en una vista de kanban predeterminada.

Para crear un nuevo producto de gasto haga clic en Crear y aparecerá un nuevo formulario de producto. Solo son necesarios dos campos, nombre del producto y unidad de medida. Introduzca el nombre del producto en el campo y seleccione la unidad de medida en el menú desplegable (la mayoría de los productos se establecerán en unidades).
Truco
La aplicación Ventas es donde se crean y editan las especificaciones sobre las unidades de medida (por ejemplo, unidades, millas, noches, etc.). Vaya a la aplicación y asegúrese de que la opción Unidades de medida esté activada en la sección Catálogo de productos. Haga clic en el enlace interno Unidades de medida para ver, crear y editar las unidades de medida. Consulte este documento para obtener más información sobre las unidades de medida y cómo configurarlas.

El campo Costo del formulario de producto se completa con un valor de 0.00 de forma predeterminada. Cuando se debe reembolsar un gasto específico por un precio determinado, introduzca esa cantidad en el campo Costo. De lo contrario, deje el campo Costo en 0.00, y los empleados informarán el coste real cuando envíen un reporte de gastos.
Example
Estos son algunos ejemplos de cuándo es mejor establecer un costo específico en un producto en lugar de dejar el costo en 0.00:
Alimentos: Establezca
0.00en la etiqueta costo. Cuando un empleado registra un gasto por una comida, se debe introducir el importe real de la factura y se le reembolsará dicho importe. Un gasto por una comida de 95.23 dólares equivaldría a un reembolso de 95.23 dólares.Kilometraje: establezca
0.30en el costo. Cuando un empleado registra un gasto por «kilometraje», debe introducir el número de kilómetros recorridos y se le reembolsarán 0.30 por kilómetro registrado. Un gasto de 100 kilómetros equivaldría a un reembolso de 30.00 dólares.Estacionamiento mensual: establezca el costo en
75.00. Cuando un empleado registre un gasto por «estacionamiento mensual», el reembolso será de $75.00.Gastos: establezca el costo en
0.00. Cuando un empleado registra un gasto que no es una comida, kilometraje o estacionamiento mensual, utilice el producto genérico gastos. Un gasto por una laptop de 350 dólares se registraría como un producto de gastos, y el reembolso sería de 350 dólares.
Seleccione una cuenta de gastos si usa la aplicación Contabilidad de Odoo. Se recomienda consultar con el departamento de contabilidad para determinar la cuenta correcta a la que hacer referencia en este campo, ya que afectará a los reportes.
Establezca un impuesto para cada producto en los campos impuestos del vendedor e impuestos del cliente, si es necesario. Una buena práctica sería utilizar un impuesto configurado con impuesto incluido en el precio. Si lo establece, los impuestos se configurarán de forma automática.
Registrar gastos¶
Crear un nuevo gasto de manera manual¶
Para registrar un nuevo gasto, comience en el tablero principal de la aplicación , que presenta la vista predeterminada Mis gastos a reportar. También se puede acceder a esta vista desde .
Primero, haga clic en crear y luego complete los distintos campos del formulario.
Descripción: introduzca una breve descripción del gasto en el campo descripción. Debe ser breve e informativa, como
almuerzo con un clienteuhotel para una conferencia.Producto: seleccione el producto del menú desplegable que más se aproxime al gasto. Por ejemplo, un boleto de avión sería apropiado para un gasto de producto con el nombre Viajes.
Precio unitario: introduzca el importe total pagado por el gasto de una de estas dos formas:
Si el gasto es para un solo artículo/gasto, ingrese el costo en el campo de Precio unitario y deje la Cantidad en
1.00Si el gasto es para varios artículos o gastos iguales, ingrese el precio por unidad en el campo Precio unitario e ingrese la cantidad de unidades en el campo de Cantidad.
Example
Por ejemplo, en el caso de un hotel, el precio unitario debería ser el costo por noche y la Cantidad son el número de noches que se quedó.
Impuestos: si los impuestos se pagaron en el gasto, seleccione el porcentaje del impuesto desde el menú desplegable. Las opciones de impuestos están preconfiguradas según la localización que se seleccionó cuando se creó la base de datos. Solo debería agregar nuevos impuestos cuando sea necesario.
Nota
Cuando se selecciona un impuesto, el valor Total se actualizará en tiempo real para mostrar los impuestos agregados.
Pagado por: haga clic en el botón de opción para indicar quién pagó el gasto y se le debe reembolsar. Si el empleado pagó el gasto (y se le debe reembolsar), seleccione Empleado (a reembolsar). Si la empresa pagó directamente (por ejemplo, si se utilizó la tarjeta de crédito de la empresa para pagar el gasto), seleccione Empresa.
Fecha de gastos: utilizando el módulo de calendario, introduzca la fecha en que se incurrió en el gasto. Utilice las flechas < (izquierda) y > (derecha) para navegar hasta el mes correcto y, a continuación, haga clic en el día correspondiente.
Referencia de factura: si hay algún texto de referencia que deba incluirse para el gasto, introdúzcalo en este campo.
Cuenta: seleccione la cuenta de gastos en la que debe registrarse este gasto en el menú desplegable.
Empleado: gracias al menú desplegable, seleccione el empleado para el que es este gasto.
Cliente al que se le va a volver a facturar: si el gasto es algo que el cliente debe pagar, seleccione el cliente al que se le va a facturar este gasto desde el menú desplegable. Por ejemplo, si el cliente desea realizar una junta presencial y acuerda pagar los viáticos (el viaje, el hotel, las comidas, etc.), entonces todos los gastos vinculados a esa junta tendrán al cliente como Cliente al que se le va a volver a facturar.
Cuenta analítica: seleccione la cuenta en la que debe registrarse este gasto en el menú desplegable.
Empresa: si configura varias empresas, seleccione la empresa para la que se presenta este gasto en el menú desplegable. Si solo hay una, este campo se completa de forma automática.
Notas…: Si necesita alguna nota para aclarar el gasto, introdúzcala en el campo de notas.
Una vez que haya completado todos los campos, haga clic en guardar.

Adjuntar un recibo¶
Después de guardar el gasto, el siguiente paso es adjuntar un recibo. Un nuevo botón con el nombre Adjuntar recibo aparece después de guardar, debajo del botón que antes decía guardar (pues se convierte en el botón Editar).

Haga clic en el nuevo botón Adjuntar recibo y aparecerá un explorador de archivos. Vaya al recibo que desea adjuntar y haga clic en Abrir. Aparecerá un nuevo botón inteligente de Recibos en la parte superior y el nuevo recibo se registrará en el chatter. Si es necesario, puede adjuntar más de un recibo a un gasto individual. El número de recibos adjuntos al gasto aparecerá junto al icono con forma de clip.

Crear nuevos gastos de forma automática desde un correo electrónico¶
En lugar de crear cada gasto de forma individual en la aplicación Gastos, los puede crear automáticamente al enviar un correo electrónico a un seudónimo de correo electrónico.
Si desea hacerlo, primero debe configurar un seudónimo de correo electrónico. Vaya a la aplicación . Asegúrese de habilitar los correos electrónicos entrantes.
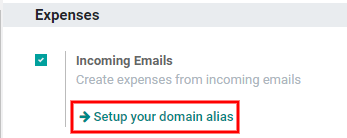
Nota
Si es necesario configurar el seudónimo del dominio, aparecerá Configure su seudónimo de dominio debajo de la casilla de verificación de correos electrónicos entrantes en lugar del campo de dirección de correo electrónico. Consulte esta documentación para obtener instrucciones de configuración y más información: Nombres de dominio. Una vez configurado el seudónimo del dominio, el campo de dirección de correo electrónico aparecerá debajo de la sección de correos electrónicos entrantes.
A continuación, introduzca la dirección de correo electrónico que se utilizará en el campo de correo electrónico y haga clic en Guardar. Después de ingresar la dirección de correo puede enviar los correos a ese seudónimo para crear nuevos gastos sin tener que estar en la base de datos de Odoo.
Para enviar un gasto por correo electrónico, cree un nuevo mensaje e introduzca el código de referencia interna del producto (si está disponible) y el importe del gasto en el asunto del mensaje. Luego, adjunte el recibo al correo electrónico. Odoo crea el gasto tomando la información en el asunto del correo electrónico y combinándolo con el recibo.
Para comprobar la referencia interna de un producto de gastos, vaya a la aplicación . Si aparece una referencia interna en el producto, será visible en esta vista como (Ref###).

Para agregar una referencia interna a un producto de gastos, haga clic en el producto y, a continuación, haga clic en Editar. En el modo de edición, agregue la referencia interna al campo correspondiente y debajo del campo anterior aparecerá el siguiente mensaje: Utilizar esta referencia como prefijo en el asunto al enviar por correo electrónico..

Nota
Por motivos de seguridad, Odoo solo acepta los correos electrónicos de empleados autenticados al crear un gasto desde un correo electrónico. Para confirmar una dirección de correo electrónico de empleado autenticado, vaya a la tarjeta del empleado en la aplicación Empleados y verifique el correo de trabajo en el campo principal.

Example
Si envía un gasto de alimento por correo electrónico por $25.00 durante un viaje de trabajo, el asunto del correo electrónico sería Ref005 Comida $25.00.
Explicación:
La referencia interna para el producto de gastos
ComidasesRef005.El costo del gasto es
$25.00
Crear un reporte de gastos¶
Cuando los gastos estén listos para su envío (por ejemplo, al final de un viaje de negocios o una vez al mes), deberá crear un reporte de gastos. Vaya al tablero principal de la aplicación , que mostrará la vista predeterminada Mis gastos, o vaya a la aplicación .
Primero seleccione cada gasto específico para el reporte con un clic en la casilla de verificación que aparece junto a cada entrada. También puede seleccionar todos los gastos de la lista si hace clic en la casilla de verificación que aparece junto a la Fecha del gasto.

Ya que seleccionó los gastos, haga clic en el botón Crear un reporte. El nuevo reporte aparecerá con todos los gastos enlistados y podrá ver el número de documentos en el botón inteligente Documentos.
Le recomendamos agregar un resumen de cada reporte para mantener los gastos organizados. Haga clic en el botón Editar y el campo Resumen del reporte de gastos aparecerá. ingrese una corta descripción para el reporte de gastos (como Viaje para cliente en NY, o Reparaciones para el auto de la empresa). Después, seleccione un Gerente del menú desplegable para asignar un gerente que revise el reporte.
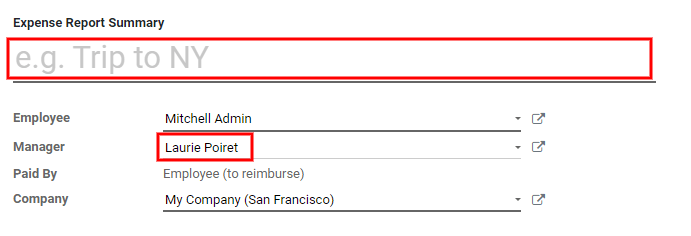
Si algunos gastos que deberían estar en el reporte no aparecen, todavía puede agregarlos. Haga clic en Agregar una línea en la parte inferior de la pestaña Gasto. Haga clic en la casilla de verificación junto a cada uno para agregarlos, luego haga clic en Seleccionar. Los elementos ahora aparecen en el reporte que acaba de crear.

Nota
Agregar una línea solo aparece cuando el documento está en modo editar, de lo contrario, no aparecerá.
Una vez que se completaran todas las ediciones, haga clic en el botón Guardar.
Presentar un reporte de gastos¶
Cuando se completa un reporte de gastos, el siguiente paso es enviar el reporte a un gerente para que lo apruebe. Es necesario enviar los reportes de forma individual, no por lotes. Abra el reporte correspondiente en la lista de reportes de gastos (si aún no lo ha abierto). Para ver todos los reportes de gastos, vaya a la aplicación .
Si la lista es grande, puede ser útil agrupar los resultados por estado, ya que solo es necesario enviar los reportes que se encuentran en borrador, mientras que los reportes con estado aprobado o enviado no.

Nota
El estado de cada reporte aparece en la columna Estado de la derecha. Si la columna Estado no está visible, haga clic en el icono ⋮ (opciones adicionales) que se ubica al final de la fila y presione la casilla junto a Estado.
Haga clic en un reporte para abrirlo y, a continuación, haga clic en Enviar al gerente. Tras enviar un reporte, el siguiente paso es esperar a que el gerente lo apruebe.
Importante
Las secciones gastos/aprobar, gastos/registrar y gastos/reembolsar son solo para usuarios que cuenten con los derechos necesarios.
Aprobar gastos¶
En Odoo, no cualquiera puede aprobar reportes de gastos, esta acción solo puede realizarla los usuarios con los derechos (o permisos) necesarios. Esto significa que un usuario debe ser responsable de aprobar en el equipo en la aplicación Gastos. Los empleados con los derechos necesarios pueden revisar los reportes de gastos, aprobarlos o rechazarlos, así como también proporcionar retroalimentación gracias a la herramienta integrada de comunicación.
Para ver quién tiene derechos de aprobación, vaya a la aplicación principal y haga clic en Administrar usuarios.
Nota
Si la aplicación Ajustes no está disponible, entonces es necesario configurar algunos derechos en la cuenta. En la pestaña Permisos de acceso de la tarjeta de un usuario en la aplicación , la sección Administración está configurada con alguna de estas tres opciones:
Ninguno (vacío): el usuario no puede acceder a la aplicación Ajustes.
Derechos de acceso: el usuario solo puede ver la sección usuarios y empresas de la aplicación Ajustes.
Ajustes: el usuario tiene acceso completo a la aplicación Ajustes.
Consulte este documento para obtener más información sobre la gestión de usuarios y sus derechos de acceso.
Haga clic en una persona para ver su tarjeta, que muestra la pestaña Derechos de acceso en la vista predeterminada. Desplácese hacia abajo hasta la sección Recursos humanos. En Gastos, hay cuatro opciones:
Ninguno (en blanco): un campo en blanco significa que el usuario no tiene derechos para ver o aprobar reportes de gastos, y solo puede ver los suyos.
Responsable de aprobar en el equipo: el usuario solo puede ver y aprobar reportes de gastos para un equipo específico.
Aprobador total: el usuario puede ver y aprobar cualquier reporte de gastos.
Administrador: el usuario puede ver y aprobar cualquier reporte de gastos, así como acceder a los menús de reportes y configuración de la aplicación Gastos.
Los usuarios que pueden aprobar los reportes de gastos (por lo general son los gerentes) pueden ver con facilidad todos los reportes de gastos para validar. Vaya a la aplicación . Esta vista muestra todos los reportes de gastos que se han presentado pero que aun no están aprobados, como se indica en la etiqueta Presentado en la columna de estado.

Puede aprobar los reportes de dos maneras (individual o varios a la vez) y rechazarlos solo de una manera. Para aprobar varios reportes de gastos a la vez, permanezca en la vista de lista. En primer lugar, seleccione los reportes que desea aprobar haciendo clic en la casilla situada junto a cada reporte, o haga clic en la casilla situada junto a Empleado para seleccionar todos los reportes de la lista. Después, haga clic en el icono ⚙️ de acción (engranaje) y después haga clic en Aprovar reporte.

Para aprobar un reporte individual, haga clic en un reporte, esto le llevará a una vista detallada de ese reporte. En esta vista, podrá observar las siguientes opciones: Aprobar, Rechazar o Restablecer como borrador. Haga clic en Aprobar para aprobar el reporte.
Si hace clic en Rechazar, aparecerá una ventana emergente. Escriba una breve explicación sobre el Motivo para rechazar el gasto en el campo correspondiente y, a continuación, haga clic en Rechazar.

Los gerentes de equipo pueden ver todos los reportes de gastos de los miembros de su equipo. En la vista Reportes por aprobar haga clic en Filtros y después en Mi equipo. Así verá todos los reportes del equipo del gerente.

Nota
Si necesita obtener más información, por ejemplo, en caso de que haga falta un recibo, puede comunicarse con facilidad desde el chatter. Si se encuentra en un reporte individual, solo debe hacer clic en Enviar mensaje para abrir el cuadro de texto de mensaje. Escriba un mensaje, etiquete a la persona correspondiente (si es necesario), y publíquelo en el chatter cuando haga clic en Enviar. El mensaje se publicará en el chatter y la persona etiquetada recibirá una notificación por correo electrónico, al igual que sus seguidores.

Registrar gastos en Contabilidad¶
Una vez que un reporte de gastos está aprobado, el siguiente paso es registrar el reporte en el diario contable. Para ver todos los reportes de gastos por contabilizar, vaya a .

Al igual que las aprobaciones, puede publicar los reportes de gastos de dos formas (individual o varios a la vez). Para publicar varios reportes de gastos a la vez, permanezca en la vista de lista. Primero seleccione los reportes que desea contabilizar, haga clic en la casilla ubicada junto a cada reporte o haga clic en la casilla ubicada junto a Empleado para seleccionar todos los reportes de la lista. Después, haga clic en el icono ⚙️ de acción (engranaje) y haga clic en Publicar asientos.

Para publicar un reporte individual, haga clic en un reporte para ir a la vista detallada de ese reporte. En esta vista, se presentan varias opciones: Publicar asientos contables, Reporte en el siguiente recibo de nómina, o Rechazar. Haga clic en Publicar asientos para publicar el reporte.
Si hace clic en Rechazar aparecerá una ventana emergente. Escriba una breve explicación acerca del motivo para rechazar el gasto en el campo correspondiente y, a continuación, haga clic en Rechazar. Puede ver los reportes rechazados en la aplicación .
Nota
Para publicar reportes de gastos en un diario contable, el usuario debe tener los siguientes derechos de acceso:
Contabilidad: Contador o asesor
Gastos: Responsable
Reembolsar a los empleados¶
Después de publicar un reporte de gastos en un diario contable, el siguiente paso es reembolsar al empleado. Para ver todos los reportes de gastos pendientes de pago, vaya a .

Al igual que las aprobaciones, puede publicar los reportes de gastos de dos formas (individual o varios a la vez). Para publicar varios reportes de gastos a la vez, permanezca en la vista de lista. Primero seleccione los reportes que desea contabilizar, haga clic en la casilla ubicada junto a cada reporte o haga clic en la casilla ubicada junto a Empleado para seleccionar todos los reportes de la lista. Después, haga clic en el icono ⚙️ de acción (engranaje) y haga clic en Registrar pago.

Para pagar un reporte individual, haga clic en el reporte y vaya a la vista detallada de dicho reporte. Haga clic en Registrar pago para pagarle al empleado.
Volver a facturar los gastos a los clientes.¶
Si los gastos se rastrean en los proyectos de los clientes, también se le pueden cargar de manera automática a los clientes. Para hacer esto tiene que crear un reporte de gastos, después crear una orden de venta con los artículos en los que se gastó. Después, los gerentes aprobarán el reporte de gastos, el departamento de contabilidad publicará los asientos contables y el cliente recibirá la factura.
Configurar¶
Primero, especifique la política de facturación para cada producto de gastos. Vaya a . Haga clic en el producto del gasto para editarlo, luego haga clic en Editar. En la sección Facturación seleccione la Política de facturación y Política para volver a facturar haciendo clic en el botón del radio que está junto a la selección deseada.
Política de facturación:
Cantidades ordenadas: el producto del gasto solo facturará los gastos basados en las cantidades ordenadas.
Cantidades entregadas: el producto del gasto solo facturará gastos basado en las cantidades entregadas.
Política para volver a facturar los gastos:
No: el producto de gastos no se volverá a facturar.
Al costo: el producto de gastos facturará los gastos con su costo real.
A precio de venta: el producto del gasto se facturará el precio establecido en la orden de ventas.
Crear un gasto¶
Primero, debe ingresar la información correcta al crear un gasto nuevo que facturarle al cliente. Seleccione el Cliente al que se le volverá a facturar desde el menú desplegable. Después, seleccione la cuenta analítica en la que se publicará el gasto.

Crear una cotización y una orden de venta¶
En la aplicación de cree una cotización para el cliente al que va a facturar en donde enliste todos los productos en los que gastó. Primero, haga clic en Crear para crear la cotización, después, seleccione al Cliente de la factura desde el menú desplegable.
En la pestaña líneas de la orden haga clic en Agregar un producto. En el campo de Producto primero seleccione el artículo que va a facturar desde el menú desplegable, o escriba el nombre del producto. Después, actualice la Cantidad, la cantidad Entregada y el Precio unitario si lo necesita. Repita el mismo proceso para todos los productos que va a facturar. Ya que haya agregado todos los productos a la cotización, haga clic en Confirmar y la cotización se convertirá en una orden de venta.

Ya que la cotización se convierta en una orden de venta, aparecerá una columna de Entregado. Deberá actualizar la cantidad entregada para cada artículo. Haga clic en el campo 0.000 para cada producto e ingrese la cantidad entregada. Cuando haya ingresado todas las cantidades entregadas, haga clic en Guardar.
Validar y publicar gastos¶
Solo los empleados con permisos (casi siempre los gerentes o supervisores) pueden aprobar gastos. Antes de aprobar un reporte de gastos, asegúrese de que la Cuenta analítica esté configurada en cada línea de gastos en el reporte. Si falta una Cuenta analítica, haga clic en Editar y seleccione la cuenta correcta desde el menú desplegable y luego haga clic en Aprobar o Rechazar.
Normalmente el departamento de contabilidad es el responsable de publicar asientos de diaro. El reporte de gastos se podrá publicar una vez que se apruebe.
Gastos de factura¶
Ya que la cotización se haya convertido en una orden de ventas y se haya aprobado el reporte de gastos, toca facturar al cliente. Vaya a para ver las órdenes que ya se pueden facturar.
Después, encuentre la orden de venta relacionada al reporte de gastos, haga clic en ella y después haga clic en Crear factura, entonces aparecerá una ventana emergente llamada Crear facturas. Seleccione si la factura es una Factura recurrente, un Anticipo (porcentaje), o un Anticipo (cantidad fija), solo haga clic en el botón de selección junto a cada opción. Para cualquiera de las dos opciones de anticipo, ingrese la cantidad (ya sea fija o porcentaje) en el campo guilabel:Cantidad de anticipo. Finalmente, haga clic ya sea en crear y ver factura o solo crear factura.