Dialog¶
Odoo Dialog ist eine interne Kommunikationsapp, mit der Benutzer über Nachrichten, Notizen, die gemeinsame Nutzung von Dateien und Videoanrufen in Kontakt treten können. Dialog ermöglicht die Kommunikation über ein dauerhaftes Chat-Fenster, das appübergreifend funktioniert, oder über das spezielle Dialog-Dashboard.
Beim Öffnen der erscheint das Dashboard Dialog.
Posteingang, Sternchen und Verlauf¶
Beim Öffnen der erscheint das Dashboard Dialog.
Auf dem Dashboard Dialog sind ungelesene Nachrichten im Posteingang“ sichtbar. Unter :icon:`fa-star-o Mit Sternchen versehen werden mit Sternchen markierte Nachrichten gespeichert. Verkauf zeigt Chatter-Updates für Datensätze in der Odoo-Datenbank an, denen der Benutzer zugewiesen wurde oder in denen er markiert wurde.
Direktnachricht¶
Direktnachrichten ermöglichen es dem Benutzer, privat mit einem oder mehreren Teammitgliedern zu kommunizieren. Um eine neue Direktnachricht zu beginnen, klicken Sie auf das Symbol neben Direktnachrichten“ im Dashboard :guilabel:`Dialog und geben Sie den Namen der gewünschten Person in die angezeigte Suchleiste Eine Unterhaltung beginnen ein.
Tipp
In der Suchleiste Eine Unterhaltung beginnen können mehrere Namen ausgewählt werden, Wenn Sie alle Namen eingegeben haben, drücken Sie auf Enter.
Direktnachrichtenaktionen¶
Streifen Sie über eine Direktnachricht im Chatfenster, um ein Menü der für die Nachricht vorzunehmenden Aktionen zu sehen.
(Reaktion hinzufügen): Öffnen Sie ein Drop-down-Menü mit Emojis, die verwendet werden können, um auf die Direktnachricht zu reagieren.
(Antworten): Antworten Sie in einem Thread auf die Direktnachricht.
(Als To-do markeiten): Fügen Sie die Nachricht zum Reiter Mit Sternchen versehen hinzu.
(Aufklappen): Dadurch werden weitere Aktionen angezeigt:
Anheften
Als ungelesen markieren
Bearbeiten
Löschen
Unterhaltungsaktionen¶
Die Symbole oben rechts in der Unterhaltung zeigen unterschiedliche Aktionen an, die der Benutzer in dieser Unterhaltung durchführen kann.
Klicken Sie auf Benachrichtigungseinstellungen, um Benachrichtigungsvorlieben für die Unterhaltung einzurichten oder klicken Sie auf Einen Anruf beginnen, um ein Meeting zu starten. Lesen Sie den Abschnitt Meetings für weitere Informationen zu Meetings.
Klicken Sie oben im Fenster der Direktnachricht auf den Namen der Direktnachricht, um den Gruppennamen zu ändern, und fügen Sie im angrenzenden Feld Beschreibung hinzufügen eine Beschreibung hinzu.

Bemerkung
Das Feld Beschreibung hinzufügen ist nur verfügbar für Gruppenchats mit mehr als zwei Teilnehmern.
Benutzerstatus¶
Es ist hilfreich, zu sehen, was die Kollegen gerade machen und wie schnell sie auf Nachrichten antworten können, indem Sie ihren Status überprüfen. Der Status wird als Kreis in der unteren rechten Ecke des Fotos des Kontakts in der (Mitgliederliste) angezeigt.
Die Farbe des Kreises zeigt den Status des Benutzers:
Grün = online
Orange = abwesend
Weiß = offline
Flugzeug = nicht im Büro
Eine Unterhaltung verlassen¶
Um eine Unterhaltung zu verlassen, klicken Sie auf das Symbol (Diesen Kanal verlassen) neben dem Namen der Unterhaltung im Abschnitt Direktnachrichten der Seitenleiste.
Bemerkung
Wenn Sie eine Unterhaltung verlassen, werden die Direktnachrichten in der Unterhaltung nicht gelöscht. Der Verlauf der Unterhaltung ist sichtbar, wenn eine weitere Direktnachricht mit derselben Person oder Gruppe erstellt wird.
Meetings¶
In Diskutieren sind Meetings Videoanrufe. Um ein Meeting über das Dashboard Dialog zu starten, klicken Sie oben links auf Ein Meeting beginnen und wählen Sie über das angezeigte Drop-down-Fenster Personen einladen aus, wer zum Meeting eingeladen werden soll. Um ein Meeting über eine Direktnachricht zu starten, klicken Sie auf das Symbol Einen Anruf beginnen in der oberen rechten Ecke.

Sobald ein Meeting begonnen hat, können folgende Schaltflächen verwendet werden:
Icon |
Verwendung |
|---|---|
Stumm |
|
Stummschaltung aufheben |
|
Stummschalten |
|
Stummschaltung aufheben |
|
Kamera einschalten/ausschalten |
|
Hand heben |
|
Bildschirm teilen |
|
Vollbildmodus aktivieren |
Benutzerspezifische Benachrichtigungspräferenzen¶
Greifen Sie auf benutzerspezifische Präferenzen für die Dialogapp zu, indem Sie zu , wählen Sie einen Benutzer aus und klicken Sie dann auf den Reiter Präferenzen.

Standardmäßig ist das Feld Benachrichtigung auf Per E-Mail bearbeiten eingestellt. Wenn diese Einstellung aktiviert ist, sendet Odoo jedes Mal eine Benachrichtigungs-E-Mail, wenn eine Nachricht aus dem Chatter eines Datensatzes gesendet wird, eine Notiz mit einer @-Erwähnung (aus dem Chatter) gesendet wird oder eine Benachrichtigung für einen Datensatz gesendet wird, dem der Benutzer folgt.
Durch Auswahl von In Odoo bearbeiten werden die obigen Benachrichtigungen im Posteingang der Dialog-App angezeigt.
In unterschiedlichen Apps chatten¶
Die App Dialog ermöglicht die Kommunikation über alle Odoo-Apps hinweg. Um Chats und Kanäle anzuzeigen oder eine neue Nachricht zu starten, wählen Sie die Sprechblasen aus, die sich immer in der oberen rechten Ecke der Datenbankkopfzeile befinden.
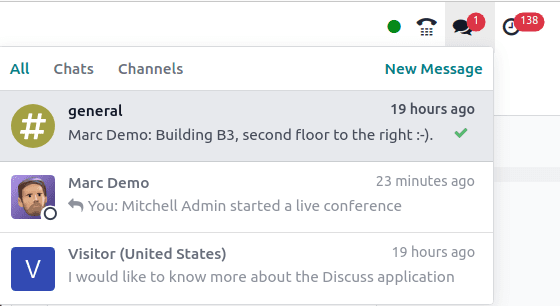
Siehe auch