Recolección por lotes¶
Con la recolección por lotes una sola persona puede gestionar varias órdenes a la vez, lo que reduce el tiempo que se necesita para caminar por la misma ubicación dentro del almacén.
Al realizar recolecciones por lote, las órdenes se agrupan y se marcan en una lista de recolección. Después de recolectar el lote, este se lleva a una ubicación de salida, donde los productos se colocan en sus empaques de entrega respectivos.
Como las órdenes deben acomodarse en la ubicación de salida después de la recolección, este método de recolección va mejor con empresas que tienen pocos productos que acomodar cada vez. Acomodar productos de alta demanda en ubicaciones de fácil acceso aumentará el número de órdenes que se realizan con eficacia.
Configuración¶
Para activar la opción de recolección por lotes, vaya a . En la sección Operaciones marque la caja Translados por lote.
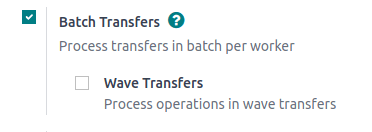
Ya que el método de recolección por lote se usa para optimizar la operación de recolección dentro de Odoo, las Ubicaciones de almacenamiento y las opciones para configurar las opciones de las rutas multietapa en la sección Almacén también se tienen que marcar en la página de ajustes. Una vez que termine, haga clic en Guardar.
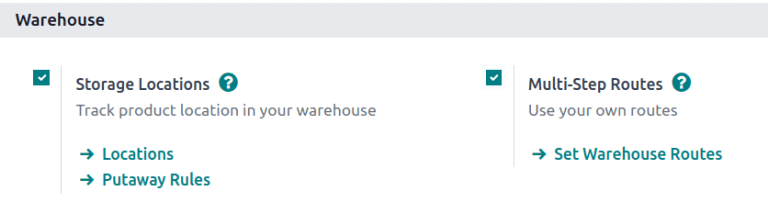
Finalmente, active la función de recolección en el almacén. Para esto, vaya a la página de ajustes del almacén en .
Seleccione el almacén que desea de la lista. Después, de las opciones disponibles para Envíos salientes seleccione Enviar artículos a ubicación de salida y entregar (2 pasos) o Empaquetar artículos, enviar productos a ubicación de salida y enviar (3 pasos).
Ver también
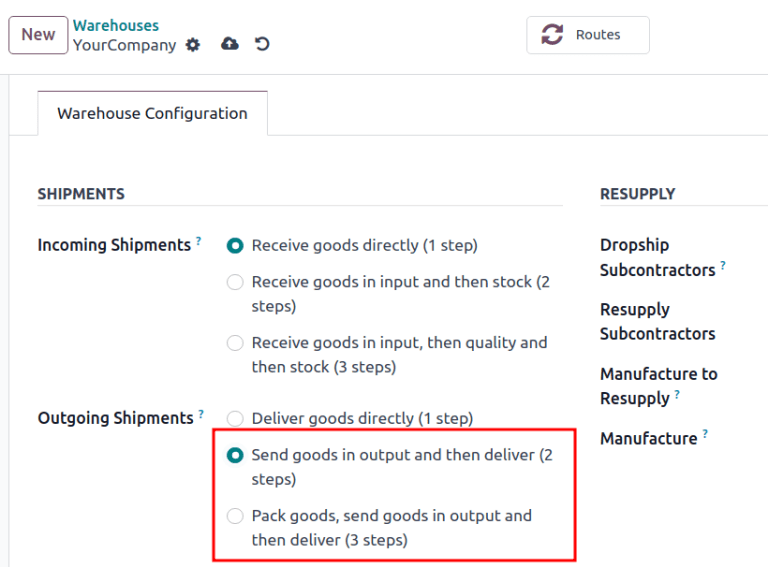
Crear traslados por lote¶
Crea traslados por lote de forma manual directo desde la aplicación . Haga clic en nuevo para crear un nuevo traslado por lote.
En el formulario del traslado por lote completa los siguientes campos:
Responsable: empleado asignado a la recolección. Deje este campo en blanco si ningún empleado puede hacer la recolección.
Tipo de operación: en el menú desplegable, seleccione el tipo de operación bajo el que se clasifica la recolección.
Fecha programada: especifica la fecha en la que el responsable debe completar el traslado a la ubicación de salida.
A continuación, en la lista de traslados, haga clic en agregar una línea para abrir la ventana Agregar: traslados.
Si completó el campo Tipo de operación, la lista filtrará los registros de traslado que coincidan con el Tipo de operación seleccionado.
Haga clic en el botón Nuevo para crear un nuevo traslado.
Una vez seleccionados los registros de traslado, haga clic en Confirmar para confirmar la recolección de lotes.
Example
Se ha asignado un nuevo traslado de lote al responsable, Joel Willis, para el tipo de operación de recolección. La fecha programada se establece en 11 de agosto.
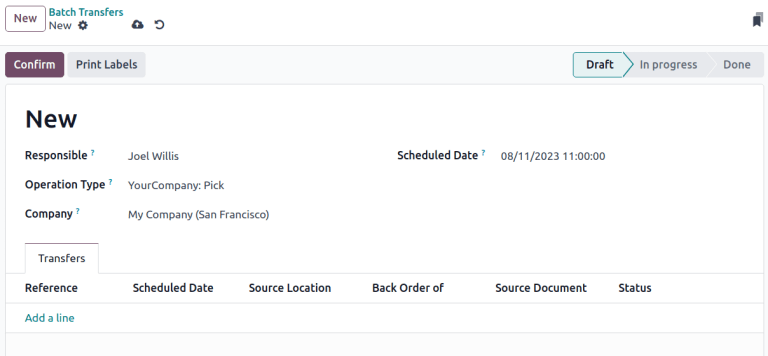
Si hace clic en el botón Añadir una línea, se abrirá la ventana Añadir: traslado, en la que solo se mostrarán los traslados. Esto se debe a que el Tipo de operación se ha establecido en Recolectar en el formulario de traslado por lotes.
Haga clic en la casilla de verificación junto a los traslados WH/PICK/00001 y WH/PICK/00002 para incluirlos en el nuevo traslado. Después, haga clic en el botón Seleccionar para cerrar la ventana Añadir: traslados.
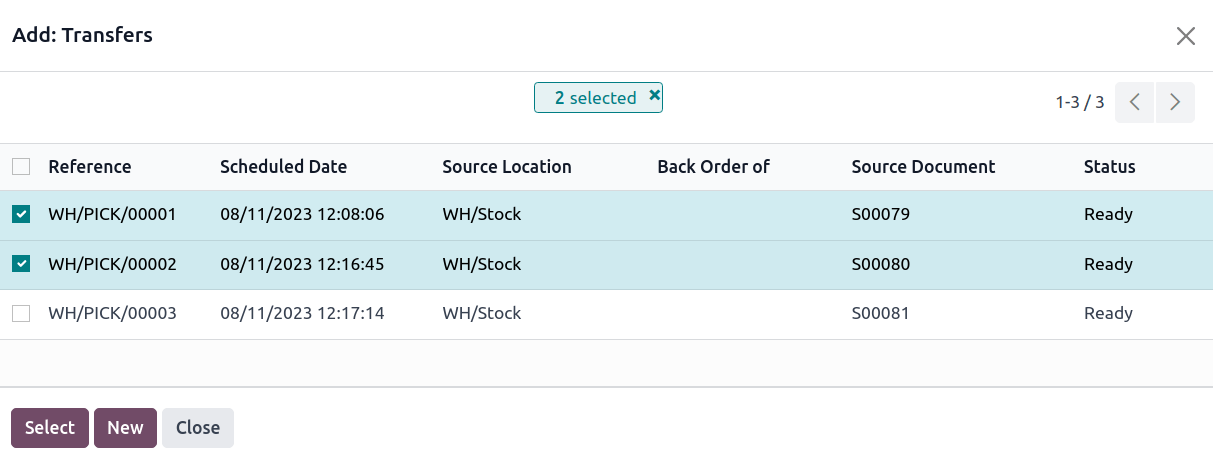
Añadir un lote de la lista de traslados¶
Existe otro método para crear traslados por lotes mediante la opción Agregar a lote de una lista. Vaya al menú desplegable de la aplicación y seleccione cualquiera de los Traslados para abrir una lista filtrada de traslados.
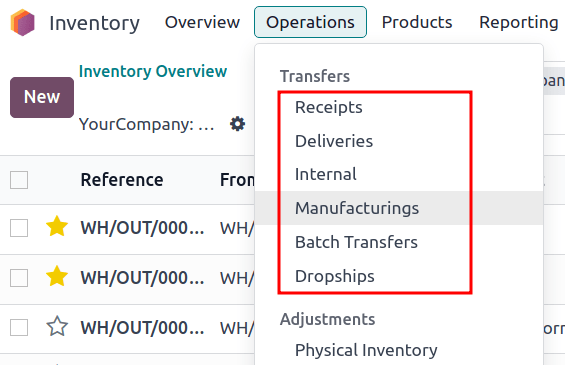
En la lista de traslados seleccione la casilla de verificación ubicada a la izquierda de las transferencias seleccionadas para añadirlas a un lote. A continuación, vaya al botón Acciones ⚙️ (engranaje) y haga clic en Agregar a lote en el menú desplegable.
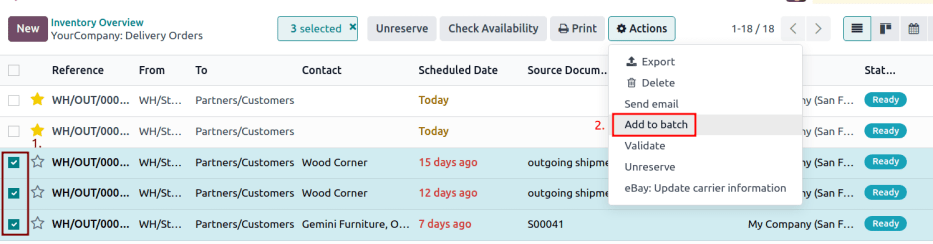
Al hacerlo, se abrirá una ventana emergente Añadir al lote, en la que se puede asignar el empleado responsable de la recolección.
Elija una de las dos opciones para agregar al traslado por lote existente o cree un nuevo traslado por lote.
Si desea iniciar con un borrador, seleccione la casilla de verificación borrador.
Termine el proceso al hacer clic en confirmar.
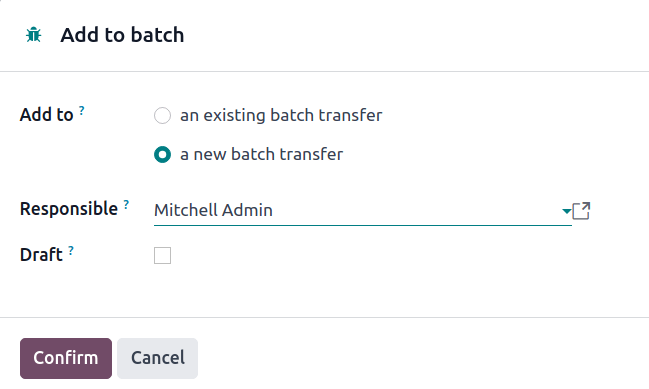
Procesar traslados en lote¶
Gestione los traslados por lotes en la página de la aplicación .
Desde aquí, seleccione el traslado deseado de la lista. A continuación, vaya al formulario de traslado por lote e introduzca las cantidades Hecho de cada producto en la pestaña Operaciones detalladas. Por último, seleccione Validar para completar la recolección.
Truco
Asegúrese de que el traslado por lote se ha completado cuando el botón Validar aparezca resaltado en morado. Si en su lugar aparece el botón Comprobar la disponibilidad resaltado, significa que hay artículos en el lote que actualmente no están disponibles en existencias.
Example
En un traslado por lotes que incluye productos de las recolecciones WH/PICK/00001 y WH/PICK/00002, la pestaña Operaciones detalladas muestra que se ha realizado la recolección del producto Armario con puertas porque la columna Hecho coincide con el valor de la columna Reservado. Sin embargo, se han recogido cantidades de 0.00 para el otro producto, Caja organizadora de cables.
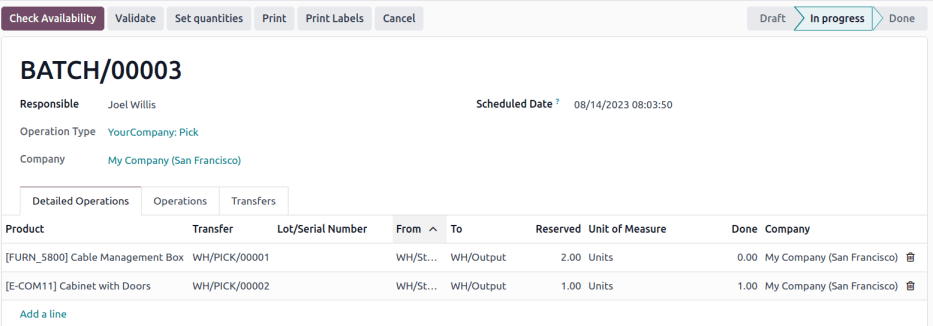
Solo se muestran los productos en existencias en la pestaña Operaciones detalladas
Para ver la lista completa de productos, vaya a la pestaña Operaciones. En esta lista, la columna Demanda indica la cantidad necesaria para la orden. La columna Reservado muestra las existencias disponibles para completar la orden. Por último, la columna Hecho especifica los productos que se han recolectado y están listos para el siguiente paso.
Example
El producto, alfombrilla de escritorio, es parte del mismo lote del ejemplo anterior y solo es visible en la pestaña Operaciones porque no hay cantidades Reservadas en existencias para completar la recolección del lote.
Haga clic en el botón Comprobar disponibilidad para buscar las existencias de los productos disponibles.
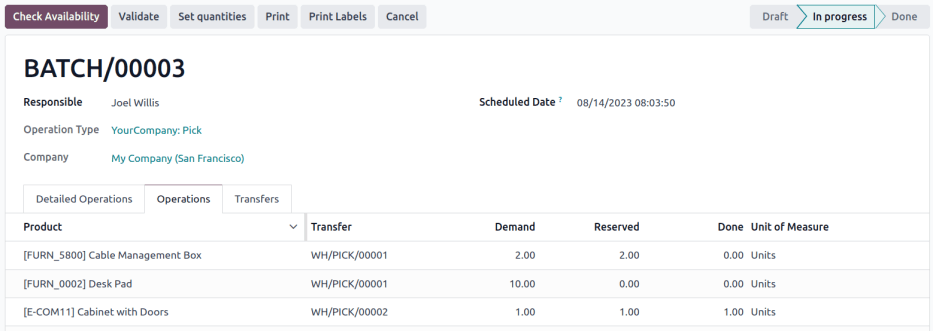
Crear orden parcial¶
Si en el formulario de traslado por lote la cantidad hecha del producto es menor a la cantidad reservada, aparecerá una ventana emergente.
En esta ventana tendrá la opción de crear una orden parcial.
Si hace clic en Crear orden parcial, se creará un nuevo traslado por lote con los productos restantes de forma automática.
Si desea terminar la recolección sin crear otra recolección por lote, haga clic en Sin orden parcial.
Haga clic en descartar para cancelar la validación y regresar al formulario de traslado por lote.
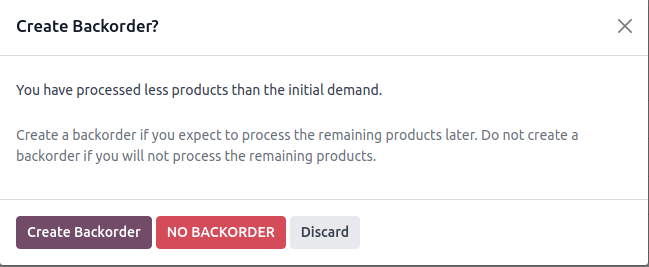
Procesar traslado por lote: aplicación Código de barras¶
Los traslados por lotes creados también aparecen en la aplicación , a la que se accede haciendo clic en el botón Traslados por lote.
De forma predeterminada, las recolecciones por lotes confirmadas aparecen en la página Traslados por lotes. Haga clic en el traslado por lotes deseado para abrir la lista detallada de productos para la recolección.
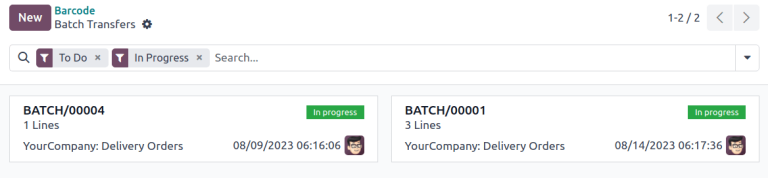
Siga las instrucciones que aparecen en la parte superior de la página con fondo negro para el traslado por lotes seleccionado. Comience por escanear el código de barras del producto para registrar un único producto para la recolección. Si desea registrar varias cantidades, haga clic en el icono ✏️ (lápiz) e introduzca las cantidades necesarias para la recolección.
Nota
Los productos de la misma orden están etiquetados con el mismo color a la izquierda. Las recolecciones completadas se destacan en verde.
Example
En un traslado por lotes de 2 Armarios con puertas, 3 Pantallas acústicas y 4 Escritorios para cuatro personas, las etiquetas 3/3 y 4/4 unidades indican que las dos últimas recolecciones de productos se completaron con éxito.
Ya se han recogido 1/2 unidades del armario con puertas, y después de escanear el código de barras del producto para el segundo armario, Odoo solicita al usuario que escanee un número de serie para registrar el número de serie único para el seguimiento del producto.
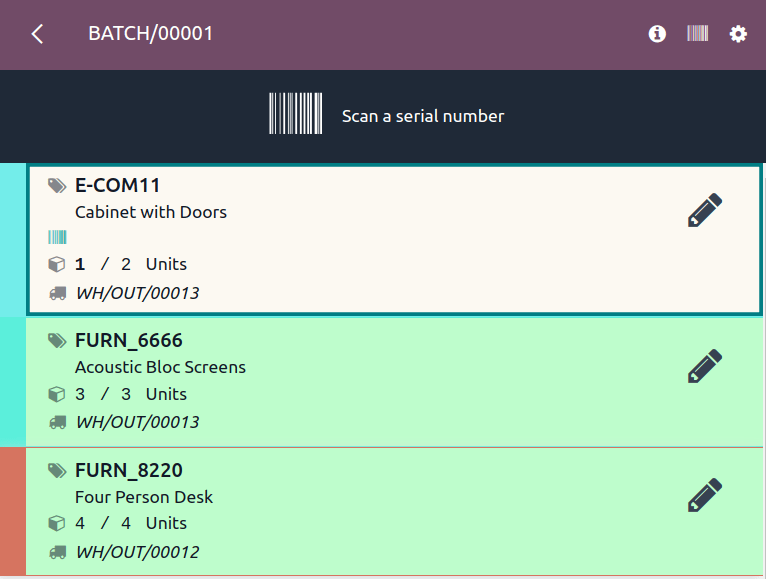
Una vez seleccionados todos los productos, haga clic en validar para marcar el traslado por lotes como Hecho.