批量拣货¶
*批量拣货*使单个拣选员能够同时处理多个订单,减少了在仓库中导航到同一位置所需的时间。
在批量拣货时,订单会被分组并合并成一个拣货清单。拣货完成后,批次将被带到一个出库位置,产品将按照各自的交货包装进行分类。
由于订单在分拣后必须在输出地点进行分类,因此这种分拣方法适合经常订购少量产品的企业。将需求量大的产品存放在容易到达的地点,可以提高订单的完成效率。
配置¶
To activate the batch picking option, begin by going to . Under the Operations section, check the Batch Transfers box.
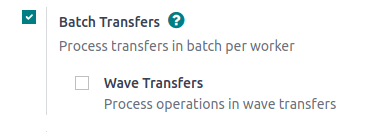
Since batch picking is a method to optimize the pick operation in Odoo, the Storage Locations and Multi-Step Routes options under the Warehouse heading must also be checked on this settings page. When finished, click Save.
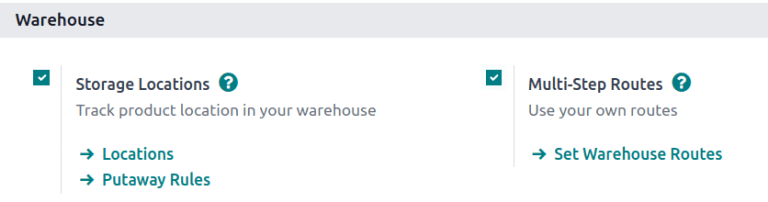
Lastly, enable the warehouse picking feature, by navigating to the warehouse settings page, which is accessible from .
From here, select the desired warehouse from the list. Then, from the radio options available for Outgoing Shipments, select either the Send goods in output and then deliver (2 steps) or Pack goods, send goods in output and then deliver (3 steps).
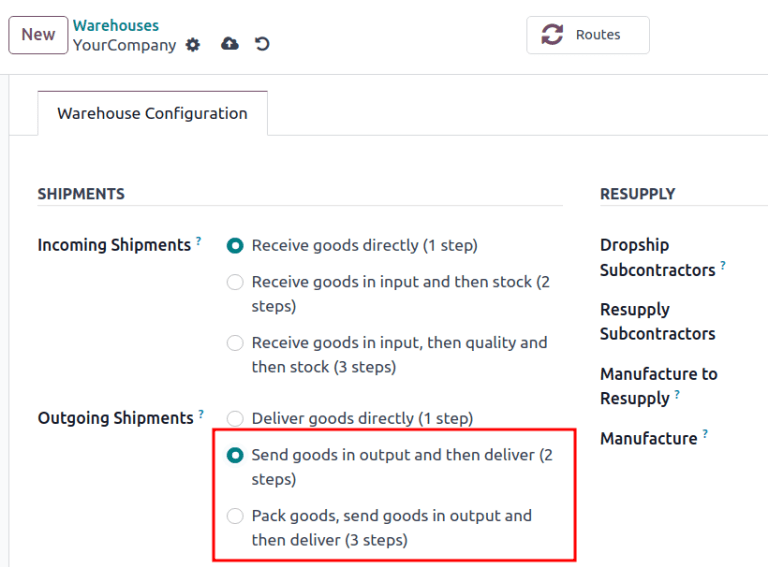
Create batch transfers¶
Manually create batch transfers directly from the page. Click the New button to begin creating a batch transfer.
On the batch transfer form, fill the following fields out accordingly:
Responsible: employee assigned to the picking. Leave this field blank if any worker can fulfill this picking.
Operation Type: from the drop-down menu, select the operation type under which the picking is categorized.
Scheduled Date: specifies the date by which the Responsible person should complete the transfer to the output location.
Next, in the Transfers list, click Add a line to open the Add: Transfers window.
If the Operation Type field was filled, the list will filter transfer records matching the selected Operation Type.
Click the New button to create a new transfer.
Once the transfer records are selected, click Confirm to confirm the batch picking.
Example
A new batch transfer assigned to the Responsible, Joel Willis, for the Pick
Operation Type. The Scheduled Date is set to August 11.
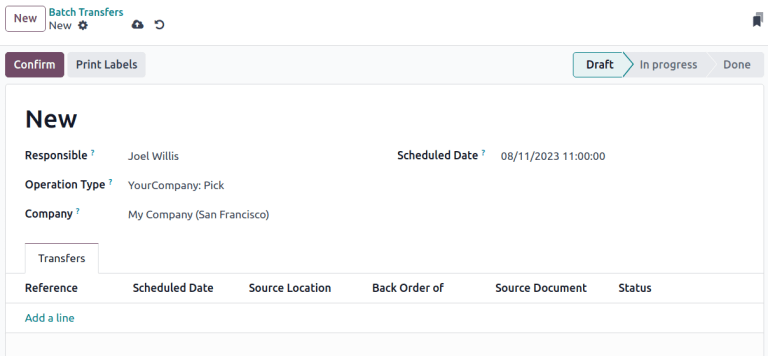
Clicking the Add a line button opens the Add:Transfers window,
displaying only pickings. This is because the Operation Type was set to Pick on the
batch transfer form.
Click the checkbox to the left of the transfers, WH/PICK/00001 and WH/PICK/00002, to include
them in the new transfer. Then, click the Select button to close the
Add:Transfers window.
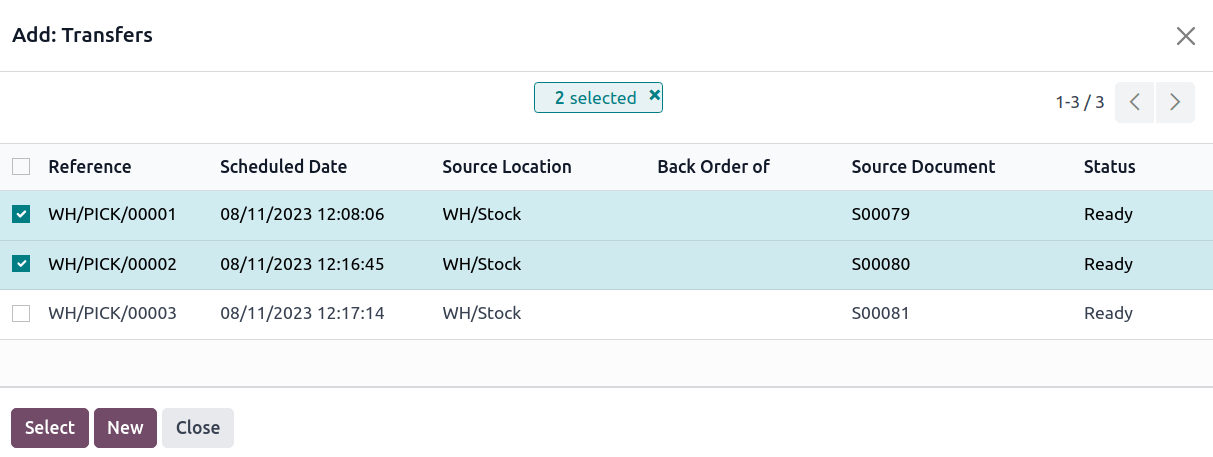
Add batch from transfers list¶
Another method of creating batch transfers is available using the Add to batch option in a list. Navigate to the drop-down menu, and select any of the Transfers to open a filtered list of transfers.
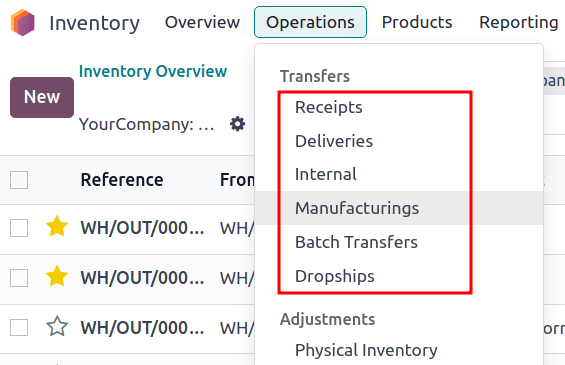
On the transfers list, select the checkbox to the left of the selected transfers to add in a batch. Next, navigate to the Actions ⚙️ (gear) button, and click Add to batch from the resulting drop-down menu.
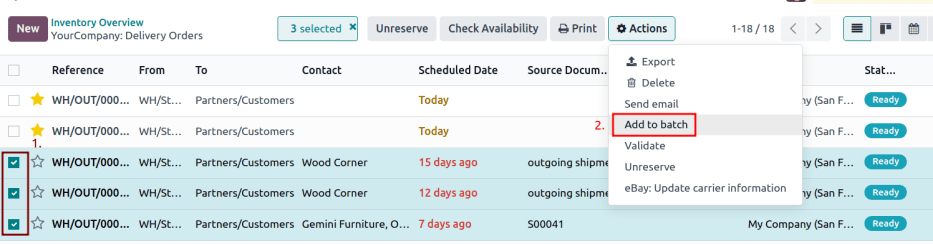
Doing so opens an Add to batch pop-up window, wherein the employee Responsible for the picking can be assigned.
Choose from the two radio options to add to an existing batch transfer or create a new batch transfer.
To begin with a draft, select the Draft checkbox.
Conclude the process by clicking Confirm.
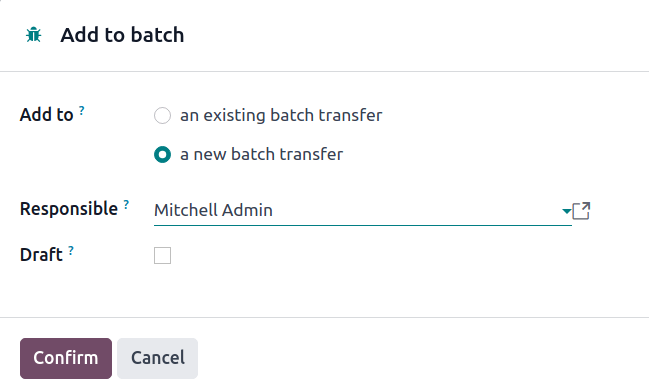
处理批量调拨¶
在 页面处理批量调拨。
在此处,从列表中选择要调拨的产品。然后,在批量调拨表单的 已完成 选项卡下输入每个产品的 详细操作 数量。最后,选择 验证 以完成拣选。
小技巧
当 验证 按钮突出显示为紫色时,请确定批次调拨已完成。如果 查看可用性 按钮高亮显示,则表示批次中有些项目目前**无**库存。
Example
In a batch transfer involving products from pickings, WH/PICK/00001 and WH/PICK/00002, the
Detailed Operations tab shows that the product, Cabinet with Doors, has been picked
because the Done column matches the value in the Reserved column.
However, 0.00 quantities have been picked for the other product, Cable Management Box.
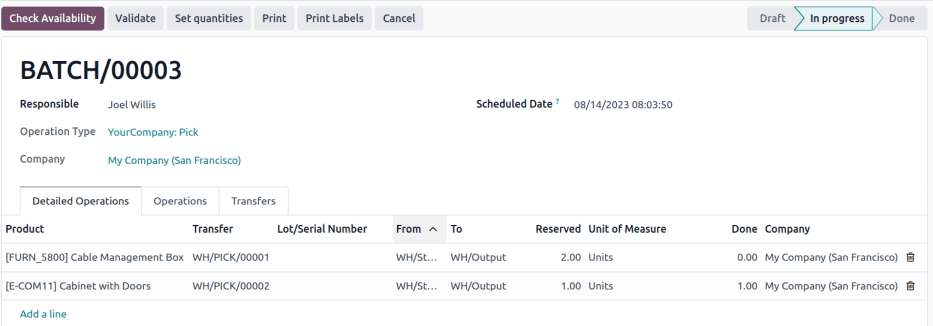
Only in-stock products are visible in the Detailed Operations tab.
要查看完整的产品列表,请切换到 操作 选项卡。在此列表中,需求`列显示订单所需数量。:guilabel:`保留 列显示完成订单的可用库存。最后,:guilabel:`已完成`列说明已拣选并准备好进行下一步的产品。
Example
The product, Desk Pad, from the same batch as the example above, is only visible in the Operations
tab because there are no Reserved quantities in-stock to fulfill the batch picking.
Click the Check Availability button to search the stock again for available products.
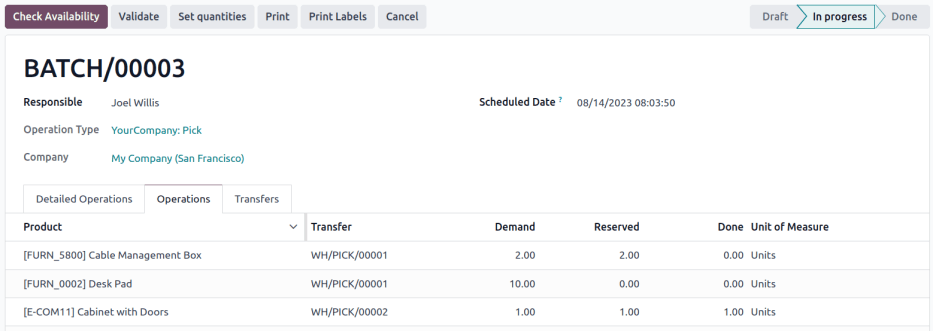
创建欠单¶
On the batch transfer form, if the Done quantity of the product is less than the Reserved quantity, a pop-up window appears.
This pop-up window provides the option: Create Backorder?.
Clicking the Create Backorder button automatically creates a new batch transfer, containing the remaining products.
Click No Backorder to finish the picking without creating another batch picking.
Click Discard to cancel the validation, and return to the batch transfer form.
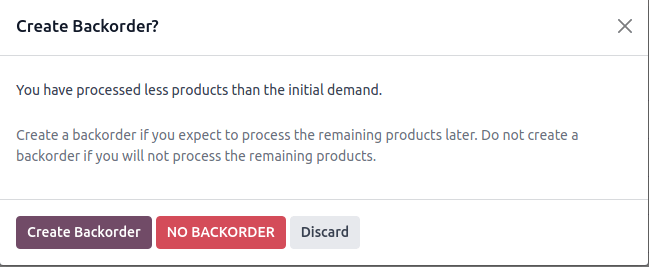
Process batch transfer: Barcode app¶
Created batch transfers are also listed in the app, accessible by selecting the Batch Transfers button.
By default, confirmed batch pickings appear on the Batch Transfers page. On that page, click on the desired batch transfer to open the detailed list of products for the picking.
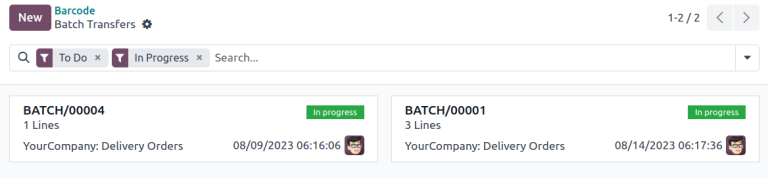
For the chosen batch transfer, follow the instructions at the top of the page in the black background. Begin by scanning the product’s barcode to record a single product for picking. To record multiple quantities, click the ✏️ (pencil) icon, and enter the required quantities for the picking.
注解
Products from the same order are labeled with the same color on the left. Completed pickings are highlighted in green.
Example
In a batch transfer for 2 Cabinet with Doors, 3 Acoustic Bloc Screens, and 4 Four Person
Desks, the 3/3 and 4/4 Units indicate that the last two product pickings are
complete.
1/2 units of the Cabinet with Doors has already been picked, and after scanning the product
barcode for the second cabinet, Odoo prompts the user to Scan a serial number to record the
unique serial number for product tracking.
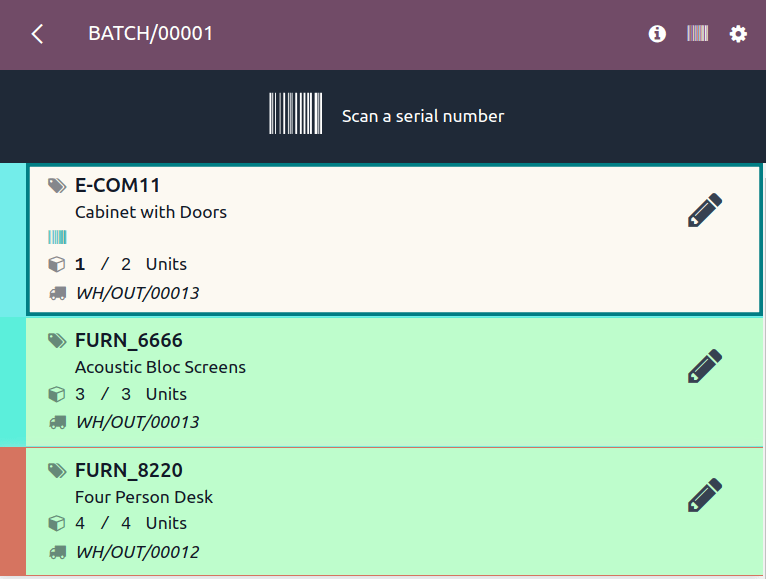
Once all the products have been picked, click on Validate to mark the batch transfer as Done.