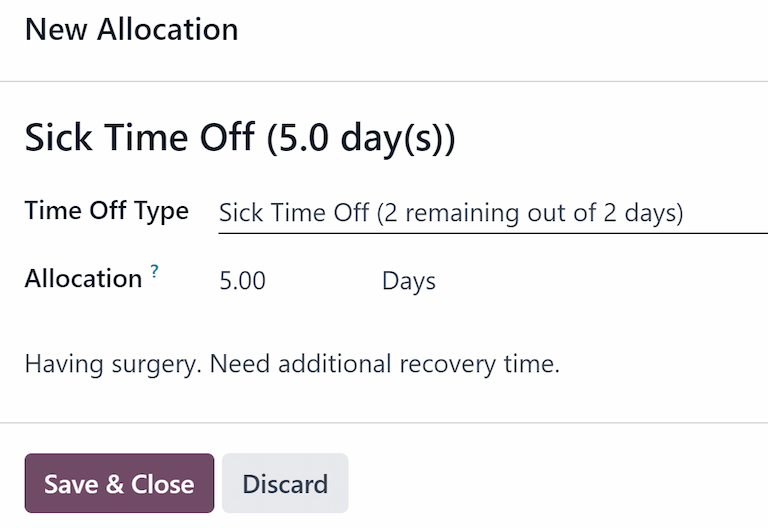Urlaubsansprüche¶
Nachdem Anwesenheitsarten und Rückstellungspläne konfiguriert wurden, können Sie Urlaubsansprüche zuteilen oder Mitarbeitern Urlaub geben.
Die Seite Urlaubsansprüche der Zeiterfassungsapp ist nur sichtbar für Benutzer, die die Zugriffsrechte für Abwesenheitsmanager oder Administratoren haben. Weitere Informationen zu Zugriffsrechten finden Sie in der Dokumentation zu Zugriffsrechten.
Urlaub zuweisen¶
Um einen neuen Urlaubsanspruch zu erstellen, navigieren Sie zu .
Dadurch wird eine Liste aller aktuellen Urlaubsansprüche, einschließlich des entsprechenden Status, angezeigt.
Click New to allocate time off, and a blank allocation form appears.
Nachdem Sie einen Namen für den Urlaubsanspruch in das erste leere Feld des Formulars eingegeben haben, geben Sie die folgenden Informationen ein:
Abwesenheitsart: Wählen Sie aus dem Drop-down-Menü die Art der Abwesenheit aus, die dem Mitarbeiter zugewiesen wird:
Anspruchsart: Wählen Sie zwischen Normaler Anspruch und Urlaubsrückstellung. Wenn der Anspruch nicht auf einem Rückstellungsplan basiert, wählen Sie Normaler Anspruch.
Rückstellungsplan: Wenn Urlaubsrückstellung für die Anspruchsart ausgewählt wurde, erscheint das Feld Rückstellungsplan. Wählen Sie aus dem Drop-down-Menü den Rückstellungsplan aus, mit dem der Anspruch verknüpft ist. Für eine Urlaubsrückstellung muss ein Rückstellungsplan ausgewählt werden:
Gültigkeitsdauer/Startdatum: Wenn Normaler Anspruch für Anspruchsart ausgewählt wurde, heißt dieses Feld Gültigkeitsdauer. Wenn Urlaubsrückstellung für Anspruchsart ausgewählt ist, heißt es Startdatum.
Das erste Datumsfeld wird standardmäßig mit dem aktuellen Datum ausgefüllt. Um ein anderes Datum auszuwählen, klicken Sie auf das vorausgefüllte Datum, um ein Pop-over-Kalenderfenster zu öffnen. Navigieren Sie zu dem gewünschten Startdatum für den Urlaubsanspruch und klicken Sie auf das Datum, um es auszuwählen.
Wenn der Urlaubsanspruch abläuft, wählen Sie das Ablaufdatum im nächsten Datumsfeld aus. Wenn die Abwesenheit nicht abläuft, lassen Sie das zweite Datumsfeld leer. Unbegrenzt erscheint im Feld, wenn kein Datum ausgewählt.
Wenn Urlaubsrückstellung für Anspruchsart ausgewählt ist, heißt das zweite Feld Läuft bis.
Wichtig
Wenn das eingegebene Startdatum in der Mitte eines Zeitraums liegt, z. B. in der Mitte des Monats, wendet Odoo den Urlaubsanspruch auf den Anfang oder das Ende des Zeitraums an, abhängig von der Rückgestellter Zeitgewinn, die im Rückstellungsplan eingegeben wurde (entweder Zu Beginn des Rückstellungszeitraums oder Am Ende des Rückstellungszeitraums), anstatt des eingegebenen spezifischen Datums.
Beispielsweise wird ein Urlaubsanspruch erstellt, der auf einen Rückstellungsplan verweist, der Zeit zu Beginn des Rückstellungszeitraums monatlich am Ersten des Monats gewährt.
Auf dem Urlaubsanspruchsformular ist die Anspruchsart auf Urlaubsrückstellung eingestellt und das Startdatum ist der
06/16/24.Odoo Abwesenheiten wendet den Urlaubsanspruch rückwirkend auf den Beginn des Zeitraums im Startdatum an.
Daher wird die Zeit ab dem
06/01/24, und nicht ab dem06/16/24, angesammelt.Wenn sich der Urlaubsanspruch auf dem Urlaubsanspruchsformular auf einen Rückstellungsplan bezieht, der Zeit Am Ende des Rückstellungszeitraums gewährt, wird der Urlaubsanspruch außerdem ab dem
01/07/24. und nicht ab dem18/06/24vorgenommen.Urlaubsanspruch: Geben Sie den Zeitbetrag an, der den Mitarbeitern gewährt wurde. Dieses Feld zeigt die Zeit in Stunden oder Tagen an, je nachdem wir die ausgewählte Abwesenheitsart konfiguriert ist.
Mode: Using the drop-down menu, select how the allocation is assigned. This selection determines who receives the time off allocation. The options are By Employee, By Company, By Department, or By Employee Tag.
Depending on what is selected for the Mode, the field beneath Mode is labeled either: Employees, Company, Department, or Employee Tag.
Using the drop-down menu, indicate the specific employees, company, department, or employee tags receiving this time off.
Multiple selections can be made for either Employees or Employee Tag.
Only one selection can be made for the Company or Department.
Eine Begründung hinzufügen …: Wenn eine Beschreibung oder Notiz nötig ist, um den Urlausbanspruch zu erläutern, geben Sie sie in dieses Feld unten am Formular ein.

Urlaubsanspruch beantragen¶
Wenn ein Mitarbeiter seine gesamte Abwesenheit verbraucht hat oder seine Abwesenheit zuneige geht, kann er einen Urlaubsanspruch für zusätzlichen Urlaub beantragen. Urlaubsansprüche können auf zwei Arten beantragt werden, entweder über die Ansicht Dashboard oder die Ansicht Meine Urlaubsansprüche.
Um einen neuen Antrag auf Urlaubsanspruch zu erstellen, klicken Sie entweder auf die Schaltfläche Neuer Antrag auf Urlaubsanspruch auf dem Hauptdashboard in Abwesenheiten oder auf die Schaltfläche Neu in der Listenansicht Meine Urlaubsansprüche. Beide Schaltflächen öffnen ein neues Formular für einen Antrag aus Urlaubsanspruch.
Bemerkung
Beide Optionen öffnen ein Formular für einen neuen Urlaubsanspruch, aber beim Antrag über das Dashboard, erscheint das Formular in einem Pop-up-Fenster und das Feld Gültigkeitsdauer erscheint nicht. Beim Antrag über die Listenansicht Meine Urlaubsansprüche werden Sie anstelle eines Pop-up-Fenster zu einer neuen Seite eines Antrags auf Urlaubsanspruch weitergeleitet.
Füllen Sie die folgenden Informationen auf dem Formular für einen neuen Antrag auf Urlaubsanspruch aus:
Abwesenheitsart: Wählen Sie aus dem Drop-down-Menü die Art der Abwesenheit aus, die für den Urlaubsanspruch beantragt wird. Nach der Auswahl wird der Titel mit der Abwesenheitsart gefüllt.
Validity Period: By default, the current date populates this field, and it is not able to be modified. This field only appears when requesting an allocatoin from the My Allocations view ().
Urlaubsanspruch: Geben Sie den Zeitbetrag an, der beantragt wurde. Dieses Format zeigt die Zeit in Stunden oder Tagen an, je nachdem wie die ausgewählte Abwesenheitsart konfiguriert ist. Sobald dieses Feld ausgefüllt wurde, wird der Name des Antrags auf Urlaubsanspruch aktualisiert, um den beantragten Zeitbetrag einzuschließen.
Eine Begründung hinzufügen …: Geben Sie eine Beschreibung für den Antrag auf Urlaubsanspruch in dieses Feld ein. Dadurch sollten alle Details angezeigt werden, die Genehmiger zur Genehmigung des Antrags benötigen.
Wenn der Antrag über das Dashboard erstellt wurde, klicken Sie auf die Schaltfläche Speichern & Schließen auf dem Pop-up-Fenster Neuer Urlaubsanspruch, um die Daten zu speichern und den Antrag einzureichen.
Wenn das Formular über die Listenansicht Meine Urlaubsansprüche ausgefüllt wird, werden die Informationen bei der Eingabe der Daten automatisch gespeichert. Sie können das Formular jedoch jederzeit manuell speichern, indem Sie auf das Symbol (Wolke mit Pfeil nach oben) klicken.