AvaTax-Verwendung¶
AvaTax is a tax calculation software that can be integrated with Odoo in the United States and Canada. Once the integration setup is complete, the calculated tax is simple and automatic.
Steuerberechnung¶
Berechnen Sie die Steuern auf Odoo-Angeboten und Rechnungen während des Verkaufsprozess automatisch mit Avatax, indem Sie die Dokumente bestätigen. Alternativ können Sie die Steuern auch manuell berechnen, indem Sie auf die Schaltfläche Steuern berechnen klicken, während sich diese Dokumente in der Entwurfsphase befinden.
Tipp
Wenn Sie auf die Schaltfläche Steuern berechnen klicken, werden die Steuern neu berechnet, wenn Produktzeilen auf der Rechnung bearbeitet werden.
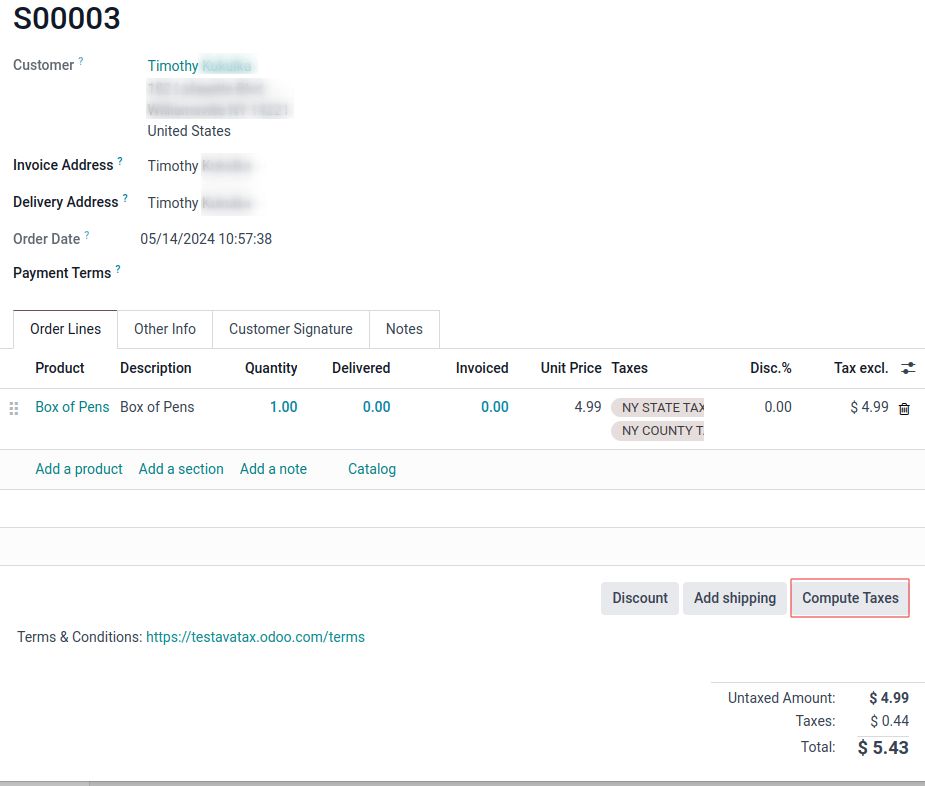
Die Steuerberechnung wird unter den folgenden Umständen ausgelöst: automatischer Auslöser und manueller Auslöser.
Automatische Auslöser¶
Wenn der Vertriebsmitarbeiter das Angebot per E-Mail mit der Schaltfläche Per E-Mail versenden (Pop-up) versendet.
Wenn der Kunde das Online-Angebot auf dem Portal ansieht.
Wenn ein Angebot bestätigt wird und zu einem Verkaufsauftrag wird.
Wenn der Kunde die Rechnung auf dem Portal ansieht.
Wenn eine Entwurfsrechnung validiert wurde.
Wenn der Kunde das Abonnement auf dem Portal ansieht.
Wenn ein Abonnement eine Rechnung generiert.
Wenn der Kunde zum letzten Bildschirm des E-Commerce-Kassiervorgangs gelangt.
Manuelle Auslöser¶
Schaltfläche Steuern berechnen am unteren Rand des Angebots.
Schaltfläche Steuern berechnen am oberen Rand der Rechnung.
Verwenden Sie jede dieser Schaltflächen, um die Umsatzsteuer manuell neu zu berechnen.
Tipp
Verwenden Sie das Feld Avalara-Partnercode, das in Kundendatensätzen, Angeboten und Rechnungen verfügbar ist, um Daten in Odoo und AvaTax abzugleichen. Dieses Feld befindet sich im Reiter des Verkaufsauftrags oder des Angebots im Abschnitt Verkauf.
On the customer record, navigate to Contacts app and select a contact. Then open the Sales & Purchase tab and the Avalara Partner Code under the Sales section.
Wichtig
The Automatic Tax Mapping (AvaTax) fiscal position is also applied on those Odoo documents, like subscriptions.
AvaTax-Synchronisierung¶
Synchronization occurs with AvaTax, when the invoice is created in Odoo. This means the sales tax is recorded with Avalara (AvaTax software developer).
To do so, navigate to . Select a quotation from the list.
After confirming a quotation and validating the delivery, click Create Invoice. Indicate whether it is a Regular invoice, Down payment (percentage), or Down payment (fixed amount).
Then click Create and view invoice. The recorded taxes can be seen in the Journal Items tab of the invoice. There will be different taxes depending on the location of the Delivery Address.
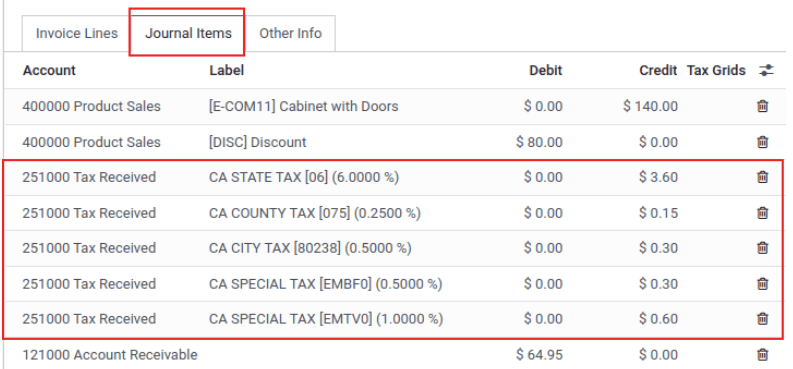
Finally, press the Confirm button to complete the invoice and synchronize with the AvaTax portal.
Warnung
An invoice cannot be Reset to draft because this causes de-synchronization with the
AvaTax Portal. Instead, click Add credit note and state: Sync with AvaTax Portal.
See this documentation: Gutschriften und Erstattungen.
Feste Preisrabatte¶
Add a fixed price discount to a valuable customer, by clicking Add a line on the customer’s invoice. Add the product discount, and set the Price to either a positive or negative value. To recalculate the taxes, click Compute Taxes.
Tipp
Tax calculation can even be done on negative subtotals and credit notes.
Protokollierung¶
It is possible to log Avalara/AvaTax actions in Odoo for further analysis, or verification of functionality. Logging is accessible through the AvaTax settings.
Um mit der Protokollierung von AvaTax-Aktionen zu beginnen, navigieren Sie zunächst zur .
Klicken Sie dann im Abschnitt Steuern unter den Einstellungen AvaTax auf Aufzeichnung beginnen für 30 Minuten.
Nach dem Starten des Aufzeichnungsprozesses protokolliert Odoo alle in der Datenbank durchgeführten Avalara/AvaTax-Aktionen.
Um die Protokolle einzusehen, klicken Sie auf Protokolle anzeigen rechts neben dem Aufzeichnung beginnen für 30 Minuten. Daraufhin wird eine detaillierte Liste der Avalara/AvaTax-Aktionen angezeigt. Diese Liste ist nach den folgenden Spalten sortierbar:
Erstellt am: Zeitstempel der AvaTax-Berechnung.
Erstellt von: numerischer Wert des Benutzers in der Datenbank.
Datenbankname: Name der Datenbank.
Typ: Für dieses Feld können zwei Werte gewählt werden, Server oder Client.
Name: Name des Avalara-Dienstes. In diesem Fall ist es AvaTax.
Level: by default, this will be
INFO.Path: indicates the path taken to make the calculation.
Line: indicates the line the calculation is made on.
Function: indicates the calculation taken on the line.
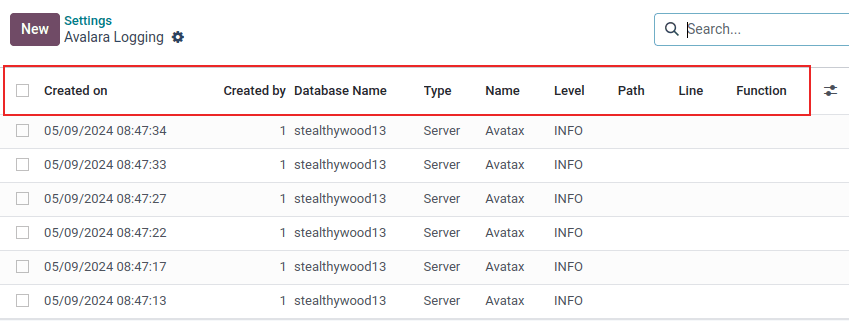
Click into the log line to reveal another field, called Message.
This field populates a raw transcription of the transaction, which involves the creation (or adjustment) of a sales invoice using the Avalara AvaTax API.
The transaction includes details, such as addresses for shipping from and to, line items describing the products or services, tax codes, tax amounts, and other relevant information.
The Message contains the calculated taxes for different jurisdictions and confirms the creation (or adjustment) of the transaction.
Tipp
Custom fields can be made using Odoo Studio. Click the (ellipsis) menu to the far-right of the header row. Then click Add custom field. This action opens Odoo Studio.
Wichtig
Odoo Studio erfordert einen benutzerdefinierten Preisplan. Wenden Sie sich an den Customer Success Manager der Datenbank, um weitere Informationen zum Wechsel des Tarifs zu erhalten. Oder erkundigen Sie sich, ob Odoo Studio im aktuellen Preisplan der Datenbank enthalten ist. Weitere Informationen finden Sie in dieser Dokumentation: Studio.