Zwei-Faktor-Authentifizierung¶
Die Zwei-Faktor-Authentifizierung (2FA) ist eine Möglichkeit, die Sicherheit zu verbessern und zu verhindern, dass Unbefugte auf Benutzerkonten zugreifen.
In der Praxis bedeutet 2FA, dass ein Geheimnis in einem Authentificator, in der Regel Ihr Mobiltelefon, gespeichert wird und ein Code vom Authentificator ausgetauscht wird, wenn Sie versuchen, sich anzumelden.
Das bedeutet, dass ein unbefugter Benutzer das Passwort des Kontos erraten und Zugang zum Authentifikator haben müsste, was ein schwierigeres Unterfangen ist.
Anforderungen¶
Wichtig
Diese Listen sind nur Beispiele und keine Empfehlungen für eine bestimmte Software.
Telefonbasierte Authentifikatoren sind am einfachsten und werden am häufigsten verwendet. Beispiele hierfür sind:
Passwortmanager sind eine andere Option. Gängige Beispiele sind:
Bemerkung
Im weiteren Verlauf dieses Dokuments wird Google Authenticator als Beispiel verwendet, da es eines der am häufigsten verwendeten Produkte ist. Dies ist keine Empfehlung für das Produkt.
Einrichtung der Zwei-Faktor-Authentifizierung¶
Nachdem Sie einen Authentifikator ausgewählt haben, melden Sie sich in Odoo an, klicken Sie auf den Profilavatar in der oberen rechten Ecke und wählen Sie Mein Profil aus dem daraufhin erscheinenden Drop-down-Menü.
Klicken Sie auf den Reiter Kontosicherheit, und schieben Sie den Schalter Zwei-Faktor-Authentifizierung auf aktiv.
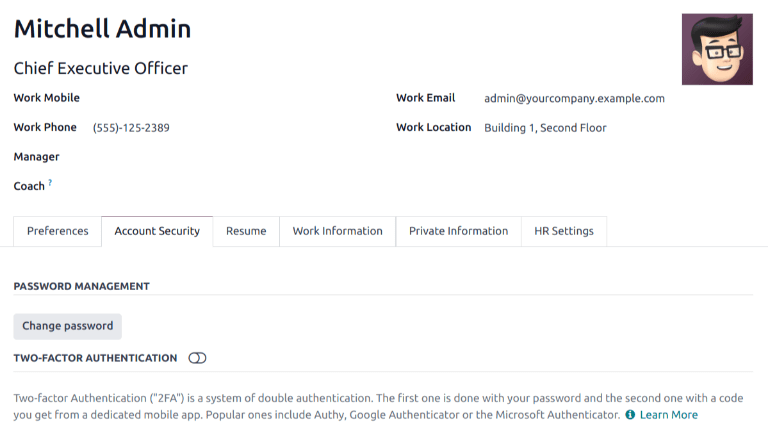
This generates a Security Control pop-up window that requires password confirmation to continue. Enter the appropriate password, then click Confirm Password. Next, a Two-Factor Authentication Activation pop-up window appears, with a QR code.
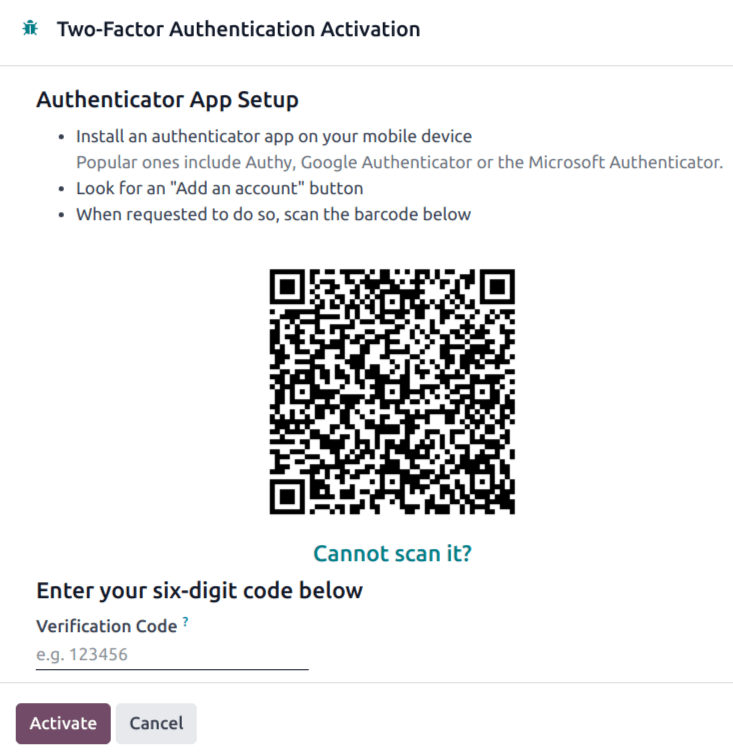
Using the desired authenticator application, scan the QR code when prompted.
Tipp
If scanning the screen is not possible (e.g. the setup is being completed on the same device as the authenticator application), clicking the provided Cannot scan it? link, or copying the secret to manually set up the authenticator, is an alternative.
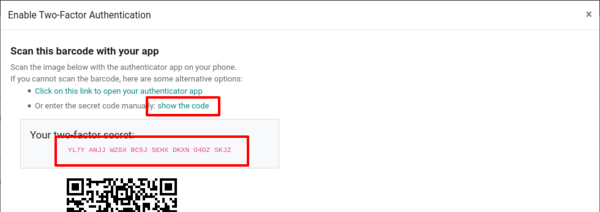
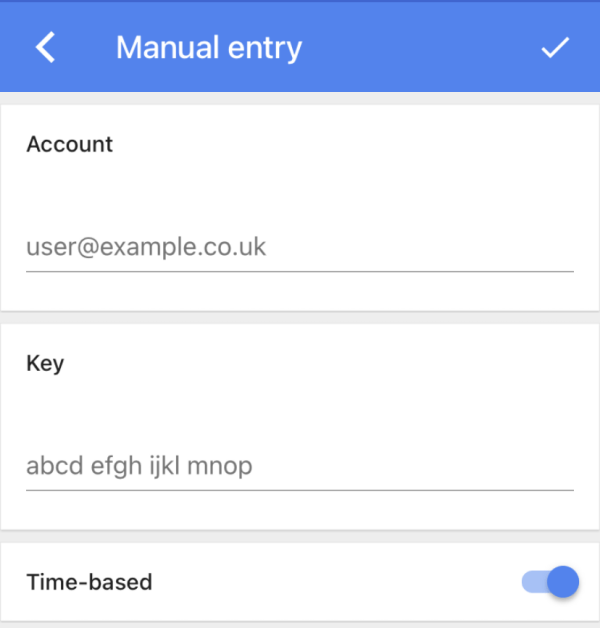
Afterwards, the authenticator should display a verification code.
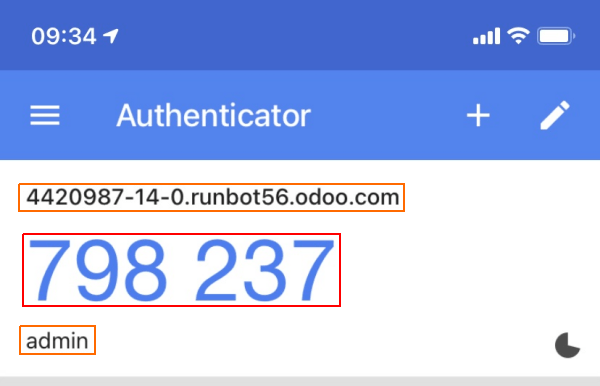
Enter the code into the Verification Code field, then click Activate.
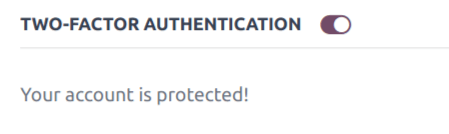
Anmelden¶
To confirm 2FA setup is complete, log out of Odoo.
On the login page, input the username and password, then click Log in. On the Two-factor Authentication page, input the code provided by the chosen authenticator in the Authentication Code field, then click Log in.
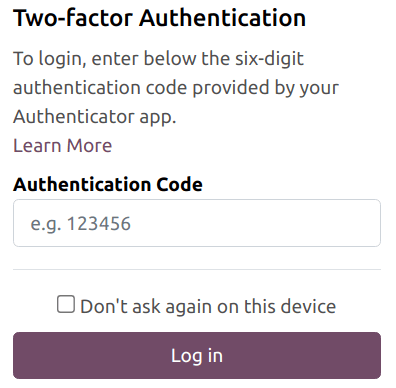
Gefahr
If a user loses access to their authenticator, an administrator must deactivate 2FA on the account before the user can log in.
Zwei-Faktor-Authentifizierung erzwingen¶
To enforce the use of 2FA for all users, first navigate to . Remove the Apps filter from the Search… bar, then search for 2FA
by mail.
Click Install on the Kanban card for the 2FA by mail module.
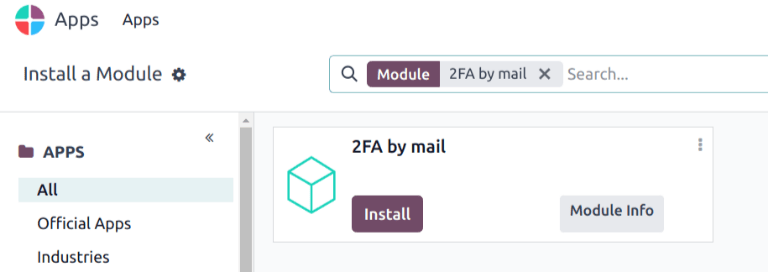
After installation is complete, go to Settings app: Permissions. Tick the checkbox labeled, Enforce two-factor authentication. Then, use the radio buttons to choose whether to apply this setting to Employees only, or All users.
Bemerkung
Selecting All users applies the setting to portal users, in addition to employees.
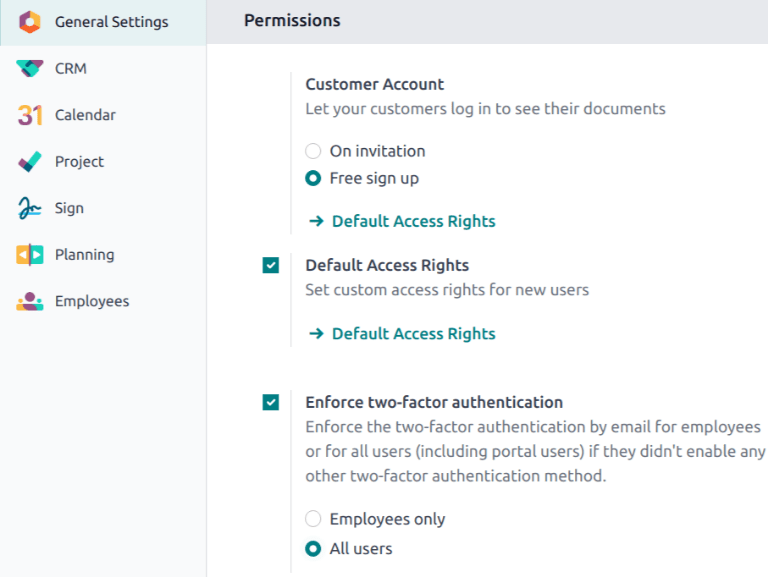
Klicken Sie auf Speichern, um ungespeicherte Änderungen zu übernehmen.