Seite der Beiträge¶
Um einen vollständigen Überblick über die Beiträge zu erhalten, gehen Sie zu Odoo . Hier finden Sie auf der Seite Social-Media-Beiträge jeden Beitrag, der mit Odoo erstellt und veröffentlicht wurde, und Sie können auf diese zugreifen.
Es gibt vier verschiedene Ansichtsoptionen für die Seite Social-Media-Beiträge: Kanban, Kalender, Liste und Pivot.
Diese Ansichtsoptionen finden Sie in der oberen rechten Ecke der Seite Beiträge unterhalb der Suchleiste.
Odoo zeigt die Beiträge standardmäßig in einer Kanban-Ansicht an. Die Informationen auf dieser Seite können über die linke Seitenleiste noch weiter sortiert werden, wo alle verbundenen Social-Media-Konten und -Beiträge schnell eingesehen, aufgerufen und analysiert werden können.
Die Kanban-Ansicht wird durch ein Symbol für ein umgekehrtes Balkendiagramm oben rechts dargestellt.
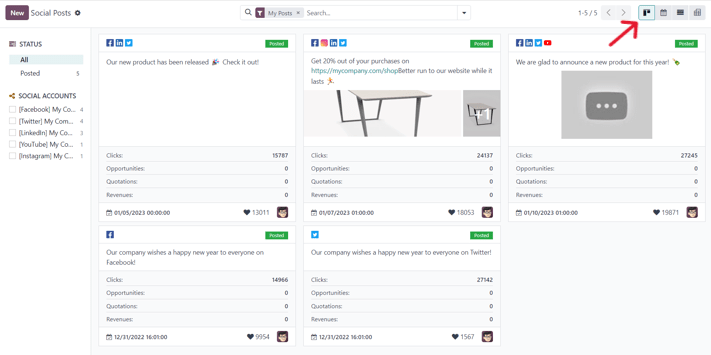
Die Option Kalenderansicht zeigt in einer visuellen Darstellung der Beiträge im Kalenderformat an, wann Beiträge veröffentlicht wurden oder für die Veröffentlichung geplant sind. Diese Option bietet einen klaren Überblick über jeden geplanten Tag, jede Woche oder jeden Monat, und Odoo zeigt alle entworfenen, geplanten und veröffentlichten Beiträge an.
Wenn Sie auf ein Datum klicken, öffnet sich ein leeres Formular, in dem Sie einen Social-Media-Beitrag erstellen können, der dann von Odoo an dem betreffenden Datum/Uhrzeit veröffentlicht wird.
Die Kalenderansicht wird durch ein Kalendersymbol oben rechts dargestellt.

Die Option der Listenansicht ähnelt der Kanban-Option, aber statt einzelner Blöcke werden alle Beitragsinformationen in einem übersichtlichen Listenlayout angezeigt. Jede Zeile der Liste zeigt die Social-Media-Konten, Nachricht und Status jedes Beitrags an.
Dort finden Sie auch eine hilfreiche Seitenleiste, die alle Beiträge nach Status organisiert und alle verknüpften Social-Media-Konten auflistet.
Die Listenansicht wird durch vier vertikale Linien oben rechts dargestellt.

Die Option zur Pivot-Ansicht bietet eine vollständig anpassbare Gittertabelle, in der verschiedene Datenwerte hinzugefügt und analysiert werden können.

Die Option zur Pivot-Ansicht bietet zahlreiche Analyseoptionen, die eine eingehende, detaillierte Analyse verschiedener Beiträge und Metriken ermöglichen.
Klicken Sie auf ein beliebiges ➕ (Pluszeichen) neben einer Zeile in der Pivot-Tabelle, um weitere metrische Optionen anzuzeigen, die Sie dem Raster hinzufügen können.
In der Pivot-Ansicht steht Ihnen die Option In Tabellenkalkulation einfügen zur Verfügung, die sich rechts neben dem Drop-down-Menü Werte in der linken oberen Ecke der Seite Social-Media-Beiträge befindet.
Neben dem In Tabellenkalkulation einfügen befinden sich drei Optionen, die speziell für die Pivot-Ansicht gelten.
Diese Optionen sind von links nach rechts:
Achse spiegeln, das die X- und Y-Achse in der Gittertabelle umschaltet.
Alles aufklappen, wodurch jede Zeile im Raster aufgeklappt wird und detailliertere Informationen zu dieser Zeile angezeigt werden.
Herunterladen, wodurch jede Zeile im Raster aufgeklappt wird und detailliertere Informationen zu dieser Zeile angezeigt werden.
Beiträge¶
Wenn Sie auf einen Beitrag in einem Social-Media-Stream klicken, öffnet sich ein Pop-up-Fenster, in dem der Inhalt dieses Beitrags zusammen mit allen dazugehörigen Daten (z. B. Likes, Kommentare usw.) angezeigt wird.

Falls gewünscht, kann der Benutzer im Pop-up-Fenster des Beitrags einen neuen Kommentar hinterlassen, indem er einen Kommentar in das Feld Einen Kommentar schreiben … eingibt und auf Enter klickt, um diesen Kommentar zu veröffentlichen.
Leads aus Kommentaren erstellen¶
Odoo Social Marketing bietet auch die Möglichkeit, Leads direkt aus Social-Media-Kommentaren zu erstellen.
Um einen Lead aus einem Kommentar zu einem Social-Media-Beitrag zu erstellen, klicken Sie im Dashboard auf den gewünschten Beitrag, um das entsprechende Pop-up-Fenster zu öffnen. Scrollen Sie dann zu dem gewünschten Kommentar und klicken Sie auf das Symbol drei vertikale Punkte rechts neben diesem Kommentar.
Dadurch erscheint ein Dropdown-Menü mit der Option Lead erstellen.

Wenn Sie im Dropdown-Menü des Kommentars auf Lead erstellen klicken, erscheint ein Pop-up-Fenster Beitrag in Lead umwandeln.

In diesem Pop-up-Fenster wählen Sie entweder: Einen neuen Kunden erstellen, Mit bestehendem Kunden verknüpfen oder Nicht mit einem Kunden verknüpfen.
Bemerkung
Wenn Mit bestehendem Kunden verknüpfen gewählt wird, erscheint unter diesen Optionen ein neues Feld Kunde, in dem ein Kunde ausgewählt werden kann, der mit diesem Lead verknüpft werden soll.
Sobald Sie die gewünschte Auswahl getroffen haben, klicken Sie auf die Schaltfläche Umwandeln am unteren Rand des Pop-up-Fensters Beitrag in Lead umwandeln. Daraufhin wird ein neues Lead-Detailformular angezeigt, in das Sie die erforderlichen Informationen eingeben und bearbeiten können.

Einblicke¶
Wenn ein Social-Media-Konto-Stream zum Social-Marketing-Dashboard hinzugefügt wird, zeigt jeder Stream auch die KPIs der jeweiligen Social-Media-Plattform an und verlinkt sie (sofern die Plattform sie hat).
Klicken Sie auf den Link Einblicke, der sich am oberen Rand jedes Streams befindet, um zu den Statistiken und Metriken zu gelangen, die sich auf die KPIs eines beliebigen Social-Media-Kontos beziehen.

Bemerkung
Wenn in einer Umgebung mit mehreren Unternehmen nicht alle Seiten ausgewählt sind, wird die Authentifizierung aufgehoben.
Wenn die Unternehmen beispielsweise 3 Facebook-Seiten haben, aber nur 1 Zugang gewähren und zu einem späteren Zeitpunkt versuchen, einer anderen Seite Zugang zu gewähren, werden sie deauthentifiziert, und der Zugang zu den Einblicken/Analysen der ursprünglichen Seite geht verloren.
Stellen Sie also sicher, dass Sie alle Seiten für alle Unternehmen in einer Umgebung mit mehreren Unternehmen hinzufügen, um dieses Problem zu vermeiden. Wenn eine Seite deauthentifiziert wird, entfernen Sie einfach den Stream und stellen Sie ihn wieder her.
Detailformular des Beitrags¶
Das Detailformular für Social-Media-Beiträge in Odoo Social Marketing verfügt über viele verschiedene konfigurierbare Optionen.
Unternehmen¶
Wenn Sie in einer Umgebung mit mehreren Unternehmen arbeiten, ist das erste Feld im Abschnitt Ihr Beitrag des Formulars für die Details eines Social-Media-Beitrags Unternehmen. Wählen Sie in diesem Feld das Unternehmen aus, das mit diesem speziellen Social-Media-Beitrag verbunden werden soll.
Posten auf¶
Wenn Sie in einer Umgebung mit einem einzigen Unternehmen arbeiten, ist das erste Feld im Abschnitt Ihr Beitrag des Formulars für die Details eines Social-Media-Beitrags Posten auf. Wählen Sie in diesem Feld die Social-Media-Plattformen (Streams) aus, auf der dieser Beitrag gepostet werden soll und/oder an welche Website-Besucher dieser Beitrag per Push-Benachrichtigung gesendet werden soll, indem Sie das Kästchen neben der/den gewünschten Option(en) aktivieren.
Odoo bietet automatisch jedes verfügbare Social-Media-Konto, das mit der Datenbank verknüpft wurde, als Option in diesem Abschnitt an. Wenn ein Social-Media-Konto nicht als Stream zur Social-Marketing-App hinzugefügt wurde, erscheint es nicht als Option in der Beitragsvorlage.
Im Feld Posten auf können mehrere Social-Media-Plattformen (Streams) und Websites ausgewählt werden. Mindestens eine Option im Feld Posten auf muss ausgewählt werden.
Wichtig
Damit die Option Push-Benachrichtigung auf dem Detailformular des Social-Media-Beitrags in Odoo Social Marketing erscheint, stellen Sie sicher, dass die Funktion Web-Push-Benachrichtigungen aktivieren in der Website-App aktiviert ist.
Navigieren Sie dazu zu , aktivieren Sie Web-Push-Benachrichtigungen aktivieren, füllen Sie die entsprechenden Felder aus und klicken Sie auf Speichern.
Nachricht¶
Darauf folgt das Feld Nachricht. Hier wird der Hauptinhalt des Beitrags erstellt.
Geben Sie im Feld Nachricht die gewünschte Nachricht für den Social-Media-Beitrag ein. Klicken Sie beim Tippen aus dem Feld Nachricht heraus, um visuelle Beispiele anzuzeigen, wie der Beitrag auf allen zuvor ausgewählten Social-Media-Konten (und/oder Websites, wie Push-Benachrichtigungen) aussehen wird

Tipp
Emojis können auch direkt in den Text im Nachricht-Feld eingefügt werden. Klicken Sie einfach auf das Symbol 🙂 (Smiley), das sich in der Zeile des Feldes Nachricht ganz rechts befindet. Wenn Sie auf dieses Symbol klicken, öffnet sich ein Drop-down-Menü mit zahlreichen Emojis, aus denen Sie wählen können.
Bemerkung
Wenn Twitter im Feld Posten auf gewählt wurde, erscheint ein Zeichenzähler unter dem Feld Nachricht.
Bilder anhängen¶
Wenn in dem Beitrag Bilder verwendet werden sollen, klicken Sie auf die Schaltfläche Bilder anhängen im Feld Bilder anhängen, das sich unter dem Feld Nachricht befindet. Wenn Sie darauf klicken, öffnet Odoo ein Pop-up-Fenster. In diesem Popup-Fenster wählen Sie das gewünschte Bild von der Festplatte aus und laden es hoch.
Nachdem Sie das gewünschte Bild erfolgreich hochgeladen und angehängt haben, zeigt Odoo auf der rechten Seite des Detailformulars eine neue Vorschau des Social-Media-Beitrags mit dem neu hinzugefügten Bild an.

Kampagne¶
Als nächstes folgt das Feld Kampagne. Dieses nicht benötigte Feld bietet die Möglichkeit, diesen Beitrag einer bestimmten Marketingkampagne zuzuordnen.
Um diesen Beitrag zu einer bereits bestehenden Kampagne hinzuzufügen, klicken Sie auf das leere Feld Kampagne, um ein Dropdown-Menü mit allen bestehenden Kampagnen in der Datenbank anzuzeigen. Wählen Sie die gewünschte Kampagne aus diesem Dropdown-Menü, um diesen Beitrag zu dieser Kampagne hinzuzufügen.
Um eine neue Kampagne direkt aus dem Detailformular des Social-Media-Beitrags zu erstellen, geben Sie den Namen der neuen Kampagne im leeren Feld Kampagne ein und wählen Sie Erstellen oder Erstellen und bearbeiten …
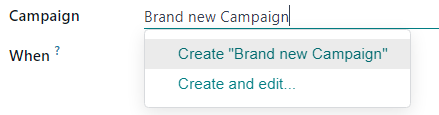
Durch Klick auf Erstellen wird die Kampagne erstellt, die später bearbeitet/angepasst werden kann.
Wenn Sie auf Erstellen und bearbeiten … klicken, wird die Kampagne erstellt und ein Pop-up-Fenster Kampagne erstellen, in dem die Kampagnenkennung, die Verantwortliche Person und Stichwörter konfiguriert werden können.

Wenn Sie alle gewünschten Einstellungen vorgenommen haben, klicken Sie auf Speichern & schließen, um die Kampagne zu speichern und zum Detailformular für Social-Media-Beiträge zurückzukehren.
Wann¶
Wählen Sie dann im Feld Wann entweder Jetzt senden, damit Odoo den Beitrag sofort veröffentlicht, oder Für später planen, damit Odoo den Beitrag zu einem späteren Zeitpunkt veröffentlicht.
Wenn Sie Für später planen gewählt haben, erscheint ein neues Feld Geplantes Datum. Wenn Sie auf das leere Feld klicken, erscheint ein Pop-up-Kalender, in dem Sie ein zukünftiges Datum und eine Uhrzeit angeben können.

Klicken Sie nach Auswahl des gewünschten Datums und der Uhrzeit auf Anwenden. Odoo wird den Beitrag zu diesem bestimmten Zeitpunkt auf dem vordefinierten Social-Media-Konto veröffentlichen.
Bemerkung
Wenn Sie einen Beitrag planen, ändert sich die Schaltfläche Posten oben im Detailformular für Social-Media-Beiträge in Planen. Klicken Sie unbedingt auf Planen, nachdem Sie das Formular für die Details des Social-Media-Beitrags ausgefüllt haben.
Dadurch wird ein bestimmtes Datum/eine bestimmte Uhrzeit festgelegt, zu dem/der Odoo den Beitrag senden soll, und der Status des Beitrags wird in Geplant geändert.
Optionen für Push-Benachrichtigungen¶
Wenn Sie eine (oder mehrere) Optionen für [Push-Benachrichtigung] im Feld Posten auf gewählt haben, erscheint ein spezieller Abschnitt Optionen für Push-Benachrichtigungen am unteren Rand des Formulars für die Details eines Social-Media-Beitrags.

Bitte beachten Sie, dass keines dieser Felder erforderlich ist.
Das erste Feld in diesem Abschnitt ist der Titel der Benachrichtigung. In diesem Feld gibt es die Option, einen benutzerdefinierten Titel für die Push-Benachrichtigung, die gesendet wird, hinzuzufügen.
Um eine bestimmte Seite auf der Website zu bestimmen, die diese Push-Benachrichtigung auslösen soll, geben Sie die URL dieser Seite in das Feld Ziel-URL ein. Sobald ein Besucher diese bestimmte Seite erreicht, zeigt Odoo die Push-Benachrichtigung an.
Unter diesem Feld befindet sich die Option, ein benutzerdefiniertes Icon-Bild zur Push-Benachrichtigung hinzuzufügen. Dies ist ein Symbol, das neben der Push-Benachrichtigung erscheint.
Um ein neues Bild hochzuladen, klicken Sie auf das Symbol ✏️ (Bleistift), wenn Sie mit dem Mauszeiger über das Kamerasymbol für Icon-Bild fahren. Daraufhin erscheint ein Pop-up-Fenster, in dem Sie das gewünschte Icon-Bild auf der Festplatte suchen und anschließend hochladen können.
Sobald dies abgeschlossen ist, aktualisiert Odoo automatisch die visuelle Vorschau, wie das Symbol in der Push-Benachrichtigung erscheint.
Bemerkung
Wenn der Beitrag zu einem späteren Zeitpunkt gepostet werden soll, können Sie mit der Option Ortszeit sicherstellen, dass der Beitrag in der Zeitzone des Besuchers gesendet wird. Wenn diese Option aktiviert ist, sendet Odoo den Beitrag zur entsprechenden, vorher festgelegten Zeit, wobei der Standort des Besuchers berücksichtigt wird.

Dann gibt es noch das Feld Ablgeichung von allen der Regeln. Dieses Feld bietet die Möglichkeit, eine bestimmte Gruppe von Empfängern in der Datenbank auf der Grundlage bestimmter Kriterien anzusprechen. Es kann auf die Regeln allen oder beliebigen angewendet werden.
Klicken Sie zur Verwendung dieses Felds auf + Bedingung hinzufügen, wodurch ein gleichungsähnliche Regelfeld erscheint.
In diesem gleichungsähnlichen Regelfeld geben Sie die spezifischen Kriterien an, die Odoo berücksichtigen soll, wenn es diesen Beitrag an eine bestimmte Zielgruppe sendet.

Um eine zusätzliche Regel hinzuzufügen, klicken Sie auf das Symbol ➕ (Pluszeichen) rechts neben der Regel.
Um einen Zweig hinzuzufügen (eine Reihe zusätzlicher Regeln, die auf der vorherigen Regel basieren, um die Zielgruppe weiter zu spezifizieren), klicken Sie auf das eindeutige Symbol Zweig, das sich rechts neben dem Symbol ➕ (Pluszeichen) befindet.
Klicken Sie auf das Symbol 🗑️ (Papierkorb), um eine Regel zu löschen.
Die Größe der angegebenen Zielgruppe von Empfängern wird durch die Anzahl der Datensätze dargestellt, die unter den Regeln angezeigt werden.
Siehe auch



Social-Media-Beiträge¶
Odoo Social Marketing bietet auch mehrere Möglichkeiten, Beiträge für jede Art von Social-Media-Plattform zu erstellen.