Räume und Tische¶
Mit der Raumplanansicht können Sie Restaurantetagen und Tischanordnungen verwalten und den Tischstatus in Echtzeit überwachen, einschließlich Belegung, Reservierungen und Küchenbestellungen.
Example

Tisch 1: Eine Bestellung wurde aufgegeben und an die Küche gesendet.
Tisch 3: Eine Bestellung von vier Artikeln wurde aufgegeben und muss an die Küche gesendet werden.
Tische 2, 4 und 5: Diese Tische sind verfügbar.
Tische 2, 4 und 5: Die Gesamtkapazität dieser Tische beträgt 2, 4 bzw. 8 Personen.
Tisch 1: Der Zweier-Tisch ist voll.
Tisch 3: Der 4er-Tisch ist mit einer Person besetzt.
Tisch 5: „Famous Joe“ hat eine Reservierung für 8 Personen um 12:00 Uhr.
Konfiguration¶
Aus dem Kassenbackend¶
Um Räume und Tische vom Backend aus zu erstellen, gehen Sie zu , und klicken Sie auf Neu, um einen Raum zu erstellen. Geben Sie dem Raum einen Namen, wählen Sie die zugehörige(n) Kassensystem(e) und klicken Sie auf Zeile hinzufügen, um einen Tisch zu erstellen. Benennen Sie den Tisch und weisen Sie ihm eine Anzahl von Plätzen zu. Sie können ihn auch mit einer Terminressource verknüpfen, damit der Tisch buchbar ist. Klicken Sie anschließend zur Bestätigung auf Speichern & Schließen oder Speichern & Neu.
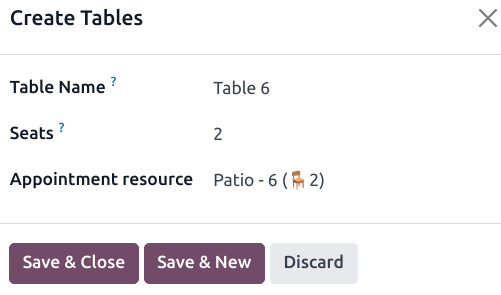
Bemerkung
Das Kassensystem muss geöffnet und vom Frontend aus bearbeitet werden, um eine Karte Ihres Restaurants oder Ihrer Bar zu erstellen, die Ihren tatsächlichen Raumplan widerspiegelt.
Tipp
Erstellen Sie Räume an Ort und Stelle:, gehen Sie zu Ihren Kassensystem-Einstellungen, geben Sie den Namen Ihres Raums in das Feld Raum der Kategorie Raum- & Tischplan ein und drücken Sie enter.

Aus dem Kassenfrontend¶
Um Räume und Tische vom Frontend aus zu erstellen, öffnen Sie eine Kassenitzung, klicken Sie auf das Hamburger-Menü-Symbol ≡ in der oberen rechten Ecke und dann auf Plan bearbeiten, um den Bearbeitungsmodus zu aktivieren.
Klicken Sie auf + Raum hinzufügen, um einen Raum hinzuzufügen, und geben Sie dann einen Namen in das Pop-up-Fenster ein.
Sobald ein Raum erstellt ist, fügen Sie einen Tisch hinzu, indem Sie auf + TISCH klicken. Um ihn zu verschieben, wählen Sie ihn aus und ziehen ihn per Drag-and-drop an die gewünschte Stelle. Sie können auch die Attribute des ausgewählten Tisches ändern, z. B. die Anzahl der Sitzplätze durch Klicken auf PLÄTZE, die Form des Tisches mit FORM, die Farbe des Tisches mit FÜLLEN oder den Namen des Tisches durch Klicken auf UMBENNEN. Um einen bestehenden Tisch zu duplizieren, markieren Sie sie und klicken Sie auf KOPIEREN. Sie können den Tisch auch entfernen, indem Sie auf LÖSCHEN klicken.
Nachdem Sie alle notwendigen Änderungen vorgenommen haben, klicken Sie auf SCHLIESSEN, um zu speichern.

Bemerkung
Wenn kein Tisch ausgewählt wird, werden die Änderungen im Raumplan angewendet.
Warnung
Die Entfernung eines Tischs oder Raums kann nicht rückgängig gemacht werden.
Tischübertragung¶
Um Kunden von einem Tisch zu einem anderen zu verschieben, wählen Sie einen Tisch aus und klicken Sie auf → Übertragen auf der Kassennoberfläche. Dadurch werden Sie zur Raumplanansicht weitergeleitet, wo Sie den neuen Tisch auswählen können, an den Sie die Kunden übertragen möchten.
Wenn Sie Kunden übertragen, werden alle Bestellungen, die sie aufgegeben haben und die mit dem ursprünglichen Tisch verknüpft sind, ebenfalls übertragen.