Automatisierungsregeln¶
Wenn die Abonnements laufen, ist es wichtig, mit den Kunden auf dem Laufenden zu bleiben. Es ist effizient, die Automatisierung zu nutzen, um zu vermeiden, dass Sie die Liste der Abonnenten manuell durchgehen müssen, um zu sehen, wie die Dinge laufen. An dieser Stelle kommt die Funktion Automatisierungsregeln von Odoo ins Spiel.
Mit Odoo Abonnements können Benutzer automatische E-Mails einrichten, Aufgaben für Vertriebsmitarbeiter erstellen und sogar Zufriedenheitsumfragen an Abonnenten senden, um ihre Erfahrung bewerten.
Automatisierungsregeln erstellen¶
Um Automatisiertungsregeln zu erstellen, navigieren Sie zu . Hier können alle Automatisierungsregeln für Abonnements abgerufen werden.
Die Seite Automatisierungsregeln zeigt den Namen und die Folgeaktion der Regel, die Spalte Auslösen bei und das Unternehmen, für das die Regel gilt, an.
Um eine bestehende Automatisierungsregel anzuzeigen oder zu ändern, klicken Sie einfach auf die gewünschte Regel auf dieser Seite.
Bemerkung
Wenn Sie eine bestehende Automatisierungsregel ändern, „graut“ Odoo den Abschnitt Aktion des Formulars aus und gibt die folgende Warnung aus: Aktiondaten können nicht aktualisiert werden, um unerwartetes Verhalten zu vermeiden. Erstellen Sie stattdessen eine neue Aktion.
Um eine neue Automatisierungsregel zu erstellen, klicken Sie auf Neu.
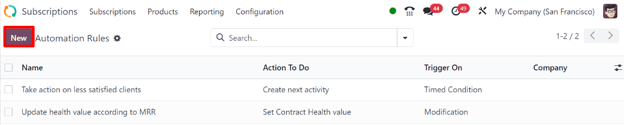
Durch Klick auf Neu erscheint ein leeres Formular Automatisierungsregeln mit einer Vielzahl zu konfigurierender Felder.

Felder im Formular der Automatisierungsregel¶
Aktionsbezeichnung: Titel der automatisierten Aktionsregel.
Abschnitt „Anwenden auf“¶
Der Abschnitt Anwenden auf gibt an, auf welche Abo-Aufträge/Kunden diese automatisierte Aktion angewendet wird.
MRR zwischen: Bestimmen Sie eine Spanne von monatlich wiederkehrenden Einnahmen, die Sie anstreben.
MRR-Steigerung: Bestimmen Sie eine Änderung der monatlichen wiederkehrenden Einnahmen in Prozent oder in einer Währungseinheit angeben.
Über: Wählen Sie einen Zeitraum, über den die festgelegten KPIs (Key Performance Indicators) berechnet werden.
Bewertungszufriedenheit: Geben Sie einen Prozentsatz für die Zufriedenheit als größer als oder kleiner als an.
Status: Wählen Sie den Status der Abonnements, die in diese Automatisierungsregel einbezogen werden sollen. Die Optionen sind: Angebot, Angebot gesendet, Verkaufsauftrag und Abgebrochen.
Phase läuft von: Bestimmen Sie, wann die Automatisierungsregel aktiviert werden soll, indem Sie zwei Felder verwenden, die zwei verschiedene Phasen des Abonnements darstellen.
Abopläne: Wählen Sie bestimmte Abonnementpläne, auf die die Automatisierungsregel abzielt.
Produkte: Wählen Sie bestimmte Produkte, auf die die Automatisierungsregel abzielen.
Kunden: Wählen Sie bestimmte Kunden, auf die die Automatisierungsregel abzielen.
Unternehmen: In einer Umgebung mit mehreren Unternehmen wählen Sie die Abonnementdaten eines bestimmten Unternehmens aus, auf die die Automatisierungsregel abzielt.
Verkaufsteam: Wählen Sie die Daten eines bestimmten Verkaufsteams aus, auf das die Automatisierungsregel abzielen soll.
Bemerkung
Wenn ein Feld leer gelassen wird, gilt die Regel für alle Abonnements ohne diese spezielle Einstellung.
Tipp
Die Anzahl der Abonnements, die den konfigurierten Kriterien der benutzerdefinierten Automatisierungsregel entsprechen, wird am unteren Rand des Feldes Anwenden auf angezeigt.
Wenn Sie auf den grünen Link für die Abonnements klicken, öffnet Odoo eine separate Seite mit allen Abonnements, die den Kriterien der Automatisierungsregel entsprechen.
Abschnitt „Aktion“¶
Der Abschnitt Aktion legt fest, welche Aktion erfolgt, wenn eine automatisierte Regel ausgelöst wird.
Wählen Sie im Feld Folgeaktion die Aktion aus, die erfolgen soll, sobald die automatisierte Regel ausgelöst wird. Wenn Sie darauf klicken, werden die folgenden Optionen in einem Dropdown-Menü verfügbar:
Nächste Aktivität erstellen: erstellt die nächste Aktivität, die im Abschnitt Aktivität unten im Formular der Automatisierungsregel konfiguriert wird.
Eine E-Mail an den Kunden senden: sendet eine E-Mail an Kunden, die den spezifischen Kriterien der Automatisierungsregel entsprechen.
Eine SMS an den Kunden senden: sendet eine SMS an Kunden, die den spezifischen Kriterien der Automatisierungsregel entsprechen.
Gesundheitszustand des Vertrags festlegen: Legen Sie den Gesundheitszustand des Abonnementvertrags fest.
Wenn Eine E-Mail an den Kunden senden im Feld Folgeaktion ausgewählt wurde, erscheint das folgende Feld:
E-Mail-Vorlage: Erstellen (und bearbeiten) Sie eine neue E-Mail-Vorlage oder wählen Sie aus einer Liste vorkonfigurierter E-Mail-Vorlagen aus, um sie an Kunden zu senden.
Wenn Eine SMS an den Kunden senden im Feld Folgeaktion ausgewählt wurde, erscheint das folgende Feld:
SMS-Vorlage: Erstellen (und bearbeiten) Sie eine neue SMS-Vorlage oder wählen Sie aus einer Liste vorkonfigurierter SMS-Vorlagen aus, um sie an Kunden zu senden.
Wenn Gesundheitszustand des Vertrags festlegen im Feld Folgeaktion ausgewählt wurde, erscheint das folgende Feld:
Zustand: Bestimmen Sie den Gesundheitszustand des Abonnements durch Auswahl einer der folgenden Optionen Neutral, Gut, or Schlecht.
Legen Sie im Feld Auslösen bei fest, ob die automatisierte Regel bei einer Änderung oder Zeitliche Bedingung ausgelöst werden soll.
Bemerkung
Eine Schaltfläche Jetzt auslösen erscheint oben im Formular der Automatisierungsregel nur, wenn ein Auslöser für die Regel konfiguriert wurde.
Warnung
Wenn Sie auf die Schaltfläche Jetzt auslösen klicken, wird Odoo die Aktion für alle verknüpften Abonnements auslösen, unabhängig von möglichen zeitlichen Bedingungen.
Bemerkung
Für das Versenden einer SMS in Odoo benötigen Sie In-App-Käufe-Guthaben (IAP) oder Token. Weitere Informationen zu IAP finden Sie unter In-App-Käufe (In-App Purchase, IAP). Weitere Informationen zum Senden von SMS-Nachrichten finden Sie unter SMS-Marketing.
Wenn Zeitliche Bedingung im Feld Auslösen bei ausgewählt wurde, erscheinen folgende Felder:
Auslösedatum: gibt an, wann die Bedingung ausgelöst werden soll. Wenn Sie das Feld leer lassen, wird die Aktion bei der Erstellung und Aktualisierung des Abonnements erstellt.
Verzögerung nach Auslösung: Wählen Sie eine Zeitspanne für die Verzögerung (Minuten, Stunden, Tage oder Monate), die Odoo warten soll, bevor es die konfigurierte Aktion auslöst. Wenn Sie eine negative Zahl eingeben, wird die „Verzögerung“ vor dem Auslösedatum erfolgen.
Abschnitt „Aktivität“¶
Wenn Nächste Aktivität erstellen im Feld Folgeaktion ausgewählt wurde, erscheint ein Abschnitt Aktivität am unteren Rand des Formulars Automatisierungsregeln.
Aktivitätstyp: Wählen Sie einen vorkonfigurierten Aktivitätstyps aus dem Dropdown-Menü aus.
Titel: Geben Sie einen individuellen Titel für die ausgewählte Aktivität ein.
Notiz: Hinterlassen Sie eine Notiz für den Mitarbeiter, dem die Aktivität zugewiesen ist.
Fälligkeitsdatum in: Geben Sie die Anzahl der Tage an, innerhalb derer die Aktivität abgeschlossen werden soll.
Zuweisen an: Sie können die angegebene Aktivität entweder Vertriebsmitarbeiter für Abonnements, Verkaufsleiter oder Spezifische Benutzer zuweisen.
Bemerkung
Wenn Spezifische Benutzer als Option Zuweisen an gewählt wurde, erscheint darunter ein neues Feld Spezifische Benutzer, in dem ein bestimmter Mitarbeiter als Empfänger für die konfigurierte Aktivität ausgewählt werden kann.
Siehe auch