Verwaltung¶
Anträge auf Abwesenheit und Urlaubsansprüche durchlaufen einen Genehmigungsprozess, bevor sie gewährt werden. Die Anträge müssen entweder ein oder zwei Mal genehmigt werden, je nachdem, wie die spezifische Abwesenheitsart konfiguriert ist. Alle diese Konfigurationen finden Sie im Abschnitt Verwaltung der Abwesenheiten-App.
Nur Personen, die Anträge auf Urlaubsanspruch und Abwesenheit genehmigen können, haben Zugriff auf den Abschnitt Verwaltung in der Abwesenheiten-App,
Abwesenheiten verwalten¶
Um Abwesenheitsanträge, die genehmigt werden müssen, anzusehen, navigieren Sie zu . Dadurch erscheint eine Seite Alle Abwesenheiten.
Die einzigen auf dieser Seite sichtbaren Abwesenheitsanträge gehören zu Mitarbeitern, für die der Benutzer in der Abwesenheiten-App entweder die Zugriffsrechte für Abwesenheitsmanager oder Administratoren hat.
Der Standardfilter auf der Seite Alle Abwesenheiten ist Warten auf mich.
Dieser Filter zeigt nur Abwesenheitsanträge an, die für aktuelle Mitarbeiter des Teams des Benutzers genehmigt werden müssen, mit dem Status Zu genehmigen oder Zweite Genehmigung.
Auf der linken Seite der Seite Alle Abwesenheiten finden Sie unter den Überschriften Status und Abteilung verschiedene Gruppierungsoptionen, mit denen Sie die angezeigten Abwesenheitsanträge eingrenzen können.
Da nur Abwesenheitsanträge, die genehmigt werden müssen, angezeigt werden, sind die einzigen Optionen für den Status Alle, Zu genehmigen oder Zweite Genehmigung.
Die verschiedenen Abteilungen, denen der Benutzer angehört und in denen er Mitarbeiter verwaltet, erscheinen ebenfalls auf der linken Seite der Seite unter Abteilungen.
Bemerkung
Wenn es keine Anträge gibt, die unter eine der Statusoptionen oder Abteilungen fallen, ist dieser Status oder diese Abteilung nicht im Menü auf der linken Seite sichtbar.
Um nur die Abwesenheitsanträge für bestimmte Abteilungen anzuzeigen, klicken Sie auf das Abteilung auf der linken Seite der Seite. Es werden dann nur Anträge für die ausgewählte Abteilung angezeigt.
Die Statusspalte zeigt den Status jedes Antrags an, mit Hervorhebung des Status in einer bestimmten Farbe.
Die Anträge mit dem Status Zu genehmigen und Zweite Genehmigung werden in Gelb hervorgehoben und sind die einzigen, die standardmäßig in der Liste angezeigt werden.
Wenn der Filter Warten auf mich entfernt wird, erscheinen alle Status.
Genehmigte Anträge werden in Grün angezeigt, Einzureichende Anträge (Entwurf) werden in Blau und Abgelehnte Anträge in Grau hervorgehoben.
Um einen Abwesenheitsantrag zu genehmigen, klicken Sie auf die Schaltfläche Genehmigen am Ende der Zeile.
Um einen bereits genehmigten Abwesenheitsantrag zu bestätigen, der auf eine zweite Genehmigung wartet, klicken Sie auf die Schaltfläche Validieren am Ende der Zeile.
Um einen Antrag abzulehnen, klicken Sie auf die Schaltfläche guilabel:Ablehnen ganz am Ende der Zeile.
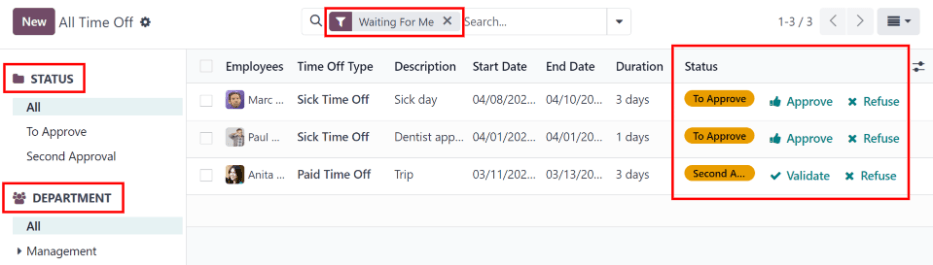
Für weitere Details klicken Sie auf eine beliebige Stelle in der Zeile des Abwesenheitsantrags (mit Ausnahme der Schaltflächen Genehmigen, Validieren und Ablehnen). Dadurch wird das entsprechende Formular für den Abwesenheitsantrag geladen. Je nach den Rechten des Benutzers können Änderungen vorgenommen werden.
Um den Antrag zu bearbeiten, können Sie einfach Änderungen am Formular vornehmen. Alle Änderungen werden automatisch gespeichert.
Es ist auch möglich, den Antrag in diesem Formular zu genehmigen, zu validieren oder abzulehnen. Klicken Sie auf die Schaltfläche Genehmigen, um zu genehmigen, auf die Schaltfläche Validieren, um zu validieren, oder auf die Schaltfläche Ablehnen, um den Antrag abzulehnen.
Urlaubsansprüche verwalten¶
Um Urlaubsansprüche, die genehmigt werden müssen, anzusehen, navigieren Sie zu . Dadurch erscheint eine Seite Urlaubsansprüche.
Der Benutzer sieht nur Urlaubsansprüche für Mitarbeiter, für die der Benutzer in der Abwesenheiten-App entweder die Zugriffsrechte für Abwesenheitsmanager oder Administratoren hat.
Die auf der Seite Urlaubsansprüche konfigurierten Standardfilter sind Mein Team und Aktive Mitarbeiter. Diese Standardfilter zeigen nur Mitarbeiter im Team des Benutzers (die er verwaltet) und aktive Mitarbeiter an. Inaktive Datensätze werden nicht angezeigt.
Links auf der Seite Urlaubsansprüche zeigt mehrere Gruppierungsoptionen an, um die angezeigten Anträge auf Urlaubsansprüche einzuschränken.
Die Optionen für den Status sind: Alle, Zu genehmigen, Abgelehnt und Genehmigt. Klicken Sie auf einen bestimtmen Status, um nur Anträge mir diesem Status anzuzeigen.
Um alle Anträge auf Urlaubsanspruch unabhängig von ihrem Status anzuzeigen, klicken Sie auf Alle unter der Überschrift Status.
Es ist auch möglich, Anträge auf Urlaubsanspruch nach Abteilungen anzuzeigen. Klicken Sie auf das gewünschte Abteilung auf der linken Seite der Urlaubsansprüche, um nur die Urlaubsansprüche für diese spezifische Abteilung anzuzeigen.
Bemerkung
Die Gruppierungen auf der linken Seite zeigen nur die Anträge auf Urlaubsanspruch an, die unter die Standardfilter Mein Team und Aktiver Mitarbeiter fallen, wenn diese Standardfilter nicht aus der Leiste Suchen … entfernt werden. Auf der linken Seite werden nur die Status für Anträge auf Urlaubsanspruch angezeigt, die unter diese Filter fallen.
Wenn es zum Beispiel keine Anträge mit dem Status Einzureichen gibt, erscheint der Status nicht links auf der Seite Urlaubsansprüche.
Alle Abteilungen der Mitarbeiter des Benutzers erscheinen in der Liste. Wenn es keine Anträge auf Urlaubsanspruch für diese Abteilung gibt, die mit den vorkonfigurierten Filtern übereinstimmen, bleibt die Liste leer.
Vorkonfigurierte Filter können immer entfernt werden, indem Sie auf das Symbol :guilabel:`(entfernen)`neben dem Filter klicken.
Die Statusspalte zeigt den Status jedes Antrags an, mit Hervorhebung des Status in einer bestimmten Farbe.
Anträge mit dem Status Zu genehmigen werden in Gelb angezeigt, Genehmigte Anträge werden in Grün und Abgelehnte Anträge in Grau hervorgehoben.
Um einen Antrag auf Urlaubsanspruch zu genehmigen, klicken Sie auf die Schaltfläche Validieren am Ende der Zeile. Um einen Antrag abzulehnen, klicken Sie auf die Schaltfläche guilabel:Ablehnen.
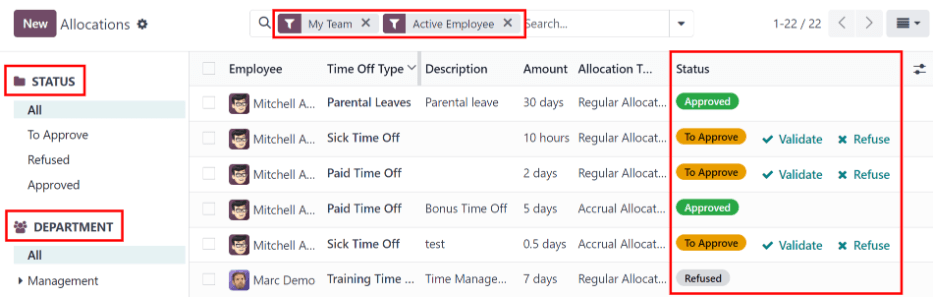
Wenn Sie weitere Details benötigen, klicken Sie auf eine beliebige Stelle in der Zeile des Antrags auf Urlaubsanspruch (mit Ausnahme der Schaltflächen Validieren oder Ablehnen), um den spezifischen Antrag im Detail über das Formular für den Antrag auf Urlaubsanspruch anzuzeigen.
Je nach den Rechten des Benutzers können Änderungen am Antrag auf Urlaubsanspruch vorgenommen werden. Um den Antrag zu bearbeiten, können Sie einfach Änderungen am Formular vornehmen. Alle Änderungen werden automatisch gespeichert.
Es ist auch möglich, den Antrag in diesem Formular zu genehmigen oder abzulehnen. Klicken Sie auf die Schaltfläche Validieren, um zu genehmigen oder auf die Schaltfläche Ablehnen, um den Antrag abzulehnen.