Anrufe tätigen, erhalten, weiterleiten und umleiten¶
Das Anrufen von potenziellen Kunden, Bestandskunden oder Kollegen ist ein wesentlicher Bestandteil jedes Unternehmens. Ein Unternehmen muss auch erreichbar sein, wenn Kunden anrufen, um Vertrauen aufzubauen und Beziehungen zu pflegen.
Dieses Dokument erklärt, wie Sie Anrufe mit Odoo VoIP tätigen, erhalten, weiterleiten und umleiten können.
Anrufe tätigen¶
Starting on the Odoo dashboard, a call can be made by opening the phone widget in the the upper-right corner, which is represented by a ☎️ (phone) icon.
Then, a user can click on the Contacts tab, and click into any contact in the database to make a call.
Additionally, one can also use the Search bar in the VOIP pop-up window to find any desired contact.

To manually make a call, click the ⌨️ (keyboard) icon, and proceed to manually key in the desired number. Do not forget to lead with the + (plus) icon, followed by the international country code.
Example
For the United States of America, the country code and + (plus) icon, would look like
this: +1. If one were to dial Belgium, the number would be prefixed by +32, and for Great
Britain it would be +44.
After entering the full number, with the required + (plus) icon prefix and country code, click the green 📞 (phone) icon to start the call. When finished, click the red 📞 (phone) icon to end the call.

Anrufe erhalten¶
An incoming call automatically opens the VoIP widget, when a user is using the Odoo database. Should the database be open in another tab, a sound plays (the sound must be activated on the device).
Once back to the tab, the calling screen of the VoIP phone widget appears.
Click the green 📞 (phone) icon to pick up the call, or the red 📞 (phone) icon to reject the call.

Zur Anruf-Warteschlange hinzufügen¶
All the contacts and customers that need to be called can be seen in one place with the Odoo VoIP phone widget, under the Next activities tab.

To add a call to the Next activities tab, click the green 📞 (phone) icon, while in kanban view of the CRM application.
To remove them from the call queue, hover over the opportunity that has a call scheduled, and click the red 📞 (phone) icon that appears with the - (minus) icon.
When navigating back to the VoIP phone widget, only the calls that are scheduled immediately for that day appear in the queue under the Next Activities tab of the VoIP pop-up widget.
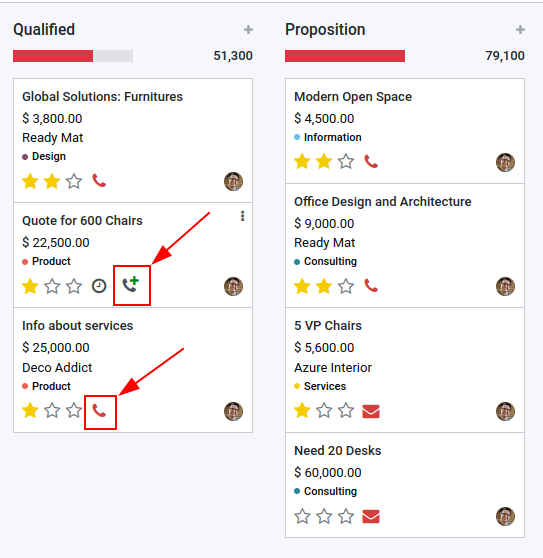
The Next Activities tab of the VoIP phone widget is integrated with the following Odoo apps: CRM, Project, and Helpdesk.
A call can be added in the chatter of records within those applications.
To manually add a call, via the chatter, click Activities (next to the 🕗 (clock) icon). Under Activity Type, select Call from the drop-down menu that appears.
Next, set a Due Date, and add a Summary.
Lastly, change the Assigned to field to the person that should make the call. Whomever is set in this last field (Assigned to) has this call show up in their Next Activities call queue in the Odoo VoIP phone widget.
Wichtig
Only calls for the immediate day (today’s date) appear in the Next Activities tab of the VoIP phone widget for that specific user.
If specified, click Save or Open Calendar to complete the scheduling of the call.
Anrufe weiterleiten¶
Ein Anruf kann von einem Benutzer an einen anderen im Odoo-VoIP-Telefonwidget weitergeleitet werden. Dennoch kann das nur gemacht werden, nachdem mit dem Anrufer gesprochen wurde. Wenn Sie den Anruf nicht im Odoo-VoIP-Telefon-Widget annehmen, können Sie den Anruf nur automatisch über die Providerkonsole/das Providerportal weiterleiten.
Siehe auch
Weitere Informationen zu Weiterleitungen finden Sie unter Reiter „Forwardings“ (Umleitungen).
Um einen Anruf im Odoo-VoIP-Telefonwidget weiterzuleiten, müssen Sie den Anruf erst über das Symbol 📞 (Telefon) annehmen.
Sobald Sie den eingehenden Anruf annehmen, klicken Sie auf das Symbol ↔ (Pfeil nach rechts/links). Geben Sie dann die Durchwahl des Benutzer ein, an den der Anruf weitergeleitet werden soll. Klicken Sie schlussendlich auf Weiterleiten, um den Anruf an diese Telefonnummer weiterzuleiten.
Tipp
To find the extension for a user, consult the VoIP administrator, or, if the user has Settings access rights to Administration, navigate to .
For more information on access rights, visit: Zugriffsrechte.

Anrufe weiterleiten¶
To forward a call within the Odoo VoIP phone widget, first, answer the call using the green 📞 (phone) icon. Once the incoming call is answered, click the ↔ (left-right arrow) icon.
Then, enter the full phone number of the user the call should be forwarded to. Finally, click Transfer to route the call to that phone number.
Siehe auch
For more information on forwarding, visit Reiter „Forwardings“ (Umleitungen).