Marketingbezogene Berichte¶
Verwenden Sie Odoo CRM, um einen marketingbezogenen Bericht zusammenzustellen, der die Herkunft der Leads analysiert und diese so gruppiert, dass die Gesamtwirkung des Marketings auf die Lead-Generierung, die Zuteilung, die Gewinnrate und vieles mehr berechnet werden kann.
Dashboard der Leadanalyse¶
Navigieren Sie zum Dashboard Leads-Analyse, indem Sie zu gehen.
Tipp
Berichte können auch auf dem Dashboard eingesehen werden, die nur verfügbar sind, wenn die Funktion Leads auf der Seite Einstellungen aktiviert wurde.
Wenn die Funktion Leads nicht aktiviert wurde, kann auch das Dashboard verwendet werden, um Berichte aufzustellen.
Beide Dashboards enthalten die notwendigen Kriterien Filter und Gruppieren nach, um einen Bericht zur Effizienz des Marketings aufzustellen.

Die Ansicht (Grafik)“ wird standardmäßig mit den Filtern :guilabel:`Aktiv oder Inaktiv und Erstellt am: [aktuelles Jahr] in der Leiste Suchen … angezeigt. Die Diagrammansicht zeigt die Anzahl der generierten Leads nach Monat und Verkaufsteam an, wobei jedem Verkaufsteam eine eigene Farbe pro Monat zugewiesen wird.
Wechseln Sie zur Option (Liste), indem Sie auf das entsprechende Symbol oben rechts im Dashboard klicken. Dadurch können Leads einfach in der durch die Gruppieren nach-Parameter festgelegten Gruppierung angezeigt werden.

UTM-Paramter hinzufügen¶
Urchin Tracking Modules (UTMs) sind Snippets, die in URLs eingebettet sind und zur Nachverfolgung von Besucherdaten verwendet werden. Dazu gehören Parameter, die sich darauf beziehen, wie ein Besucher auf den Link gelangt ist, z. B. die Art der besuchten Website und/oder die Marketingkampagne, von der der Besuch stammt.
Odoo kann diese UTMs als Parameter im marketingbezogenen Bericht verwenden, um die Kennzahlen und die Leistung von Marketingkampagnen zu verfolgen.
UTMs erstellen¶
Der Link-Tracker in Odoo kann verwendet werden, um UTMs zu erstellen und zu konfigurieren.
UTMs können auch durch E-Mail-Marketing und Marketing-Automatisierung automatisch generiert werden.
Die UTM-Parameter, die im marketingbezogenen Bericht verwendet werden, sind Medium, Quelle und Kampagne, in absteigender Reichweite.
Medium ist das UTM mit der größten Reichweite und wird verwendet, um das Medium zu identifizieren, das für den Zugriff auf den Link verwendet wurde. Dies kann Medien wie Social Media, E-Mail oder Cost-per-Click (CPC) umfassen.
Quelle ist enger gefasst und wird verwendet, um die Quelle des Besuchs zu identifizieren. Zum Beispiel der Name einer Website, die verwendete Suchmaschine oder eine bestimmte Social-Media-Plattform.
Kampagne ist die eingeschränkteste Kategorie und kann bestimmte Marketingkampagnen anhand ihres Namens verfolgen. Dies kann einen Wettbewerb oder einen Produktnamen, eine Art von Verkauf usw. umfassen.
Berichte erstellen¶
Um einen Bericht zu erstellen, klicken Sie dann auf das Symbol (Pfeil nach unten) rechts neben der Leiste Suchen …, um die Liste der Filter- und Gruppierungsoptionen anzuzeigen.
Filter in der linken Spalte der Suchoptionen können verwendet werden, um nur die Ergebnisse anzuzeigen, die dem Filter entsprechen. Wenn Sie beispielsweise den Filter Gewonnen auswählen, werden nur die Leads angezeigt, die im marketingsbezogenen Bericht gewonnen wurden.
Gruppieren nach befindet sich in der mittleren Spalte und wird verwendet, um die Ergebnisse in Gruppen zu organisieren, und kann mit oder ohne Filter verwendet werden.
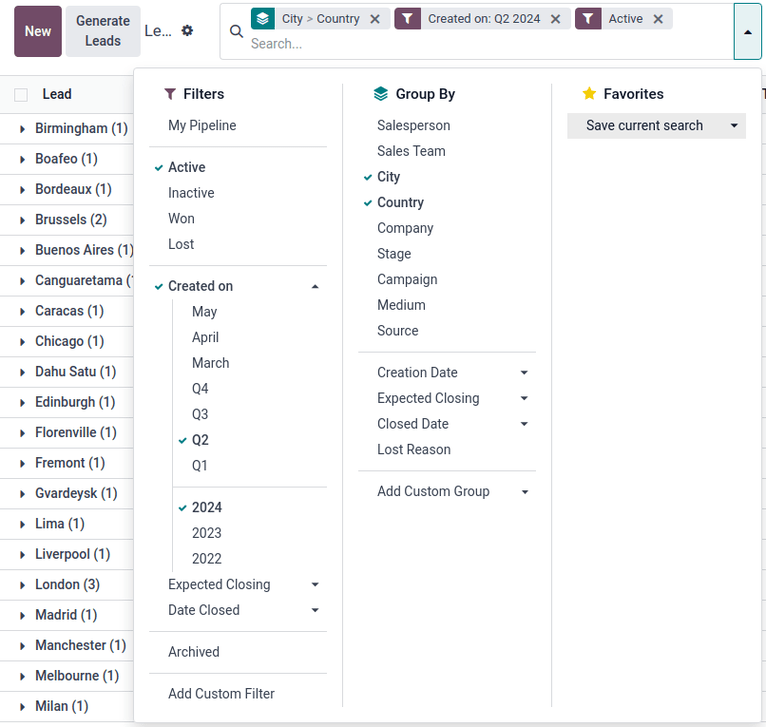
Tipp
Durch die Festlegung mehrerer Optionen von Gruppieren nach werden verschachtelte Gruppen erstellt, je nachdem, welche Option zuerst ausgewählt wird. Wenn Sie beispielsweise in der Spalte Gruppieren nach erst Medium, dann Quelle und dann Kampagne auswählen, werden alle Ergebnisse zuerst nach Medium und dann nach den spezifischen Quellen in jedem Medium sortiert, gefolgt von den Kampagnen in jeder Quelle.
Dies kann durch einen Blick auf die Richtung und Reihenfolge der Auswahl in der Gruppenkachel überprüft werden, die in der Leiste :guilabel:`Suchen… ` angezeigt wird.

Example
Für einen nützlichen ersten Bericht:
#. From the Filters column, select the Active filter to view only leads that are still marked as active. #. From the Group By column, select (in this specific order) Source, followed by the City or Country, depending on which grouping is more relevant.

Dieser Bericht enthält alle aktiven Leads, die zunächst nach der Quelle des Leads und dann nach der Stadt oder dem Land, aus dem der jeweilige Lead stammt, gruppiert sind. Dies ist nützlich, um die Dichte der aktiven Verkaufschancen nach Standort sortiert zu sehen.
Mit diesen Daten können Marketingkampagnen wie Konferenzen oder Werbetafeln auf die Orte ausgerichtet werden, die den größten potenziellen Umsatz generieren. Ebenso kann mehr Aufmerksamkeit auf die Erhöhung der Reichweite an Orten gelegt werden, an denen bestehende Marketingkampagnen weniger effektiv sind.
Berichte exportieren¶
Um die Kennzahlen des Berichts festzulegen, navigieren Sie zunächst zur Ansicht (Pivot-Ansicht) auf dem Dashboard Leads-Analyse.
Klicken Sie auf die Schaltfläche Werte, um die verfügbaren Werte des Berichts anzuzeigen. Wählen Sie die gewünschten Werte aus dem Drop-down-Menü aus (es können mehrere Werte ausgewählt werden) und überprüfen Sie, ob die Werte, Filter und Gruppen in der Pivot-Tabelle korrekt angezeigt werden. Dadurch wird sichergestellt, dass die Daten für den Export bereit sind.
Um die Daten in einer Liste schnell als .xlsx-Datei zu exportieren, navigieren Sie zur (Listenansicht). Klicken Sie auf das Symbol Aktionen (Zahnrad) rechts neben Lead-Analyse oben links auf der Seite und klicken Sie auf Alle exportieren. Der Bericht wird automatisch als .xlsx-Datei heruntergeladen.
Für weitere Exportoptionen kann der Bericht in die Odoo-App Dokumente exportiert werden. Klicken Sie auf der Seite Leads-Analyse in der (Listenansicht) erneut auf das Symbol Aktionen (Zahnrad). Navigieren Sie nun zu Tabellenkalkulation und klicken Sie auf Liste in Tabellenkalkulation einfügen. Es erscheint ein Pop-up-Fenster mit dem Titel Wählen Sie eine Tabellenkalkulation aus, in die Sie die Liste einfügen möchten..
Der Bericht kann bei Bedarf über das Feld Name der Liste umbenannt werden. Die Anzahl der Elemente im Bericht kann über das Feld Erste _ Datensätze der Liste einfügen festgelegt werden. Wählen Sie anschließend entweder eine neue Leere Tabellenkalkulation aus oder exportieren Sie den Bericht in eine vorhandene Tabellenkalkulation. Klicken Sie abschließend auf die Schaltfläche Bestätigen.

Um den Bericht als .xlsx-Datei zu exportieren und in einem externen Tabellenkalkulationsprogramm zu verwenden, klicken Sie auf das Symbol Aktionen (Zahnrad) und wählen Sie die Option Alle exportieren aus. Wenn Sie dazu aufgefordert werden, wählen Sie einen Speicherort für die Datei aus, benennen Sie die Datei und klicken Sie dann auf Speichern.