Personalbeschaffung¶
Odoo organisiert alle Bewerber mit einer vorkonfigurierten Reihe von Schritten und Phasen, die jeder Bewerber durchläuft. Jede Phase hat einen oder mehrere bestimmte Schritte, die ausgeführt werden sollten. Dazu gehören z. B. die Planung eines Telefonats, die Durchführung eines Vorstellungsgesprächs oder der Versand eines Stellenangebots. Dieser Prozess wird als „Bewerbungsprozess“ bezeichnet.
Wenn sich ein Bewerber um eine Stelle bewirbt, wird in Odoo-Personalbeschaffung automatisch eine Bewerberkarte für diese bestimmte Stelle erstellt. Während der Bewerber die Personalbeschaffungspipeline durchläuft, verschiebt das Personalbeschaffungsteam seine Karte von einer Phase zur nächsten.
ref:Phasen können so konfiguriert werden <recruitment/modify-stages>, dass automatisch eine E-Mail mit einer festgelegten, vorkonfigurierten Vorlage verschickt wird, sobald die Karte eines Bewerbers eine Phase erreicht. Diese automatischen E-Mails werden für jede Phase des Bewerbungsprozesses definiert.
Der in diesem Dokument erläuterte Bewerbungsprozess ist der Standardablauf in Odoo und durchläuft den Bewerbungsprozess bei Verwendung der Standardkonfiguration der Personalabrechnungsapp. Der Bewerbungsprozess kann so angepasst werden, dass er dem spezifischen Bewerbungsprozess eines jeden Unternehmens entspricht.
Bemerkung
Der Bewerbungsprozess mit all seinen Phasen ist universell und gilt für alle Stellen, sofern nicht anders angegeben. Eine spezifische Phase kann konfiguriert werden, dass sie stellenspezifisch ist, was bedeutet, dass diese bestimmte Phase nur für diese bestimmte Stelle sichtbar ist. Andernfalls, wenn eine neue Phase erstellt oder eine bestehende Phase geändert wird, sind diese Änderungen für alle Stellen sichtbar.
Einstellungen¶
Vor der Erstellung einer Stelle in Odoo müssen die erforderlichen Einstellungen in der Personalabrechnungsapp konfiguriert werden. Um die einstellungen zu sehen und zu bearbeiten, navigieren Sie zu . Nachdem die Änderungen vorgenommen wurden, klicken Sie auf die Schaltfläche Speichern oben links, um alle Änderungen zu speichern.
Stellenveröffentlichung¶
Im Abschnitt Stellenveröffentlichung der Einstellungen der Personalabrechnungsapp müssen Sie nur eine Auswahl treffen. Wenn Stellenangebote auf der Website des Unternehmens veröffentlicht werden sollen, aktivieren Sie die Option Online-Veröffentlichung.
Bemerkung
Die Online-Veröffentlichung ist nur sichtbar, wenn die Website-App auch installiert ist.
Einstellungsverfahren¶
Der Abschnitt Einstellungsverfahren der Einstellungsseite legt fest, was die Datenbank während des Einstellungsverfahrens tun kann, und was nicht.
Bewerbungsumfrage versenden¶
Mit Odoo können Sie eine Umfrage an einen Bewerber senden, um mehr Informationen über ihn zu sammeln. Umfragen können als Prüfungen oder Fragebögen betrachtet werden und können auf verschiedene Weise angepasst werden, um dem Rekrutierungsteam wertvolle Einblicke in den Bewerber zu geben.
Aktivieren Sie die Option Bewerbungsumfrage versenden, um Umfragen an Bewerber zu senden. Sobald diese Option aktiviert ist, erscheint ein interner Link Bewerbungsumfrage. Klicken Sie auf den Link Bewerbungsumfrage, um zu einer Liste aller erstellten Umfragen zu navigieren.
Diese Liste enthält alle Umfragen, die in der Datenbank erstellt wurden, nicht nur die Umfragen, die in der Personalbeschaffungsapp verwendet werden. Wenn keine Umfragen erstellt wurden, zeigt die Umfrageliste die Meldung Keine Umfrage gefunden an und bietet Optionen zum Erstellen einer Umfrage aus mehreren vorkonfigurierten Umfragevorlagen.
Siehe auch
Weitere detaillierte Informationen zu Umfragen finden Sie in der Dokumentation zu den Grundlagen der Umfragen.
Bemerkung
Durch die Aktivierung der Option Bewerbungsumfrage versenden wird auch die Umfragen-App erstellt, sobald die Einstellungen gespeichert wurden, sofern dies noch nicht geschehen ist.
SMS versenden¶
Es ist möglich, Textnachrichten an Bewerber direkt über die *Personalbeschaffungsapp zu senden. Aktivieren Sie dazu die Option SMS versenden. Für diese Option sind Guthaben erforderlich, die Sie erhalten, wenn Sie auf den internen Link Guthaben kaufen klicken, der angezeigt wird, wenn die Funktion aktiviert ist.
Siehe auch
Weitere Informationen finden Sie in der Dokumentation SMS-Preisgestaltung und FAQ.
Lebenslaufanzeige¶
Wenn Bewerber eine Bewerbung einreichen, ist eines der standardmäßig geforderten Felder ein Lebenslauf, oder CV. Alle Lebensläufe werden in der Dokumente-App gespeichert und sind über die Karte des Bewerbers zugänglich.
Ein Lebenslauf kann auch auf dem Formular des Bewerbers erscheinen und wird angezeigt, indem Sie auf die Karte des Bewerbers klicken. Der Lebenslauf wird auf der rechten Seite des Bildschirms angezeigt. Wenn diese Option nicht aktiviert ist, wird der Lebenslauf über einen Link im Chat aufgerufen, wo er angeklickt werden muss, um ihn zu erweitern und anzuzeigen, oder er wird heruntergeladen.
Aktivieren Sie die Option Lebenslaufanzeige, um den Lebenslauf des Bewerbers standardmäßig anzuzeigen, zusätzlich zum Dokumentlink. Wenn aktiviert, erscheint der Lebenslauf auf der rechten Seite der Karte des Bewerbers.
Bemerkung
Damit der Lebenslauf auf der rechten Seite erscheint, muss das Browserfenster im Vollbildmodus (wo der Browser den gesamten Bildschirm ausfüllt) sein.
Wenn das Browserfenster auf eine Größe eingestellt ist, die kleiner ist als die gesamte Breite des Bildschirms (nicht Vollbild), dann erscheint der Lebenslauf nicht auf der rechten Seite. Stattdessen erscheint der Lebenslauf im Abschnitt Dateien des Chatters, unterhalb der Karte des Bewerbers.

Lebenslaufdigitalisierung (OCR)¶
Wenn eine Bewerbung über eine der verfügbaren Methoden der Versand eines Lebenslaufs per E-Mail an den Alias der Stellenanzeige oder das Erstellen eines Bewerberdatensatzes direkt aus der Datenbank, ist es möglich, dass Odoo den Namen, die Telefonnummer und die E-Mail-Adresse des Bewerbers aus dem Lebenslauf extrahiert und in das Formular des Bewerbers übernimmt. Aktivieren Sie dazu die Option Lebenslaufdigitalisierung (OCR).
Sobald diese aktiviert wurde, erscheinen zusätzliche Optionen. Klicken Sie auf die entsprechenden Radio-Buttons, um eine der folgenden Optionen auszuwählen:
Nicht digitalisieren: Diese Option schaltet die Lebenslaufdigitalisierung aus.
Nur auf Anfrage digitalisieren: Diese Option digitalisiert Lebeensläufe nur auf Anfrage. Eine Schaltfläche Dokument digitalisieren erscheint auf den Bewerberkarten. Wenn Sie darauf klicken, wird der Lebenslauf gescannt und die Karte des Bewerbers wird aktualisiert.
:guilabel:`Automatisch digitalisieren: Diese Option digitalisiert alle Lebensläufe automatisch, sobald sie eingereicht werden.
Unter diesen Optionen befinden sich zwei zusätzliche Links. Klicken Sie auf die Schaltfläche Guthaben kaufen, um Guthaben für die Lebenslaufdigitalisierung zu kaufen. Klicken Sie auf Meine Services anzeigen, um eine Liste aller aktuellen Services sowie deren verbleibenden Guthabensalden zu sehen.
Weitere Informationen zur Dokumentdigitalisierung und IAP finden Sie in der Dokumentation zu In-App-Einkäufe (IAP).
Bemerkung
Die Option Nicht digitalisieren für Lebenslaufdigitalisierung (OCR) erscheint zunächst redundant. Es scheint einfach dasselbe wie die Deaktivierung der Option Lebenslaufdigitalisierung (OCR) zu sein.
Wenn die Option Lebenslaufdigitalisierung (OCR) aktiviert wird, wird ein Modul installiert, sodass Lebensöäufe gescannt werden können. Die Aktivierung dieser Option deinstalliert das Modul.
Wenn Sie irgendwann die Lebenslaufdigitalisierung temporär aussetzen möchte, können Sie die Option Nicht digitalisieren auswählen. Der Grund dafür, dass diese Option verfügbar ist, dass das Modul nicht deinstalliert werden muss und die Digitalisierung in der Zukunft wieder aktiviert werden kann, indem eine der anderen beiden Optionen ausgewählt wird.
Gehaltspaket-Konfigurator¶
Wenn Sie ein Angebot an einen Bewerber senden, können Sie ein Ablaufdatum für das Angebot festlegen. Geben Sie in das Feld Tage die Anzahl der Tage ein, für die ein Angebot gültig ist. Wenn der Bewerber das Angebot nach Ablauf der festgelegten Anzahl von Tagen nicht angenommen hat, ist das Angebot nicht mehr verfügbar.
Kanban-Ansicht¶
Um auf die Kanban-Ansicht für eine Stelle zuzugreifen, navigieren Sie zum Hauptdashboard der , das beim Öffnen der App als Standardansicht angezeigt wird. Alle Stellenangebote werden auf dem Hauptdashboard angezeigt. Klicken Sie auf die intelligente Schaltfläche (#) Neue Bewerbungen auf einer Stellenkarte, um zur Kanban-Ansicht für alle Bewerber für diese bestimmte Stelle zu navigieren.

In der Stellenbewerbung erscheinen Kanban-Phasen mit allen Bewerber in den entsprechenden Spalten, die angeben, in welcher Phase sie sich gerade befinden. Es gibt sechs Standardphasen in Odoo.
Die letzte Spalte Vertrag unterschrieben ist standardmäßig eingeklappt. Eingeklappte Spalten erscheinen in Grau und die Bewerber werden in der Ansicht ausgeblendet. Um die eingeklappte Phase auszuklappen und die Bewerberkarten für diese Spalte zu sehen, klicken Sie irgendwo in der dünnen grauen Spalte mit dem Spaltennamen und die Spalte wird ausgeklappt und zeigt die Bewerber.

Jede Phase hat eine farbgekennzeichnete Leiste unter dem Namen der Phase mit der Statusinformation für den Bewerber in dieser Phase. Die Statusfarben sind:
Grün: Der Bewerber ist bereit für die nächste Phase.
Rot: Der Bewerber ist für die die nächste Phase gesperrt.
Grau: Der Bewerber ist noch in Bearbeitung in der aktuellen Phase und nicht weder bereit noch gesperrt für die nächste Phase.
Der Status jeder Karte wird manuell eingestellt. Um den Status festzulegen, klicken Sie auf den kleinen Kreis in der linken unteren Ecke der Bewerberkarte. Ein Status-Pop-up-Fenster erscheint. Klicken Sie auf den gewünschten Status für den Bewerber. Der Statuspunkt auf der Bewerberkarte sowie der Statusleiste werden aktualisiert.

Tipp
Die Namen für die drei Statusfarben (In Bearbeitung, Blockiert, und BEreit für nächste Phase) kann geändert werden, wenn gewünscht.
Phasen anpassen¶
Phasen können geändert, hinzugefügt und gelöscht werden, um die Anforderungen dieses bestimmten Einstellungsschritts eines Unternehmens zu erfüllen.
Neue Phase¶
Um eine neue Phase zu erstellen, klicken Sie auf Phase und eine neue Spalte erscheint. Geben Sie den Titel für die neue Phase in das Feld Phasentitel ein und klicken Sie dann auf Hinzufügen. Die neue Spalte wird angezeigt, und eine weitere neue Phase kann erstellt werden. Wenn keine neuen Phasen benötigt werden, klicken Sie auf eine beliebige Stelle des Bildschirms, um die Erstellung einer neuen Phase zu beenden.
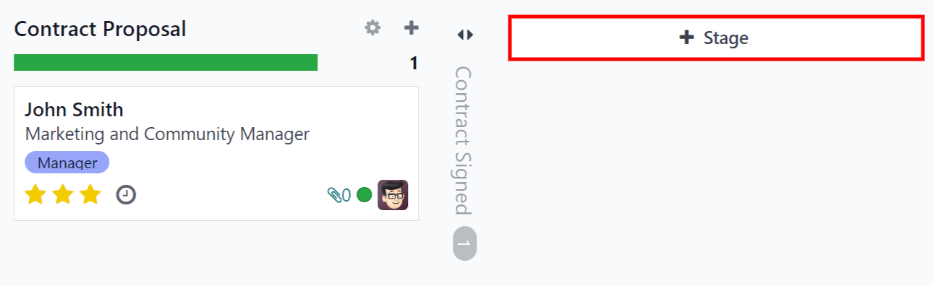
Phase bearbeiten¶
Um die Einstellungen einer Phase zu ändern, bewegen Sie den Mauszeiger über den Phasenamen, woraufhin ein Symbol (Zahnrad) in der oberen rechten Seite der Phase erscheint. Klicken Sie auf das Symbol (Zahnrad) und ein Menü erscheint. Klicken Sie dann auf die Option Bearbeiten. Es erscheint ein Formular Bearbeiten: (Phase). Nehmen Sie die gewünschten Änderungen am Formular vor und klicken Sie anschließend auf Speichern & schließen.

Phasenformular bearbeiten¶
Im Formular Bearbeiten (Phase) werden die Einstellungen der Phase konfiguriert. Das einzige Pflichtfeld ist Phasenbezeichnung.
Die auszufüllenden oder zu bearbeitenden Felder sind:
Phasenbezeichnung: Geben Sie einen Name für die Phase ein.
E-Mail-Vorlage: Wählen Sie eine zu verwendenden E-Mail-Vorlage aus dem Dropdown-Menü aus. Wenn eine Vorlage ausgewählt wird, wenn die Bewerberkarte in die Phase kommt, eine E-Mail wird automatisch mittels der ausgewählten Vorlage an den Bewerber gesendet.
In Kanban eingeklappt: Kreuzen Sie dieses Kästchen an, damit die Phase immer in der Standardansicht eingeklappt (ausgeblendet) ist.
Eingestellt-Phase: Markieren Sie das Kästchen, wenn diese Phase anzeigt, dass der Bewerber eingestellt ist. Wenn die Karte eines Bewerbers in diese Phase kommt, zeigt die Karte in der oberen rechten Ecke ein Eingestellt-Banner an. Wenn dieses Kästchen angekreuzt ist, wird in dieser Phase das Einstellungsdatum des Bewerbers ermittelt.
Jobspezifisch: Wenn die Phase nur für bestimmte Stellen gilt, wählen Sie die Stellen aus dem Dropdown-Menü aus. Es können mehrere Stellen ausgewählt werden.
In Empfehlungen anzeigen: Aktivieren Sie das Kontrollkästchen, wenn diese Phase in der Personalempfehlungsapp angezeigt werden soll, und erlauben Sie dem Empfehler, Punkte zu sammeln, wenn eine seiner Empfehlungen diese Phase erreicht. Wenn dies aktiviert ist, erscheint ein Feld Punkte. Geben Sie die Anzahl der Empfehlungspunkte ein, die der Mitarbeiter erhält, wenn ein Bewerber diese Phase erreicht. Die Personalempfehlungsapp muss installiert sein, um diese Option zu nutzen.
Abschnitt Tooltips: Es gibt drei vorkonfigurierte Statuskennzeichnungen (farbige Kreise) für jede Bewerberkarte, die ihren Status angeben. Diese Farben werden am oberen Rand jeder Phase angezeigt, um den Status der Bewerber in der jeweiligen Phase wiederzugeben. Die Namen für die Kennzeichnung können geändert werden, die Kennzeichnung selbst (die Farbe) jedoch nicht. Die Standardnamen und -beschriftungen sind: In Bearbeitung (grau), Blockiert (rot) und Bereit für die nächste Phase (grün).
Anforderungen: Geben Sie interne Notizen für diese Phase ein, die die Anforderungen der Phase erklären.
Phase löschen¶
Wenn eine Phase nicht mehr benötigt wird, kann sie gelöscht werden. Um eine Phase zu löschen, bewegen Sie den Mauszeiger über den Namen der Phase, woraufhin ein Symbol (Zahnrad) erscheint. Klicken Sie zunächst auf das Symbol (Zahnrad), um ein Dropdown-Menü zu öffnen, und klicken Sie dann auf Löschen. Ein Pop-up-Fenster Bestätigung erscheint und fragt: Sind Sie sicher, dass Sie diese Spalte löschen möchten? Klicken Sie auf Löschen, um die Spalte zu löschen.
Wichtig
Wenn sich derzeit Bewerber in der zu löschenden Phase befinden, erscheint eine Fehlermeldung, wenn Sie versuchen, die Phase zu löschen. Die Datensätze, die sich derzeit in der Phase befinden, müssen entweder gelöscht, archiviert oder in eine andere Phase verschoben werden, bevor die Phase gelöscht werden kann.
E-Mail-Vorlagen¶
Um mit dem Bewerber zu kommunizieren, bietet Odoo mehrere vorkonfigurierte E-Mail-Vorlagen, die Sie verwenden können. Die vorkonfigurierten E-Mail-Vorlagen und wann Sie sie verwenden sollten, sind wie folgt:
Personalbeschaffung: Erhalt einer Bewerbung: Diese Vorlage wird verwendet, um den Bewerber wissen zu lassen, dass seine Bewerbung eingegangen ist. Diese E-Mail wird automatisch versendet, sobald der Bewerber sich in der Phase Neu befindet.
Personalbeschaffung: Interesse: Diese Vorlage wird verwendet, um den Bewerber wissen zu lassen, dass seine Bewerbung die Aufmerksamkeit des Personalverantwortlichen erregt hat und dass ein Telefonat oder ein Bewerbungsgespräch geplant wird.
Personalbeschaffung: Bewerbungsgespräch planen: Diese Vorlage wird verwendet, um den Bewerber wissen zu lassen, dass er die Phase Erstqualifikation bestanden hat und dass er für ein Bewerbungsgespräch mit dem Personalverantwortlichen kontaktiert wird. Diese E-Mail wird automatisch versendet, sobald der Bewerber in der Phase Erstqualifikation ist.
Personalabschaffun: nicht mehr interessiert: Diese Vorlage wird verwendet, wenn ein Bewerber mitteilt, dass er nicht mehr an der Stelle interessiert ist und bedankt sich für die Zeit und denn Aufwand.
Personalbeschaffung: Absage: Diese Vorlage wird verwendet, wenn ein Bewerber nicht länger für die Stelle in Frage kommt.
Bemerkung
E-Mail-Vorlagen können erstellt, geändert und gelöscht werden, um sie an die Bedürfnisse eines Unternehmens anzupassen. Weitere Informationen zu E-Mail-Vorlagen finden Sie in der Dokumentation zu E-Mail-Vorlagen.
Um manuell eine E-Mail zu senden, klicken Sie im Chatter auf Nachricht versenden. Es erscheint ein Textfeld und die E-Mail-Adresse des Bewerbers.

Klicken Sie auf das Symbol (Erweitern) in der unteren rechten Ecke des Reiters Nachricht senden im Chatter. Ein Pop-up-Fenster E-Mail verfassen wird geladen, in dem die Felder Empfänger und Betreff bereits ausgefüllt sind. Die E-Mail-Adresse des Bewerbers wird in die Zeile Empfänger eingetragen, und der Betreff lautet (Stelle). Der E-Mail-Text ist standardmäßig leer.
Um eine vorkonfigurierte E-Mail-Vorlage zu verwenden, klicken Sie auf das Feld neben Vorlage laden im unteren Bereich des Fensters. Wählen Sie die zu verwendende E-Mail-Vorlage aus dem Dropdown-Menü.
Vorkonfigurierte E-Mail-Vorlagen können dynamische Platzhaltern enthalten, sodass persönliche Informationen in die E-Mail eingefügt werden, um die Nachricht an den Bewerber zu personalisieren. Sie können aus unterschiedlichen vorkonfigurierten E-Mail-Vorlagen auswählen. Je nach ausgewählter Vorlage kann der E-Mail-Betreff und/oder -text variieren
Bemerkung
Es werden nur die E-Mail-Vorlagen für das Modell geladen. Es gibt noch anderen vorkonfigurierte E-Mail-Vorlagen in Odoo, aber wenn sie nicht für die Personalbeschaffungsapp vorgesehen sind, erscheinen sie nicht in der Liste der verfügbaren Vorlagen.
Wenn irgendwelche Anhänge hinzugefügt werden, klicken Sie auf die Schaltfläche Dateianhänge unten links. Navigieren Sie zur anzuhängenden Datei und klicken Sie auf Öffnen, um sie anzuhängen. Um den Dateianhang zu löschen, klicken Sie auf das Symbol (löschen) rechts neben dem Anhang.
Wenn Änderungen an der E-Mail vorgenommen werden müssen, bearbeiten Sie den Text der E-Mail. Wenn Sie die Änderungen speichern möchten, um sie in Zukunft zu verwenden, können Sie die E-Mail als neue Vorlage speichern. Klicken Sie unten auf die Schaltfläche Vorlage speichern. Um die E-Mail zu versenden, klicken Sie auf Senden und die E-Mail wird an den Bewerber gesendet. Die E-Mail wird dann im Chatter angezeigt.

Siehe auch