Geräte und Integrationen¶
VoIP kann auf vielen verschiedenen Geräten wie Computern, Tablets, Mobiltelefonen und vielen anderen genutzt werden. Das ist insofern hilfreich, als es die Kosten senkt und die Mitarbeiter von jedem Ort der Welt aus arbeiten können, solange sie über eine Breitband-Internetverbindung verfügen.
Odoo VoIP ist mit dem SIP (Session Initiation Protocol) kompatibel, was bedeutet, dass es mit jeder SIP-kompatiblen Anwedung verwendet werden kann.
Dieses Dokument beschreibt den Prozess der Einrichtung von Odoo VoIP über verschiedene Geräte und Integrationen.
In Odoo sind alle Odoo-Apps miteinander intergriert, sodass Benutzer in jede App klicken und einen Anruf als Aktivität im Chatter planen können.
Example
In der CRM-App kann ein Benutzer beispielsweise auf eine Verkaufschance klicken und im Chat auf Aktivitäten klicken.
Anschließend können sie Anruf auswählen und unter Fälligkeitsdatum ein Datum festlegen.
Sobald sie auf Speichern klicken, wird eine Aktivität im Chatter angezeigt.
Sollte das Fälligkeitsdatum auf das aktuelle Datum fallen, wird die Aktivität im VoIP-Widget angezeigt.

Odoo VoIP (Laptop/Desktop-Computer)¶
Das Modul und Widget Odoo VoIP (Voice over Internet Protocol) kann über jeden Browser auf einem Laptop oder Desktop-Gerät verwendet werden. Klicken Sie einfach in der Odoo-Datenbank auf das Symbol ☎️ (Telefon) in der oberen rechten Ecke, um das Widget anzuzeigen.
Siehe auch
Informationen zur Verwendung des VoIP-Widgets auf einem Desktop-Computer/Laptop finden Sie in dieser Dokumentation: VoIP-Widget.
Odoo VoIP (Tablet/Mobilgerät)¶
Odoo VoIP kann über die Odoo Android- oder Apple-IOS-App auf Tablets und Mobiltelefonen verwendet werden. Zusätzlich kann ein mobiler Webbrowser für den Zugriff auf die Datenbank verwendet werden.
Warnung
Die Odoo-Apps für Android und Apple iOS werden von Odoo nicht mehr auf den Android- und Apple-Portalen gepflegt. Das bedeutet, dass der Odoo-Support nur noch in begrenztem Umfang Supporttickets für Odoo Android oder Apple iOS bearbeitet.
Wichtig
Ausgehende Anrufe können zwar über Odoo auf einem Mobilgerät getätigt werden, jedoch ist zu beachten, dass Odoo keine vollständige VoIP-App ist und bei eingehenden Anrufen nicht klingelt. Wenn der Benutzer jederzeit auf einem Mobilgerät erreichbar sein muss, sollte eine App wie Zoiper verwendet werden. Solche Apps bleiben jederzeit im Hintergrund verbunden.
Weitere Informationen finden Sie in dieser Dokumentation: Zoiper Lite.
Rufen Sie in der mobilen App auf einem Mobilgerät/Tablet das Odoo-VoIP-Widget auf, indem Sie auf das Symbol ☎️ (Telefon) in der oberen rechten Ecke tippen. Das Widget wird in der unteren linken Ecke angezeigt.
Wenn Sie zum ersten Mal über die mobile App einen Anruf vom Tablet aus tätigen, werden Sie aufgefordert, der Datenbank die Verwendung des Mikrofons zu erlauben. Klicken Sie auf Allow (Erlauben), um den Anruf über das Mikrofon fortzusetzen.
Dieser Schritt ist erforderlich, unabhängig davon, ob Sie die mobile Odoo-App oder einen Webbrowser verwenden.

Odoo fragt dann, wie der Anruf getätigt werden soll. Die beiden Optionen sind: VOIP oder Telefon (sofern das Tablet für Anrufe aktiviert ist). Klicken Sie das Kästchen neben Merken? an, wenn diese Entscheidung künftig standardmäßig gelten soll.

Nachfolgend finden Sie eine Übersicht über das Layout von Odoo VoIP auf einem Mobilgerät:

Zoiper Lite¶
Zoiper Lite ist ein kostenloses VoIP-SIP-Wählprogramm mit Sprach- und Videofunktion.
Um die Zoiper-App zu verwenden, laden Sie sie über die Downloadseite für Zoiper auf Ihr Gerät herunter.
Ein mobiles Gerät ist die gebräuchlichste Installation. Dieses Dokument beschreibt die Einrichtung der Zoiper-IOS-App. Die Screenshots und Schritte können je nach Einrichtungsbedingungen abweichen.
Nachdem Sie die Zoiper-App auf Ihrem Mobiltelefon installiert haben, öffnen Sie die App und tippen Sie auf Settings (Einstellungen). Navigieren Sie zu (Konten) und tippen Sie auf das Symbol + (Plus), um ein Konto hinzuzufügen.
Wenn das VoIP-Konto bereits eingerichtet ist, dann klicken Sie auf Yes (Ja). Das bedeutet, dass bereits ein Benutzername und ein Passwort für das Konto erstellt wurden.

Tippen Sie dann auf Select a provider (Einen Anbieter auswählen). Tippen Sie auf dem sich öffnenden Bildschirm in der oberen rechten Ecke auf Country (Land), um die Anbieter auf ein bestimmtes Land einzuschränken. Wählen Sie das Land für den zu konfigurierenden Anbieter aus, suchen Sie dann den Provider (Anbieter) und wählen Sie ihn aus.
Example
Wenn der zu konfigurierende Anbieter Axivox ist, dann wählen Sie Belgium (Belgien). Wählen Sie dann Axivox als Anbieter.

Geben Sie unter den SIP-Optionen Account name (Kontonamen), Domain, Username (Benutzername) und Password (Passwort) ein. Alle diese Informationen variieren je nach Konto.
Tipp
Um auf diese Informationen zuzugreifen, navigieren Sie über das Axivox-Portal zu Users –> Choose user –> Edit –> SIP Identifiers tab (Benutzer –> Benutzer wählen –> Bearbeiten –> Reiter SIP-Kennungen). In diesem Reiter finden Sie die Angaben SIP username (SIP-Benutzername), Domain, SIP password (SIP-Passwort) und Address of the proxy server (Adresse des Proxy-Servers).
Zoiper-Feld |
Axivox-Feld |
|---|---|
Kontobezeichnung |
Kann alles sein |
Bereich |
Bereich |
Benutzername |
SIP username (SIP-Benutzername) |
Passwort |
SIP password (SIP-Passwort) |
Sobald Sie diese Kontoinformationen eingegeben haben, klicken Sie auf die grüne Schaltfläche Register (Registrieren) am oberen Rand des Bildschirms. Sobald die Registrierungsinformationen überprüft wurden, gibt Zoiper eine Meldung aus, die den Registration Status: OK (Registrierungsstatus: OK).
An dieser Stelle ist Zoiper nun so eingerichtet, dass Sie über den VoIP-Dienst telefonieren können.

Linphone¶
Linphone ist ein Open-Source-VoIP-SIP-Softphone, das für Sprach-, Video-, Chat- (Gruppen und Einzelperson) und Gruppenanrufe verwendet wird.
Um die Linphone-App zu verwenden, laden Sie sie über die Download-Seite von Linphone auf Ihr Gerät herunter.
Ein mobiles Gerät ist die gebräuchlichste Installation. Dieses Dokument beschreibt die Einrichtung der Linphone-IOS-App. Die Screenshots und Schritte können je nach den Umständen abweichen.
Um mit der Konfiguration von Linphone für die Verwendung mit einem SIP-Anbieter zu beginnen, öffnen Sie zunächst Linphone, woraufhin ein Assistenzbildschirm erscheint.
Wählen Sie auf diesem Bildschirm Use SIP Account (SIP-Konto verwenden). Geben Sie dann auf dem folgenden Bildschirm den Username (Benutzername), Password (Passwort), Domain und Display Name (Anzeigename) ein. Wenn Sie fertig sind, drücken Sie auf Login (Anmelden).
Zu diesem Zeitpunkt ist Linphone bereit, Anrufe zu tätigen, sobald oben auf dem Anwendungsbildschirm eine grüne Schaltfläche mit der Aufschrift Connected (Verbunden) erscheint.
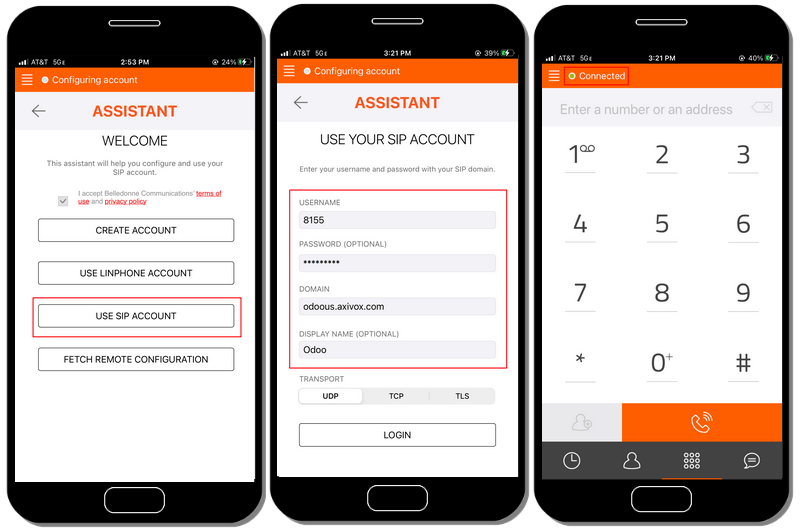
Tipp
Linphone stellt eine Vielzahl von Apps für mobile und Desktop-Geräte in Betriebssystemen wie Windows, Linux, Apple und Android her. Da Linphone ein Open-Source-Projekt ist, werden regelmäßig viele neue Updates veröffentlicht.