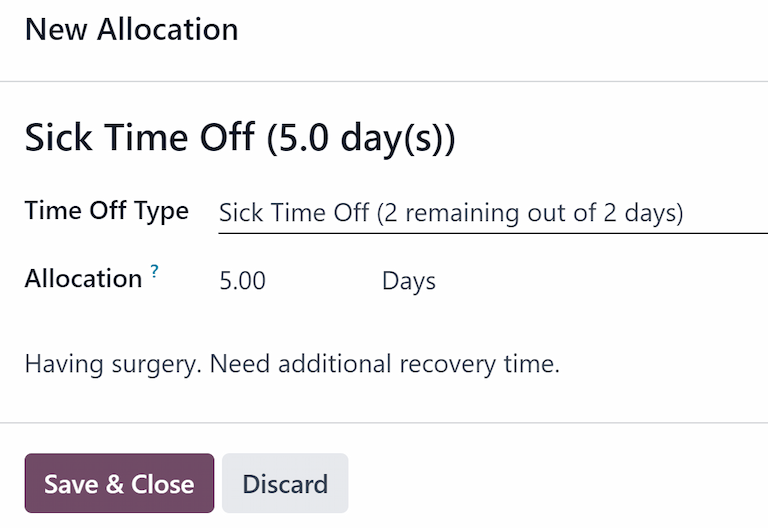Alocări¶
Once time off types and accrual plans have been configured, the next step is to allocate, or give, time off to employees.
The Allocations page of the Time Off app is only visible to users who have either Time Off Officer or Administrator access rights for the Time Off application. For more information on access rights, refer to the access rights documentation.
Alocați timp liber¶
Pentru a crea o nouă alocare, navigați la .
Aceasta prezintă o listă a tuturor alocărilor curente, inclusiv stările respective.
Faceți clic pe Nou pentru a aloca timp liber și apare un formular de alocare gol.
După ce ați introdus un nume pentru alocare în primul câmp gol al formularului, introduceți următoarele informații:
Time Off Type: Using the drop-down menu, select the type of time off that is being allocated to the employees.
Allocation Type: Select either Regular Allocation or Accrual Allocation. If the allocation is not based on an accrual plan, select Regular Allocation.
Accrual Plan: If Accrual Allocation is selected for the Allocation Type, the Accrual Plan field appears. Using the drop-down menu, select the accrual plan with which the allocation is associated. An accrual plan must be selected for an Accrual Allocation.
Validity Period/Start Date: If Regular Allocation is selected for the Allocation Type, this field is labeled Validity Period. If Accrual Allocation is selected for the Allocation Type, this field is labeled Start Date.
The current date populates the first date field, by default. To select another date, click on the pre-populated date to reveal a popover calendar window. Navigate to the desired start date for the allocation, and click on the date to select it.
If the allocation expires, select the expiration date in the next date field. If the time off does not expire, leave the second date field blank. No Limit appears in the field if no date is selected.
Dacă Alocare acumulare este selectat pentru Tipul de alocare, acest al doilea câmp este etichetat Run până la.
Important
If the Start Date entered is in the middle of a period of time, such as the middle of the month, Odoo applies the allocation to the beginning or end of the period, depending on the Accrued Gain Time entered on the accrual plan (either At the start of the accrual period, or At the end of the accrual period) instead of the specific date entered.
For example, an allocation is created, and references an accrual plan that grants time At the start of the accrual period, monthly, on the first of the month.
On the allocation form, the Allocation Type is set to Accrual Allocation, and the Start Date entered is
06/16/24.Odoo’s Time Off app retroactively applies the allocation to the beginning of the time period entered in the Start Date.
Therefore, this allocation accrues time from
06/01/24, rather than06/16/24.Additionally, if on the accrual form, the allocation references an accrual plan that grants time `At the end of the accrual period, the allocation accrues time from
7/01/24rather than6/18/24.Allocation: Enter the amount of time that is being allocated to the employees. This field displays the time in either Hours or Days, depending on how the selected Time Off Type is configured.
Mode: Using the drop-down menu, select how the allocation is assigned. This selection determines who receives the time off allocation. The options are By Employee, By Company, By Department, or By Employee Tag.
Depending on what is selected for the Mode, the field beneath Mode is labeled either: Employees, Company, Department, or Employee Tag.
Using the drop-down menu, indicate the specific employees, company, department, or employee tags receiving this time off.
Se pot face selecții multiple fie pentru Angajați, fie pentru Etichetă de angajat.
Se poate face o singură selecție pentru Company sau Department.
Add a reason…: If any description or note is necessary to explain the time off allocation, enter it in this field at the bottom of the form.
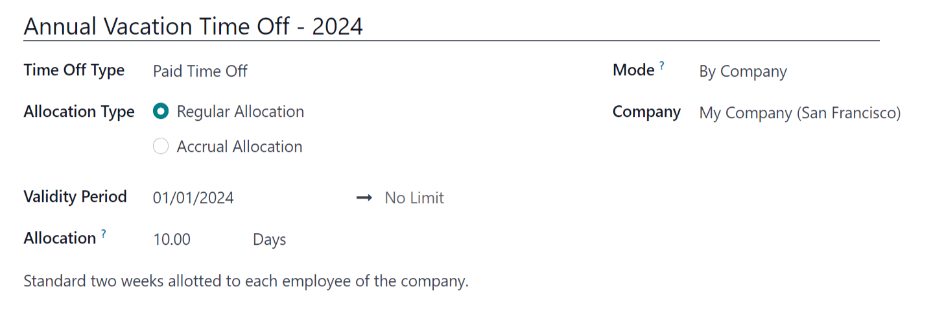
Solicitați alocare¶
If an employee has used all their time off, or will run out of time off, they can request an allocation for additional time. Allocations can be requested in one of two ways, either from the Dashboard or the My Allocations view.
To create a new allocation request, click either the New Allocation Request button on the main Time Off dashboard, or the New button in the My Allocations list view. Both buttons open a new allocation request form.
Notă
Both options open a new allocation request form, but when requested from the Dashboard, the form appears in a pop-up window, and the Validity Period field does not appear. When requested from the My Allocations list view, the screen navigates to a new allocation request page, instead of presenting a pop-up window.
Enter the following information on the new allocation request form:
Time Off Type: Select the type of time off being requested for the allocation from the drop-down menu. After a selection is made, the title updates with the time off type.
Validity Period: By default, the current date populates this field, and it is not able to be modified. This field only appears when requesting an allocatoin from the My Allocations view ().
Allocation: Enter the amount of time being requested in this field. The format is presented in either Days or Hours, depending on how the Time Off Type is configured. Once this field is populated, the name of the allocation request is updated to include the amount of time being requested.
Add a reason…: Enter a description for the allocation request in this field. This should include any details that approvers may need to approve the request.
If the request was created from the Dashboard, click the Save & Close button on the New Allocation pop-up window to save the information and submit the request.
If the form was completed from the My Allocations list view, the information is automatically saved as it is entered. However, the form can be saved manually at any time by clicking the (cloud upload) icon.